
- •Photoshop cs2 и цифровая фотография (Самоучитель). Главы 1-9 (fb2)
- •Photoshop cs2 и цифровая фотография Введение
- •От издательства
- •Глава 1. Возможности цифровой фотографии
- •Глава 2. Новые возможности Photoshop cs 2
- •Глава 3. Способы получения изображений
- •Получение изображения с цифровой фотокамеры
- •Получение изображения со сканера
- •Коллекции изображений
- •Глава 4. Форматы файлов изображений
- •Формат jpeg
- •Формат psd
- •Формат tiff
- •Формат bmp
- •Формат tga
- •Формат raw
- •Глава 5. Что вам понадобится для работы с цифровыми фотографиями
- •Компьютер
- •Процессор
- •Жесткий диск
- •Оперативная память
- •Видеоадаптер
- •Монитор
- •Дополнительные устройства хранения информации
- •Устройства ввода
- •Устройства ввода изображений
- •Устройства вывода изображений
- •Системы связи
- •Программное обеспечение
- •Глава 6. Adobe Photoshop — работа с файлами изображений
- •Открытие файлов
- •Возврат документа в исходное состояние
- •Создание нового документа
- •Сохранение документа
- •Импорт и экспорт изображений
- •Глава 7. Взаимодействие Adobe Photoshop cs 2 со сканерами и цифровыми камерами.
- •Глава 8. Использование инструментов редактирования изображений
- •Инструмент Brush
- •Инструмент Pencil
- •Инструмент Color Replacement
- •Инструмент Erase
- •Инструмент Pain Bucket
- •Инструмент Gradient
- •Редактирование образцов градиента
- •Инструмент Clone Stamp
- •Инструмент Pattern Stamp
- •Инструмент Spot Healing Brush
- •Инструмент Healing Brush
- •Инструмент Patch
- •Инструмент Red Eye
- •Инструмент Blur
- •Инструмент Sharpen
- •Инструмент Smudge
- •Инструмент Dodge
- •Инструмент Burn
- •Инструмент Sponge
- •Инструменты History Brush и Art History Brush
- •Выбор режима наложения изображений
- •Инструменты Hand и Zoom
- •Инструмент Eyedropper
- •Использование клавиш при работе с инструментами
- •Глава 9 Панели инструментов
- •Панель Actions
- •Панель Animation
- •Панель Brushes
- •Панель Channels
- •Панель Character
- •Панель Color
- •Панель Histogram
- •Панель History
- •Панель Info
- •Панель Layer Comps
- •Панель Layers
- •Панель Navigator
- •Панель Options
- •Панель Paragraph
- •ПанельPaths
- •Панель Styles
- •Панель Swatches
- •Панель Tool Presets
- •Панель Tools
Глава 9 Панели инструментов
Панели инструментов в Adobe Photoshop — незаменимые помощники при работе с изображениями. Панели инструментов можно отображать на экране и убирать с него, группировать по собственному усмотрению, изменять размеры и располагать в удобной для вас области рабочего пространства.
В данной главе представлен обзор всех панелей инструментов в алфавитном порядке. Те из них, которые могут понадобиться вам при обработке цифровых изображений, описаны подробно, остальные — коротко.
Панель Actions
С помощью панели Actions (Действия) можно записывать, запускать, редактировать и удалять последовательности команд, которые обычно называются макрокомандами, или макросами, а в Adobe Photoshop имеют собственное название —действия.
Панель вызывается на экран командой меню Window • Actions (Окно • Действия) или при помощи комбинации клавиш Alt+F9. Внешний вид панели Actions (Действия) представлен на рис. 9.1.
Как видно на рис. 9.1, рабочая область панели содержит следующие элементы:
• столбец включения и отключения действий;
• столбец включения и отключения диалоговых окон работы с командами, использующимися в действии;
• список стандартных наборов действий;
• кнопки управления действиями;
• кнопку вызоваконтекстного меню.
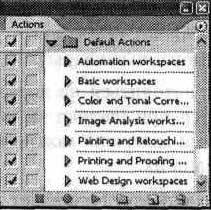
Рис. 9.1. Внешний вид панели Actions
Кнопка вызова контекстного меню предоставляет доступ к следующим группам команд:
• режимы отображения панели;
• работа с действиями: создание нового действия и нового набора действий, создание копии, удаление и воспроизведение выбранного действия;
• вспомогательные команды для записи действия;
• настройки действия и воспроизведения;
• работа со списком действий: очистка списка действий, восстановление настроек, заданных по умолчанию, загрузка наборов действий, замена одних наборов действий другими, сохранение наборов действий;
• отображение ограниченной части списка действий.
Панель Animation
Панель анимации позволяет создавать, просматривать кадры анимированных изображений и задавать их настройки. Внешний вид панели Animation (Анимация) представлен на рис. 9.2.

Рис. 9.2. Внешний вид панели Animation
Как видно на рис. 9.2, рабочая область панели содержит следующие элементы:
• область просмотра кадров;
• кнопку повтора, определяющую, сколько раз должно просматриваться анимированное изображение;
• кнопки управления кадрами: Selects First Frame (Первый кадр), Selects Previous Frame (Предыдущий кадр), Play Animation (Воспроизведение анимации), Selects Next Frame (Следующий кадр);
• кнопку Tweens Animation Frames (Создать промежуточные кадры);
• кнопки Duplicates Selected Frames (Повторить выбранные кадры) и Deletes Selected Frames (Удалить выбранные кадры).
Сколько времени кадр будет находиться на экране, определяет задержка. Раскрывающееся меню появляется при щелчке на кнопке в правом нижнем углу рамки кадра. Одинаковое время задержки можно назначать любому количеству кадров, предварительно выделив их.
Кнопка вызова контекстного меню предоставляет доступ к следующим группам команд:
• режим отображения панели Dock to Palette Well (Поместить в стек панелей) — перемещает панель в верхний правый угол панели свойств инструментов, после чего она разворачивается по щелчку мыши;
Команды работы с кадрами:
• New Frame (Новый кадр) — создание нового кадра;
• Delete Frame (Удалить кадр) — удаление выделенного кадра;
• Delete Animation (Удалить анимацию) — удаление последовательностикадров;
• Copy Frame (Копировать кадр);
• Paste Frame... (Вставить кадр...);
• Select All Frames (Выделить все кадры);
• Tween... (Промежуточные кадры) — используется для автоматического создания кадров между двумя уже существующими, необходима для придания плавности движению, изменению прозрачности или переходам цвета;
• Reverse Frames (Поменять кадры местами);
• команда оптимизации конечного файла Optimize Animation... (Оптимизировать анимацию...) — помимо обычной оптимизации формата GIF позволяет оптимизировать кадры, содержащие только области, меняющиеся от кадра к кадру;
Команды использования слоев для редактирования кадров:
• Make Frames from Layers (Создать кадры из слоев) — преобразует многослойное изображение в последовательность кадров;
• Flatten Frames into Layers (Создать из кадров слои) — обеспечивает создание слоев на основе содержимого каждого кадра;
• Match Layer Across Frames (Повторить слой во всех кадрах) — применяет изменения, произведенные со слоями в текущем выделенном кадре, ко всем кадрам;
• Create New Layer for Each New Frame (Создавать новый слой для каждого нового кадра);
• New Layers Visible in All Frames (Новые слои видимы во всех кадрах);
• команда управления панелью Palette Options... (Настройки панели...) — позволяет изменить размер миниатюр кадров.
