
- •Photoshop cs2 и цифровая фотография (Самоучитель). Главы 1-9 (fb2)
- •Photoshop cs2 и цифровая фотография Введение
- •От издательства
- •Глава 1. Возможности цифровой фотографии
- •Глава 2. Новые возможности Photoshop cs 2
- •Глава 3. Способы получения изображений
- •Получение изображения с цифровой фотокамеры
- •Получение изображения со сканера
- •Коллекции изображений
- •Глава 4. Форматы файлов изображений
- •Формат jpeg
- •Формат psd
- •Формат tiff
- •Формат bmp
- •Формат tga
- •Формат raw
- •Глава 5. Что вам понадобится для работы с цифровыми фотографиями
- •Компьютер
- •Процессор
- •Жесткий диск
- •Оперативная память
- •Видеоадаптер
- •Монитор
- •Дополнительные устройства хранения информации
- •Устройства ввода
- •Устройства ввода изображений
- •Устройства вывода изображений
- •Системы связи
- •Программное обеспечение
- •Глава 6. Adobe Photoshop — работа с файлами изображений
- •Открытие файлов
- •Возврат документа в исходное состояние
- •Создание нового документа
- •Сохранение документа
- •Импорт и экспорт изображений
- •Глава 7. Взаимодействие Adobe Photoshop cs 2 со сканерами и цифровыми камерами.
- •Глава 8. Использование инструментов редактирования изображений
- •Инструмент Brush
- •Инструмент Pencil
- •Инструмент Color Replacement
- •Инструмент Erase
- •Инструмент Pain Bucket
- •Инструмент Gradient
- •Редактирование образцов градиента
- •Инструмент Clone Stamp
- •Инструмент Pattern Stamp
- •Инструмент Spot Healing Brush
- •Инструмент Healing Brush
- •Инструмент Patch
- •Инструмент Red Eye
- •Инструмент Blur
- •Инструмент Sharpen
- •Инструмент Smudge
- •Инструмент Dodge
- •Инструмент Burn
- •Инструмент Sponge
- •Инструменты History Brush и Art History Brush
- •Выбор режима наложения изображений
- •Инструменты Hand и Zoom
- •Инструмент Eyedropper
- •Использование клавиш при работе с инструментами
- •Глава 9 Панели инструментов
- •Панель Actions
- •Панель Animation
- •Панель Brushes
- •Панель Channels
- •Панель Character
- •Панель Color
- •Панель Histogram
- •Панель History
- •Панель Info
- •Панель Layer Comps
- •Панель Layers
- •Панель Navigator
- •Панель Options
- •Панель Paragraph
- •ПанельPaths
- •Панель Styles
- •Панель Swatches
- •Панель Tool Presets
- •Панель Tools
Инструмент Pencil
Если указать курсором мыши на кнопку инструмента Brush (Кисть) и некоторое время удерживать левую клавишу мыши нажатой, кнопка развернется в небольшую панель, на которой можно выбрать один из нескольких инструментов. В данном случае — Brush (Кисть), Pencil (Карандаш) и Color Replacement Tool (Замена цвета). Пример выбора инструмента таким образом показан на рис. 8.8.
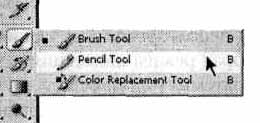
Рис. 8.8. Некоторые кнопки панели инструментов служат для выбора и использования нескольких средств работы с изображением
Кнопка выбранного инструмента будет помещена на панель инструментов.
ПРИМЕЧАНИЕ. Подобным образом можно выбирать многие инструменты. На то, что кнопка панели скрывает за собой несколько инструментов, указывает небольшая стрелка в нижнем правом углу кнопки.
Инструмент Pencil (Карандаш) во многом схож с инструментом Brush (Кисть). Основное отличие карандаша от кисти состоит в том, что к штрихам карандаша не применяется сглаживание — штрихи получаются четкими. На рис. 8.9 приведены увеличенные фрагменты линий, нарисованных инструментами Brush (Кисть) и Pencil (Карандаш).
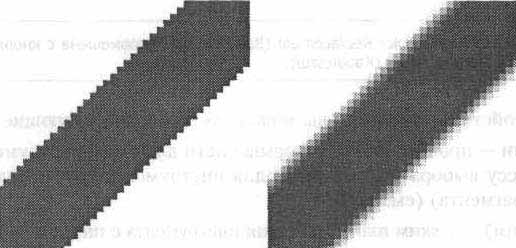
Рис. 8.9. Фрагменты линий, нарисованных инструментами Pencil (слева) и Brush (справа)
Благодаря четкости линий, оставляемых инструментом Pencil (Карандаш), его используют для построения схем, разметки изображений и макетов будущих печатных работ или веб-страниц. Еще одно применение этого инструмента — закрашивание предварительно выделенных областей. Инструмент Brush (Кисть) из-за сглаживания краев штриха может дать неравномерную окраску.
Параметры инструментов Pencil (Карандаш) и Brush (Кисть) схожи, но в отличие от обычной кисти карандаш не может работать в режиме аэрографа. Вместо этого можно включить режим Auto Erase (Стирать), установив соответствующий флажок. В этом режиме карандаш будет рисовать цветом переднего плана, если цвет в начальной точке штриха не совпадает с этим цветом. Если же вы начинаете рисовать в точке, имеющей цвет переднего плана, для рисования будет использован цвет фона.
Инструмент Color Replacement
Инструмент Color Replacement (Замена цвета) появился в Adobe Photoshop CS. Его назначение — замена цвета пикселов изображения в указанной точке на выбранный вами оттенок. При этом вы можете оставить яркость пикселов неизменной, а значит, изображенные на фотографии предметы останутся неискаженными.
Инструмент с успехом можно использовать для художественной обработки фотографий. Например, вы можете легко перекрасить красную розу в синюю или устранить нежелательный эффект красных глаз на ночной фотографии.
СОВЕТ. Аналогичные действия можно выполнять с помощью инструментов Brush (Кисть) или Pencil (Карандаш), выбирая соответствующие режимы наложения пикселов. О режимах наложения пикселов рассказывается в конце этой главы.
Применять инструмент Color Replacement (Замена цвета) очень просто: выберите цвет переднего плана, после этого используйте инструмент так же, как обычную кисть.
ПРИМЕЧАНИЕ. Кнопка инструмента Color Replacement (Замена цвета) совмещена с кнопками инструментов Brush (Кисть) и Pencil (Карандаш).
На панели свойств инструмента вы можете установить следующие параметры:
• Форма кисти — процесс задания формы кисти для этого инструмента аналогичен процессу выбора фирмы кисти для инструмента Spot Healing Brush (Коррекция фрагмента) (см. далее);
• Mode (Режим) — режим взаимодействия инструмента с пикселами изображения:
• Hue (Оттенок) — пикселы изображения приобретают оттенок цвета переднего плана,
• Saturation (Насыщенность)—изменяется насыщенность пикселов,
• Color (Цвет) — оттенок и насыщенность изменяются одновременно,
• Luminosity (Яркость) — будет изменена яркость пикселов;
• Режим выбора цвета для замены — с помощью трех кнопок вы можете выбрать режим выбора пикселов, подлежащих обработке. Доступны три режима — непрерывное определение цвета, подлежащего изменению, определение цвета один раз (в начале работы с инструментом — при нажатии левой кнопки мыши), а также замена оттенков, схожих с цветом заднего плана;
• Limits (Ограничение) — выбор способа определения границ, цвет в которых будет изменен:
• Discontinuous (Непрерывно) — замена цвета производится непрерывно,
• Continuous (Смежные) — замена цвета производится в замкнутой (ограниченной пикселами других цветов) области, в пределах которой вы начали работу с инструментом,
• Find Edges (Выделить границы) — позволяет точнее воспроизвести детали, свойственные границам по-разному окрашенных фрагментов изображения;
• Tolerance (Допуск) — вы можете задать допустимое отклонение цвета пиксела от цвета точки, на которую указывает курсор мыши. При большем отклонении цвет пиксела останется неизменным;
• Anti-alias (Сглаживание) —установите этот флажок для придания границам перекрашиваемых фрагментов плавности.
