
- •Photoshop cs2 и цифровая фотография (Самоучитель). Главы 1-9 (fb2)
- •Photoshop cs2 и цифровая фотография Введение
- •От издательства
- •Глава 1. Возможности цифровой фотографии
- •Глава 2. Новые возможности Photoshop cs 2
- •Глава 3. Способы получения изображений
- •Получение изображения с цифровой фотокамеры
- •Получение изображения со сканера
- •Коллекции изображений
- •Глава 4. Форматы файлов изображений
- •Формат jpeg
- •Формат psd
- •Формат tiff
- •Формат bmp
- •Формат tga
- •Формат raw
- •Глава 5. Что вам понадобится для работы с цифровыми фотографиями
- •Компьютер
- •Процессор
- •Жесткий диск
- •Оперативная память
- •Видеоадаптер
- •Монитор
- •Дополнительные устройства хранения информации
- •Устройства ввода
- •Устройства ввода изображений
- •Устройства вывода изображений
- •Системы связи
- •Программное обеспечение
- •Глава 6. Adobe Photoshop — работа с файлами изображений
- •Открытие файлов
- •Возврат документа в исходное состояние
- •Создание нового документа
- •Сохранение документа
- •Импорт и экспорт изображений
- •Глава 7. Взаимодействие Adobe Photoshop cs 2 со сканерами и цифровыми камерами.
- •Глава 8. Использование инструментов редактирования изображений
- •Инструмент Brush
- •Инструмент Pencil
- •Инструмент Color Replacement
- •Инструмент Erase
- •Инструмент Pain Bucket
- •Инструмент Gradient
- •Редактирование образцов градиента
- •Инструмент Clone Stamp
- •Инструмент Pattern Stamp
- •Инструмент Spot Healing Brush
- •Инструмент Healing Brush
- •Инструмент Patch
- •Инструмент Red Eye
- •Инструмент Blur
- •Инструмент Sharpen
- •Инструмент Smudge
- •Инструмент Dodge
- •Инструмент Burn
- •Инструмент Sponge
- •Инструменты History Brush и Art History Brush
- •Выбор режима наложения изображений
- •Инструменты Hand и Zoom
- •Инструмент Eyedropper
- •Использование клавиш при работе с инструментами
- •Глава 9 Панели инструментов
- •Панель Actions
- •Панель Animation
- •Панель Brushes
- •Панель Channels
- •Панель Character
- •Панель Color
- •Панель Histogram
- •Панель History
- •Панель Info
- •Панель Layer Comps
- •Панель Layers
- •Панель Navigator
- •Панель Options
- •Панель Paragraph
- •ПанельPaths
- •Панель Styles
- •Панель Swatches
- •Панель Tool Presets
- •Панель Tools
Инструмент Clone Stamp
Инструмент Clone Stamp (Штамп) позволяет копировать область изображения, указанную пользователем, и применять ее в качестве краски для рисования в другой части изображения. Это позволяет легко устранять небольшие дефекты на однородных поверхностях, при этом изображение, закрывающее дефект, является копией участка этой же поверхности и легко сливается с ней, не оставляя лишних следов работы инструмента.
Образец рисунка для копирования берется из указанной пользователем точки. Для указания образца следует выбрать инструмент Clone Stamp (Штамп) и щелкнуть в нужной точке изображения, удерживая нажатой клавишу Alt. При рисовании точка, из которой берется образец, перемещается вместе с курсором. На рис. 8.13 показан пример использования инструмента Clone Stamp (Штамп).
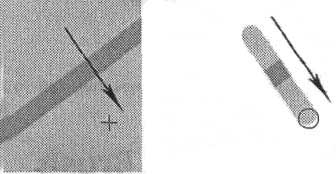
Рис. 8.13. Пример использования инструмента Clone Stamp: образец для копирования с указателем точки, из которой берется изображение (слева), и оставленный инструментом след (справа). Стрелками показано направление движения курсора и указателя точки исходного изображения.
Например, можно легко закрасить попавшую в кадр банку от лимонада, портящую белоснежный песок тропического пляжа, или замаскировать небольшие прыщики на портрете. Настройки инструмента Clone Stamp (Штамп) совпадают с настройками инструмента Brush (Кисть), за исключение двух новых флажков:
• Aligned (С выравниванием) — если этот флажок установлен, между образцом для рисования и точкой, в которой накладывается изображение, поддерживается постоянный интервал, даже если вы отпустили клавишу мыши и начали новый штрих. Если флажок снять, для каждого нового штриха образец изображения будет забираться из указанной вами точки;
• Use All Layers (Использовать все слои) —за исходное изображение для копирования берется изображение, находящееся на всех слоях в данной точке изображения. Новое изображение наносится только на текущий слой.
Инструмент Pattern Stamp
Инструмент Pattern Stamp (Текстура) вызывается той же кнопкой, что и инструмент Clone Stamp (Штамп), — вам потребуется вызвать связанное с кнопкой меню, чтобы выбрать, какой из этих инструментов будет использоваться. Эта процедура уже рассматривалась нами ранее.
В отличие от обычного штампа, данный инструмент воспроизводит в области изображения шаблон, который можно выбрать на панели свойств инструмента. На той же панели находится флажок Impressionist (Импрессионист). Если он установлен, в наносимое инструментом новое изображение вносятся искажения, что делает его более разнообразным. На рис. 8.14 приведен пример использования инструмента Pattern Stamp (Текстура).

Рис. 8.14. След, оставленный инструментом Pattern Stamp
Инструмент Spot Healing Brush
Adobe Photoshop CS 2 предоставляет в ваше распоряжение несколько инструментов, специально предназначенных для устранения незначительных, в основном механических, дефектов изображения, таких как царапины или попавшие в кадр посторонние предметы.
Первым из этих инструментов рассмотрим инструмент Spot Healing Brush (Коррекция фрагмента) . Его назначение —быстрое, практически автоматическое устранение небольших дефектов, таких как прыщики на лице или царапина на крыле автомобиля.
Использовать этот инструмент чрезвычайно просто. Он, несомненно, понравится новичкам, недавно начавшим осваивать глубины цифровой фотографии:
1. Выберите инструмент, щелкнув на кнопке на панели инструментов.
2. Выберите размер кисти. Для этого щелкните на имеющемся на панели свойств инструмента образце. В появившемся на экране окне (рис. 8.15) задайте размеры кисти при помощи ползунка и поля ввода Diameter (Диаметр).
Ползунок Hardness (Жесткость) позволяет изменять степень размытости краев кисти. Остальные параметры позволят вам изменить, например, степень отклонения формы кисти от правильного круга и наклон кисти относительно горизонтали.
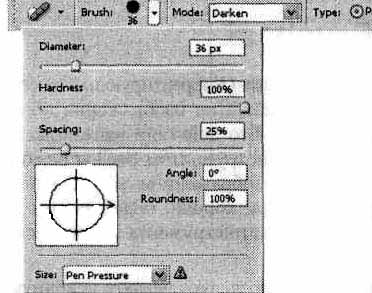
Рис. 8.15. Для некоторых инструментов используется специальное окно выбора формы кисти Установите форму кисти, несколько превышающую размеры области, подлежащей коррекции.
3. На панели свойств инструмента выберите (при необходимости) режим наложения штриха на существующее изображение. А также выберите способ коррекции изображения:
• Proximity Match (Окружающие пикселы) — для формирования заплатки, закрывающей дефект, будут проанализированы пикселы, лежащие вдоль границы кисти, во время щелчка мышью;
• Create Texture (Подобрать текстуру) —пикселы, лежащие в поле кисти, преобразуются в текстуру, заполняющую область дефекта.
Флажок Sample All Layers (Образцы со всех слоев) позволит использовать в качестве заплаты фрагменты со всех слоев изображения.
4. Задав необходимые параметры, щелкните мышью в поле изображения, указывая на область, которую вы хотите исправить. При необходимости отмените результаты использования инструмента, измените его параметры и попробуйте еще раз. Возможно, потребуется несколько щелчков в одной точке.
Пример использования инструмента Spot Healing Brush (Коррекция фрагмента) показанна рис. 8.16.
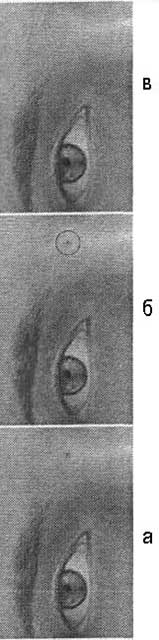
Рис. 8.16. Пример использования инструмента Spot Healing Brush (Коррекция фрагмента):
а — исходное изображение, б — выбор фрагмента, подлежащего коррекции, е —исправленное изображение
