
Задайте параметри сторінки.
Встановіть всі чотири поля (верхнє, нижнє, ліве та праве) рівними 2 сантиметрам.
Встановіть розмір сторінки А4 210 х 297 мм, а її орієнтацію – книжкова.
Змініть шрифт та його розмір.
Користуючись панеллю інструментів Форматирование, встановіть шрифт Courier New Cyr.
Встановіть розмір шрифту 15.
Кнопки жирний
 , курсив
, курсив
 та
підкреслений
та
підкреслений
 шрифт повинні бути ненатиснуті.
шрифт повинні бути ненатиснуті.Задайте спосіб вирівнювання тексту.
Призначення кнопок
 - вирівнювання виділеного тексту,
підведіть покажчик Миші до кожної
кнопки і з’ясуйте спосіб вирівнювання
тексту.
- вирівнювання виділеного тексту,
підведіть покажчик Миші до кожної
кнопки і з’ясуйте спосіб вирівнювання
тексту.
Задайте вирівнювання по ширині.
Перевірте правильність встановлення параметрів перевірки орфографії та граматики.
Порівняйте встановлені в вашій програмі параметри перевірки з запропонованими у теоретичній частині вкладки Правописание.
Встановіть українську мову перевірки.
Задайте час автозбереження документу – 10 хвилин.
Встановіть цей параметр з меню Сервис /Параметры/ вкладка Сохранение/встановіть прапорець опції Автосохранение каждые../у списку вкажіть 10 хвилин.
Задайте режим перенесення слів.
Меню Сервис/Расстановка переносов/у діалоговому вікні встановіть прапорець Автоматическая расстановка переносов/вкажіть ширину зони переносу 0,5см.
Задайте абзацний відступ 1,25 см.
Перевірте правопис у документі української мови. Виконайте редагування тексту документу.
Завдання 4.
Форматування документа.
Розрізняють пряме форматування і форматування з використанням стилів.
Пряме форматування виконують за допомогою команд головного меню Формат або кнопок панелі інструментів Форматирование:
![]() Розрізняють
такі основні рівні форматування:
Розрізняють
такі основні рівні форматування:
форматування символів;
форматування абзаців;
форматування сторінок;
форматування розділів.
Форматування символів – це зміна форми, вигляду і розміру шрифту. Найчастіше це виконують за допомогою таких кнопок панелі інструментів Форматироние:
![]() -
дана
кнопка дозволяє вибрати загальну форму
або конструкцію шрифту.
-
дана
кнопка дозволяє вибрати загальну форму
або конструкцію шрифту.
Розмір
шрифту можна задати за допомогою кнопки
Размер
![]() ,
,
кнопка
![]() виділяє текст напівжирним шрифтом,
виділяє текст напівжирним шрифтом,
кнопка
![]() виділяє текст курсивом,
виділяє текст курсивом,
кнопка
![]() виділяє текст підкресленням.
виділяє текст підкресленням.
Додаткові можливості форматування шрифтів задаються через меню Формат–>Шрифт, вкладки Шрифт і Интервал .
Форматування абзаців. Абзац – це частина символів документа, за яким стоїть маркер абзацу ¶ і який створюється натисканням клавіші Enter.
Форматування абзацу включає:
вирівнювання абзаців щодо поля по лівому краю, по центру, по правому краю, по ширині сторінки;
відступи від полів сторінки зліва і справа – повзунок на горизонтальній лінійці;
відступи тільки першого рядка абзаца (новий рядок і виступ) – верхній повзунок на горизонтальній лінійці;
зміну міжрядкового інтервалу (1; 1,5; 2; Минимум; Точно; Множитель);
зміну відстані між абзацами;
контроль положення абзацу на сторінці.
Всі ці елементи форматування можна задати в діалоговому вікні Абзац (меню Формат –>Абзац):
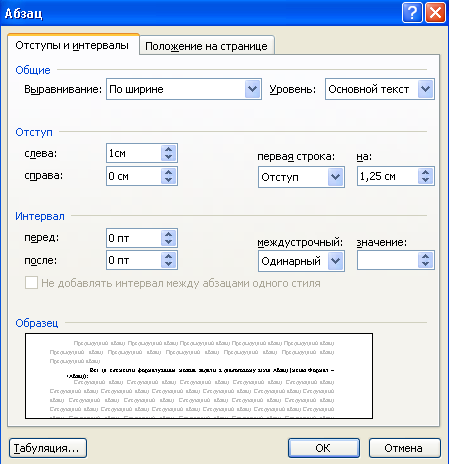
До елементів форматування абзацу належить Буквица. Це форматування зазвичай першого символу абзацу, яке використовують для надання тексту художнього вигляду. Щоб застосувати Буквицю в певному абзаці, потрібно виділити першу букву абзацу, далі відкрити меню Формат–>Буквица, після чого з’явиться діалогове вікно, в якому потрібно обрати стиль Буквиці, шрифт, розмір і відстань до наступного тексту абзацу.

Щоб відмінити форматування Буквица, потрібно її виділити в абзаці, а потім відкрити меню Формат–>Буквица, після чого в діалоговому вікні клацнути у віконці Положение «нет».
До елементів форматування абзацу належить також створення рамок та зафарбування абзацу. Для цього потрібно виділити абзац, потім відкрити меню Формат–>Границы и заливка, після чого з’явиться діалогове вікно, в якому на вкладці Граница потрібно обрати зі списків тип границі, тип лінії, її колір, товщину тощо.
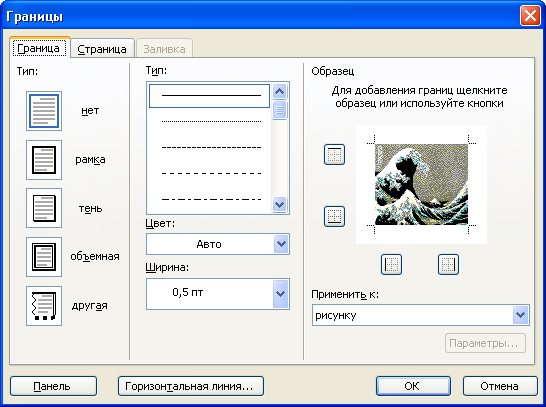
На вкладці Заливка обирають колір зафарбування виділеного абзацу, клацнувши у певному віконці палітри чи натискаючи кнопку Другие цвета, яка дозволяє створити відсутній у палітрі колір.
Деякий
різновид меж і зафарбування для
виділеного абзацу, а також колір тексту
у цьому абзаці можна створити за допомогою
кнопок на панелі Форматирование
![]() .
.
Щоб відмінити ці елементи форматування, потрібно виділити цей абзац і вибрати за допомогою кнопок панелі Форматирование нет заливки, нет границы, або у діалоговому вікні Границы и заливка вибрати такі ж параметри.
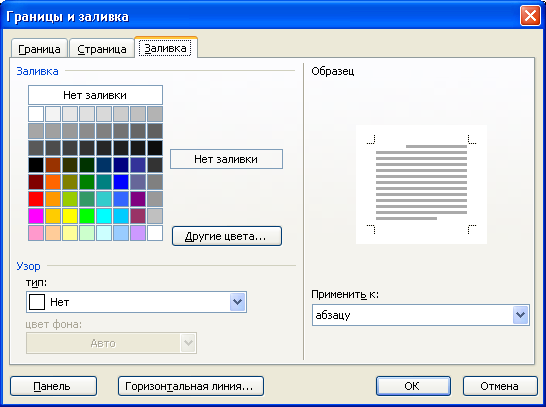
Форматування сторінок
До елементів форматування сторінок належать Колонтитули, Нумерація сторінок. Створення колонтитулів. Щоб додати нумерацію сторінок в документі, потрібно виконати меню Вставка –>Номера страниц, після чого з’явиться діалогове вікно:
 ,
,
в якому потрібно задати положення, спосіб вирівнювання номера на сторінці, форматування символів та у разі необхідності встановити прапорець індикаторного перемикача Номер на первой странице, після чого натиснути ОК.
Крім того сторінки можуть мати рамки і певний різновид оформлення, як і абзаци. Створюються шляхом використанням діалогового вікна Границы и заливка, яке відкривається з меню Формат –> Границы и заливка –> Страница.
Форматування розділів. Щоб створити у тексті новий розділ, потрібно встановити текстовий курсор в місці кінця попереднього розділу, а потім виконати: меню Вставка –> Разрыв, після чого з’явиться діалогове вікно:
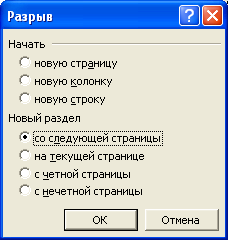 .
.
У діалоговому вікні Разрыв встановити альтернативний перемикач в потрібне положення, залежно від конкретних умов і вимог до документу. При цьому будуть створені спеціальні символи для позначення початку нового розділу, які можна побачити, натиснувши кнопку Непечатаемые знаки на Стандартній панелі.
Щоб відмінити створення нового розділу, потрібно встановити на цих символах текстовий курсор і натиснути клавішу delete.
Форматування на використанні стилів
Стилем називається набір параметрів форматування, який застосовується до тексту, таблиць і списків з метою швидкої зміни їх зовнішнього вигляду. Стилі дозволяють за одну дію застосувати деякий поіменований набір елементів форматування.
Будь-який документ створюється на основі одного із стилів, що зберігається в шаблоні цього документа. За замовчуванням використовується шаблон Normal і стиль Обычный.
Нижче наведений перелік типів стилів, які можна створити і застосувати в MS Word.
Стиль абзацу, який повністю визначає зовнішній вигляд абзацу, тобто вирівнювання тексту, позиції табуляції, міжрядковий інтервал, границі і зафарбування, а також може включати форматування символів.
Стиль символів , який задає форматування виділеного фрагменту тексту всередині абзацу, визначає такіе параметри тексту, як шрифт і розмір тощо.
Стиль таблиці , який задає вигляд границь таблиці, зафарбування комірок , вирівнювання тексту в комірках, а також форматування абзаців та символів тексту.
Стиль списку – різновид форматування сукупності абзаців, який задає однакове вирівнювання, символи нумерації або маркери, елементи форматування абзаців та символів для всіх елементів списку..
За
допомогою команди Стили
и форматирование, яка
знаходиться в меню Формат–>
Стили и форматирование,
або кнопки
![]() панелі Форматирование
можна створити,
переглянути і застосувати
стилі до виділених об’єктів: символів,
абзацу, таблиці, списків. Поточне
форматування,
застосоване до даних об’єктів,
також зберігається
і може бути ще застосоване. Після обрання
цієї команди з’являється область задач
з назвою Стили и
форматирование. Відкрийте
область задач Стили
и форматирование.
У вікні Форматирование выделенного
області задач Стили
и форматирование стиля
відображається стиль виділеного тексту
або стиль тексту, в якому знаходиться
текстовий курсор. Для зміни вигляду
тексту потрібно його виділити і
застосувати існуючий (вбудований) стиль,
виділяючи його зі списку у вікні Выберите
форматирование для применения
області задач Стили
и форматирование.
панелі Форматирование
можна створити,
переглянути і застосувати
стилі до виділених об’єктів: символів,
абзацу, таблиці, списків. Поточне
форматування,
застосоване до даних об’єктів,
також зберігається
і може бути ще застосоване. Після обрання
цієї команди з’являється область задач
з назвою Стили и
форматирование. Відкрийте
область задач Стили
и форматирование.
У вікні Форматирование выделенного
області задач Стили
и форматирование стиля
відображається стиль виділеного тексту
або стиль тексту, в якому знаходиться
текстовий курсор. Для зміни вигляду
тексту потрібно його виділити і
застосувати існуючий (вбудований) стиль,
виділяючи його зі списку у вікні Выберите
форматирование для применения
області задач Стили
и форматирование.
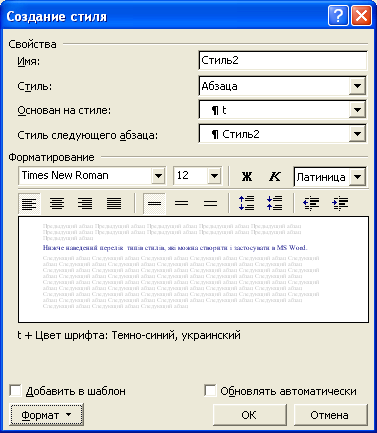
Якщо потрібний стиль відсутній, то створіть його, а потім застосуйте. Для створення нового стилю виконайте такі дії:
Виділіть потрібний абзац чи його фрагмент (якщо створюєте стиль символів).
Натисніть кнопку Создать стиль в області задач Стили и форматирование. З’явиться діалогове вікно (див. мал. нижче) , в якому потрібно задати тип стилю, задати оригінальне ім’я, визначити стиль наступного абзацу, тип вирівнювання, границі тощо, тобто задати всі елементи форматування для відповідного типу стилю.
Перегляньте вигляд тексту у віконці зразку і, якщо таке оформлення влаштовує, натиснути кнопку Ок. Кнопка Добавить в шаблон дозволяє додати цей стиль до бібліотеки стилів цього шаблону.
Існує можливість перевизначення стилю, яка полягає у зміні властивостей вже існуючого
Існує також можливість автоматичного оновлення стилів, коли Microsoft Word відстежує зміну форматування тексту, в якому міститься деякий стиль, а потім оновлює даний стиль і відповідним чином змінює формат всіх елементів тексту, оформлених цим стилем.
Для вилучення стилю потрібно його виділити у списку стилів у вікні Выберите форматирование для применения області задач Стили и форматирование.
Особливості форматування титульної сторінки реферату, курсової роботи тощо. У звичайному документі більшість сторінок містить матеріал, який повинен друкуватись, починаючи з самого верху сторінки і після заповнення сторінки переходити на наступну. При цьому не має значення, де саме на сторінці будуть розташовані окремі фрагменти тексту. Але в окремих випадках, і в першу чергу на титульних сторінках документів, потрібно розташувати окремі фрагменти тексту рівномірно по вертикалі сторінки. Наприклад, на титульній сторінці реферату, курсової чи дипломної роботи, потрібно розташувати такі елементи:
Міністерство освіти України
Назва навчального закладу
Назва предмету
Тема роботи та її вид (реферат, курсова робота, дипломний проект практика, інше)
Автор роботи
Науковий керівник чи прізвище викладача
Місто – рік
Для того, щоб ці фрагменти були розташовані рівномірно на сторінці, тобто на однаковій відстані як зверху, так і знизу сторінки, застосовують спеціальну можливість форматування, яка полягає у заданні вертикального вирівнювання по центру та однакових полів, у на вкладках діалогового вікна Параметры страницы.
Тема: “Текстовий процесор MS Word. Технологія створення списків, виносок, приміток, закладок, гіперпосилань, колонтитулів.”
Завдання 1.
Створіть нумерований список – перелік довільних прізвищ та імен.
Створіть маркований список довільних прізвищ та імен з маркером , червоного кольору.
Створіть ієрархічний список – перелік дисциплін, які ви вивчали на 4 курсі, згрупуйте їх по категоріях: юридичні, економічні, гуманітарні.
Для
створення списку з існуючого тексту
потрібно виділити відповідні абзаци і
натиснути кнопку панелі інструментів
Форматирование:
Маркери
![]() для маркованого списку або Нумерація
для маркованого списку або Нумерація
![]() для нумерованого. Повторне натиснення
на кнопку скасує операцію створення
списку.
для нумерованого. Повторне натиснення
на кнопку скасує операцію створення
списку.
Якщо необхідно вводити текст у режимі списку, то такі кнопки натискають перед початком введення і створюють абзаци. Тепер кожний абзац буде відповідним образом відзначатися – або маркером, або нумеруватися. Для відключення цього режиму потрібно на панелі інстументів ще раз натиснути дану кнопку.
Параметри списків можна настроювати, використовуючи для цього команду меню Формат –> Список і, переключившись на потрібну вкладку, діалогового вікна Список, вибрати вбудований стиль списку чи самому створити новий стиль списку, обравши для заміни певний стиль списку, після чого натиснути кнопку Изменить і в діалоговому вікні Изменение … списка задати необхідні параметри.
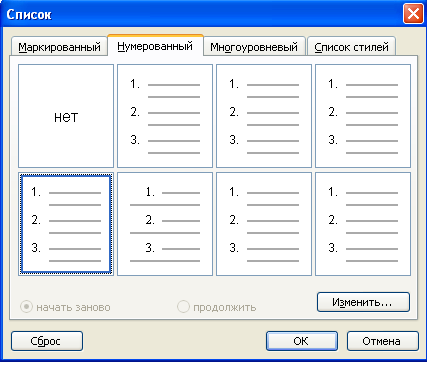
Рис.1. Встановлення параметрів для нумерованного списку

Рис.2. Зміна нумерованного списку
Завдання 2. Робота з виносками. Створення виносок.
Виноски – це символи, що використовуються у тексті у вигляді верхніх індексів, які пов’язані з певним зазвичай роз’яснювальним текстом, який відображається у тексті при наведенні покажчика Миші. Розміщується текст виноски зазвичай внизу сторінки, на якій знаходиться виноска, в кінці розділу, в якому міститься виноска, чи в кінці всього документу.
Виноски бувають Обычные та Концевые сноски.
Щоб додати виноску, потрібно встановити текстовий курсор в необхідному місці тексту, а потім виконати: меню Вставка –> Ссылка –> Сноска...
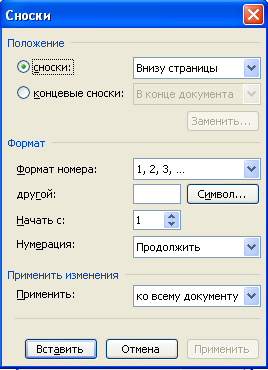
Після цього відкриється діалогове вікно Сноски, в якому потрібно вибрати тип виноски та задати форматування для символів виноски, а також спосіб задання виноски та область її дії.
Щоб вилучити виноску, потрібно виділити її символи у тексті і натиснути клавішу delete.
Завдання 3. Робота з примітками. Створення приміток у документі.
Примітка – це різновид виноски, яка відображається на полях документа і спеціальним способом форматується. Примітка може бути текстова чи звукова. Щоб додати примітку, потрібно встановити текстовий курсор в місці її вставки у тексті, а потім виконати: меню Вставка –> Примечание. Після цього потрібно створити зміст примітки – ввести текст або (та) додати звукову примітку у вікні звукозапису, натиснувши кнопку Создать примечание на панелі Рецензирование і обираючи зі списку команду Звуковое примечание, яка з’являється автоматично при вставці примітки:
![]()
Щоб прослухати звукову примітку, потрібно відкрити звуковий об’єкт в ній.
Щоб змінити зміст примітки, потрібно встановити текстовий курсор в ній і змінити текст. Щоб змінити зміст звукової примітки, потрібно відкрити контекстне меню звукового об’єкта і послідовно вибрати команди Объект звукозапись –> Изменить –> в вікні звукозапису змінити зміст.
Щоб вилучити примітку потрібно відкрити її контекстне меню і клацнути на команді Удалить примечание. При вилученні всіх приміток можна скористатись відповідною командою зі списку біля кнопки Отклонить примечание и изменения на панелі Рецензирование.
Тема: “ Текстовий процесор MS Word. Використання засобу „слияние” для автоматизації створення документів. Друк документів”.
Завдання 1. Використовуючи засіб MS Word „СЛИЯНИЕ” підготувати для розсилки двадцятьом адресатам лист.
Приклад змісту тексту листа:

Виконати команди СервисПисьма и рассылкаМастер слияния.
Прийняти за основний документ – поточний документ Повідомлення.
Створити джерело даних (список адрес) з двадцяти записів з такими полями: обращение, имя , название организации, адрес, почтовый индекс, страна.
Заповнити поля записами
Вставити поля злиття замість кому, прізвище, ім‘я, по-батькові, а в полі злиття адреса – адресу.
Виконати злиття для всіх записів джерела даних (Слияние в новый документ).
Створити конверти для запрошень.
Завдання 2. Створити шаблон документу ДОВІРЕНІСТЬ.
Приклад змісту тексту шаблону:

Тема: «Інформаційні ресурси Державного підприємства «Інформаційний центр» Міністерства юстиції України».
Завдання 1.
1.Завантажити сайт «Інформаційні ресурси Державного підприємства «Інформаційний центр» Міністерства юстиції України» www.informjust.ua
2. Які зміни передбачені Законом України “Про внесення змін до Закону України “Про державну реєстрацію речових прав на нерухоме майно та їх обмежень” та інших законодавчих актів України” від 11.03.2010 № 1878-VІ ?
3.Перейти на гіперпосилання «РЕЄСТРИ».
4.Ознайомитись з умовами Договіру про інформаційно-технічні послуги.
5.Переглянути умови функціонування всіх реєстрів.
6.Перейти на головну сторінку www.informjust.ua
7.За допомогою Єдиного реєстру спеціальних бланків нотаріальних документів перевірити довіреність ВМК 210313.
8. За допомогою Єдиного реєстру громадських формувань перевірити реєстрацію будь якого громадського формування або політичної партії.
9. За допомогою Державного реєстру друкованих засобів масової інформації та інформаційних агентств як суб'єктів інформаційної діяльності перевірити реєстрацію будь якого засобу масової інформації.
Тема. Правові інформаційні системи
Завдання 1. Використовуючи офіційні сайти Верховної Ради України і Міністерства юстиції України підготувати реферативне повідомлення на тему «Як набути статус державного і приватного нотаріуса?»
