
Лекція12 Графічне представлення даних в Excel. План
Типи діаграм та їх різновиди.
Створення графіків і діаграм. Майстер діаграм.
Редагування діаграм.
Типи діаграм та їх різновиди.
У табличному процесорі Excel 2000 результати обчислень можна представляти як у звичайному, числовому, так і в графічному вигляді.
Excel має велику бібліотеку типів діаграм, як двовимірних так і тривимірних. Діаграми поділяються на стандартні та нестандартні. Вибираючи тип діаграми, користувач задає спосіб відображення даних.
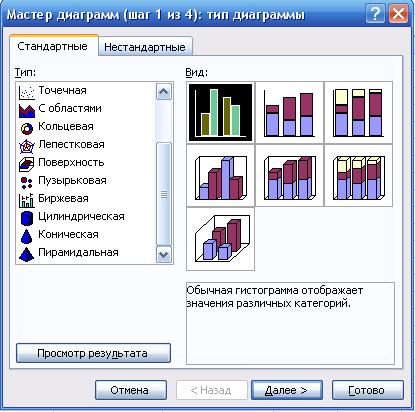
До найуживаніших типів діаграм належить гістограма, лінійчата діаграма, графік, кругова, кільцева, точкова, бульбашкова, пелюсткова діаграма, діаграма з областями, об’ємна поверхнева діаграма.
У гістограмі окремі значення подані вертикальними стовпчиками різної висоти. Висота стовпця відповідає величині значення.
У лінійчатій діаграмі смуги розміщені горизонтально, паралельно до осі X. Довжина смуги відповідає величині числового значення.
На графіку маркери даних являють собою лінії, які інтерпретують відповідні значення.
Кругова діаграма подає дані у вигляді кругу, розбитого на декілька сегментів, кожен з яких відповідає певному значенню, що входить у сумарний результат.
Кільцева діаграма – різновид кругової.
У випадку точкової діаграми маркерами виступають точки декартової системи координат.
Бульбашкова діаграма нагадує точкову. Відмінність полягає у тому, що маркери характеризуються двома значеннями: розміщенням маркера на площині та його розміром.
При побудові діаграм з областями у ролі маркерів використовуються зафарбовані різними кольорами області, а окремі значення таблиці розглядаються як вибірка з деякої множини значень, яке отримується шляхом інтерполяції.
Маркери на пелюстковій діаграмі являють собою промені, які виходять з однієї точки.
Принцип побудови поверхневих діаграм нагадує спосіб представлення рельєфу на картах.
Створення графіків і діаграм. Майстер діаграм.
Табличний процесор Excel дає змогу подавати табличні дані в наочнішій та зручнішій для сприйняття графічній формі.
Створення діаграм за допомогою програми Майстер діаграм
За допомогою Excel можна будувати 14 стандартних типів діаграм, кожен із яких має ще кілька різновидів. Для цього використовують спеціальну програму Майстер діаграм (ChartWizard), яка повністю автоматизує цей процес, залишаючи за користувачем тільки введення даних і прийняття низки елементарних рішень.
Створення будь-яких діаграм розпочинається з виділення діапазону даних, що підлягають відображенню, та активізації програми Майстер діаграм. Початковий діапазон даних можна виділяти пізніше. Його попереднє виділення пояснюється тільки прагненням мати зразок діаграми вже після вибору її типу та вигляду.
Процес створення діаграм за допомогою Майстра складається з чотирьох характерних кроків. Це:
• вибір типу та вигляду діаграми, а також перегляд її зразка;
• зміна або вибір діапазону даних, на основі яких буде побудовано діаграму, і визначення способу формування її рядів;
• введення заголовків діаграми та її осей; встановлення параметрів діаграми, пов'язаних із її зовнішнім оформленням;
• вибір варіанта розміщення діаграми (на поточному або на окремому аркуші).
При правильному призначенні початкового діапазону даних Майстер здатний сформувати її практично за перший крок його роботи. Багато параметрів призначаються ним за умовчання.
Вибір типу діаграми (крок 1 із 4). При активізації
команди Вставка—Диаграмма або кнопки-піктограми («Мастер диаграмм») на екран викликається діалогове вікно «Мастер диаграмм (шаг 1 из 4): тип диаграммьі» з двома опціями-вкладками: «Стандартные» та «НестандартныеВибравши тип та вигляд діаграми, користувач може переглянути її зразок та оцінити його. Для цього потрібно активізувати параметр «Просмотр результата». Зразок нестандартної діаграми відображається у вікні відразу ж після вибору її типу.
За умовчання Excel призначає стовпцеву гістограму. За допомогою кнопки «Сделать стандартной» тип діаграми, що призначається системою за умовчання, можна змінювати. Цю процедуру виконують тільки після завершення формування вибраної діаграми
Вибір даних для побудови діаграми (крок 2 із 4). Перехід до другого кроку роботи Майстра здійснюється через команду Далее або після натиснення на клавішу <Enter> . При цьому відкривається діалогове вікно «Мастер диаграмм (шаг 2 из 4): источник данных диаграмм» із двома вкладками «Диапазон данных» і «Ряд» .
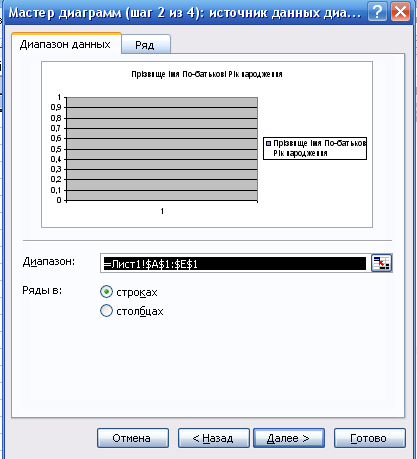
Вкладка «Диапазон данных» забезпечує:
• введення або зміну діапазону даних, необхідних для побудови діаграми;
• вибір способу формування рядів діаграм: за рядками або за стовпцями виділеного діапазону;
• відображення сформованого зразка, перехід до чергового кроку або повернення до першого.
Діапазон даних, до якого можуть належати заголовки стовпців і рядків, вводять до поля «Диапазон» вручну або вибирають його початкову та кінцеву комірки у самій таблиці. Якщо діалогове вікно заслоняє таблицю, то його потрібно скоротити до розмірів поля «Диапазон», клацнувши мишею на кнопці мінімізації з червоною стрілкою. Адреси комірок діапазону — абсолютні (з ознакою $), що означає неможливість їх змінити при будь-якому переміщенні діаграми в межах робочого аркуша.
Вкладка «Ряд» реалізує режим формування рядів діаграми.
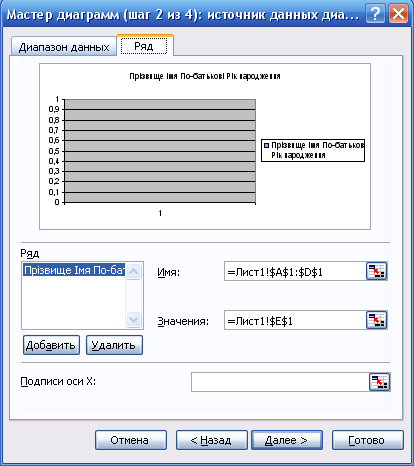
У полях цієї вкладки задають:
• ім'я кожного ряду (змінної) та адреси його розміщення;
• діапазон значень коленої змінної (ряду);
• діапазон розміщення категорій по осі X.
За умовчання кожному ряду спочатку присвоюється системне ім'я Ряд1, Ряд2 і т. д. Адреси всіх комірок і діапазонів — абсолютні. Розміри вікна можна звести до розмірів будь-якого з діапазонів за допомогою кнопок мінімізації. Імена всіх змінних діаграми відображаються в її легенді.
Після завершення всіх процедур кроку 2 треба клацнути мишею на кнопці «Далее» та перейти до кроку З роботи Майстра.
Установлення параметрів діаграми (крок 3 із 4).
Цю процедуру виконують в однойменному вікні «Мастер диаграмм» із шістьма вкладками: «Заголовки» «Линий сетки », « Легенда », « Подписи данных », Таблица данных», «Оси».

Вкладка «Заголовки» забезпечує ручне введення заголовків діаграми, заголовків осі X (категорій) та осі У(значень).
Вкладка «Оси» визначає вмикання (вимикання) міток осей X, Y і заміну осі категорій віссю часу, тобто заміну міток вигляду «січень», «лютий», «березень» мітками вигляду «01.01.02», «01.02.02» і «01.03.02» відповідно.
За допомогою вкладки «Линии сетки» вмикають (вимикають) основні та проміжні лінії по осях X, Y і таким чином формують сітку діаграми.
Вкладка «Легенда» дає змогу вмикати (вимикати) легенду та змінювати її положення щодо діаграми.
Вкладка «Подписи данных» збільшує наочність діаграми: її параметри дозволяють (забороняють) відображати ключі (мітки) легенди і значення змінних або категорій діаграми над її стовпцями.
Вкладка «Таблицы данных» містить два перемикачі: «Таблица данных» та «Ключ легенды». Перший дозволяє (забороняє) відображати таблицю виділеного діапазону даних знизу діаграми, а другий — відображати ключі легенди, тобто маркери змінних у цій таблиці.
Розміщення діаграм (крок 4 із 4). Діаграму можна розміщувати на одному з аркушів робочої книги або на власному аркуші книги. Вибір варіанта розміщення діаграми здійснюється в діалоговому вікні Майстра за допомогою двох перемикачів.

Щоб розмістити діаграму на окремому робочому аркуші, досить увімкнути відповідний перемикач, а потім (за бажанням) замінити системне ім'я «Диаграмма1» ім'ям користувача. Для розміщення діаграм як вбудованого графічного об'єкта на одному з аркушів робочої книги потрібно ввімкнути однойменний перемикач, а потім вибрати ім'я цього аркуша зі списку, що розкривається.
Розміри будь-якої діаграми змінюють «буксируванням» її кадрових маркерів у відповідних напрямках. Розташування діаграм на екрані можна змінювати за допомогою кнопок-піктограм вирівнювання тексту, а також «буксируванням» її кадру.
Останнє діалогове вікно «Мастер диаграмм» закривається натисненням на клавішу <Enter> або клацанням мишею на кнопці «Готово».
