
- •1. Загальна частна
- •1.1. Загальний опис та призначення мікроконтролерів pic Microchip.
- •1.2. Особливості архітектури мікроконтролерів сімейства ріс18.
- •1.3. Спеціальні функціональні регістри в pic18
- •1.4. Команди управління, логічні, роботи з байтами та бітами
- •1.5. Опис мікросхеми l293, двигун постійного струму
- •Логіка роботи l293
- •2. Спеціальна частина
- •2.1. Інтегрована система розробки (ide)
- •2.2. Мова Асемблера, компонувальник, оператори мови
- •Приклади міток
- •2.3. Робота з Cadsoft Eagle.
- •3. Технологічна частина
- •3.1. Виготовлення монтажної плати
- •3.2. Монтаж елементів на плату
- •3.3. Програмування пристрою
- •Список програм для програмування мікроконтролера
- •3.4. Тестування пристрою
- •4. Охорона праці
- •4.1. Основні принципи охорони праці
- •4.2. Умови праці та виробниче середовище
- •4.3. Охорона праці при роботі з пеом
- •Норми мікроклімату для приміщень з втд
- •Рівні іонізації повітря приміщень при роботі на вдт
- •4.4. Вимоги безпеки при роботі ручними інструментами при збірних та монтажних роботах
- •4.5. Пожежна безпека на монтажних дільницях
- •5. Економічна частина.
- •5.1. Розрахунок витрат на основні матеріали
- •Витрати на основні матеріали
- •5.2. Розрахунок витрат на оплату праці та відрахувань в єдиний соціальний внесок.
- •Розрахунок витрат на оплату праці та відрахувань на потреби
- •5.3. Розрахунок витрат на виготовлення пристрою
- •Калькуляція витрат на виготовлення пристрою
- •Висновок
- •Список використаної літератури
2.3. Робота з Cadsoft Eagle.
Cadsoft Eagle - це комплексний засіб для розробки друкованих плат, починаючи зі створення принципової електричної схеми і закінчуючи створенням друкованої плати та її трасуванням. Крім цього програма має досить велику бібліотеку, яка містить безліч стандартних і досить поширених електронних компонентів.
Одним з основних переваг даного пакета є повна синхронність змін в проекті. Наприклад, якщо ми змінили або видалили який-небудь компонент на схемі, це тут же відіб'ється на малюнку плати. У таких програмах, як ACCEL EDA, P-CAD і OrCAD необхідно постійно контролювати весь проект, при найменших змінах і на будь-якому етапі роботи. Крім того, в EAGLE відкат подій (UNDO) можливий на будь-яку кількість дій (таке не дозволяє робити навіть самий потужний на сьогоднішній день CAD - ACCEL EDA).
Програма включає в себе:
• Schematic Editor- модуль для створення принципових схем. Має зручний інтерфейс, сітку для вирівнювання компонентів і електричних ліній, елементи для малювання на аркуші.
• Layout Editor- редактор друкованих плат (ДП). Дозволяє розміщувати компоненти на майбутньої ДП, є перевірка на наявність помилок, допоміжні лінії для спрощення процесу ручного трасування, засоби для нанесення маркування на ДП.
• Autorouter - модуль для автоматичного трасування друкованих плат. Велика
кількість настройок дозволяє підвищити якість автотрасування.
• Library Editor- гнучкий і зручний редактор бібліотек.
У стандартний комплект поставки входять також модулі, перевіряючі правильність підключення електричних ланцюгів (ERC – Electric Rule Check ) і правильність розташування компонентів на платі (DRC – Design Rule Check). EAGLE перевіряє правильність дизайну і з'єднань так, що користувач взагалі не знає, що цим займається якась стороння утиліта. Слід зазначити, що користувачеві не доводиться запускати для цього різні програмні модулі, як це зроблено в P-CAD або ACCEL EDA - всі переходи здійснюються усередині самої програми. Є також можливість заливки заданого простору полігонами. EAGLE дозволяє проектувати багатошарові плати, що містять до 16 шарів і мають розміри 1626х1626 мм при роздільній здатності 0,0001 мм. Систему одиниць (дюймову або метричну) можна змінити на будь-якій фазі роботи з проектом без жодних втрат.
Schematic Module - це інтегрований модуль для розробки креслень електронних схем. Autorouter виконує автоматичну розводку всієї друкованої плати або її фрагментів. Правила і стратегія розведення визначає користувач. Layout Editor являє собою редактор для створення креслення плати вручну. У комплекті з цим редактором поставляється велика бібліотека компонентів і CAM-процесор для моделювання функцій проектованого пристрою, а також драйвери, необхідні для виведення креслення на більшість стандартних принтерів і фото-плоттерів. Для поповнення бібліотеки використовується режим Device Editing. В цьому режимі можна описати властивості нового електронного компонента.
При запуску EAGLE відкривається центральний модуль - панель управління (Control Panel).
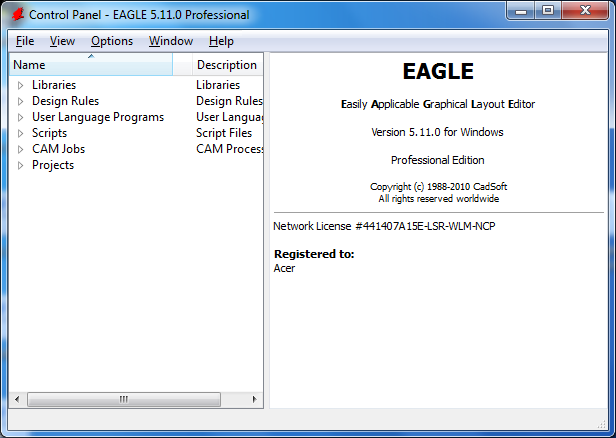
Рис.21. Панель управління Eagle
Тут створюються, завантажуються і зберігаються проекти, настроюються параметри програми, запускаються користувацькі сценарії і виконуються програми моделювання електронних схем (CAM). На лівій панелі вікна представлена ієрархічна структура бібліотек EAGLE, на правій – вміст поточної бібліотеки Рис.22.
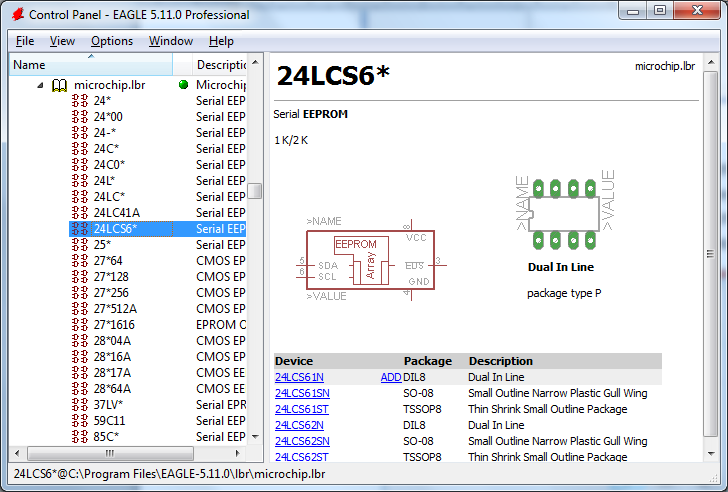
Рис.22. Вікно панелі управління EAGLE.
Електронна схема проектованого пристрою креслиться в Schematic Module з використанням стандартних компонентів. При цьому широко застосовуються функції скасування (Undo) і повтору (Redo) попередніх операцій, глибина вкладеності яких не обмежена. Після того як схема готова, вона передається в Layout Editor (одним клацанням на кнопці SwitchtoBoard), де спочатку зображуються компоненти, з'єднані відповідно до схеми пунктирними "провідниками", і порожня плата, на якій ці компоненти планується розмістити. Розміщення компонентів на платі виконується вручну, розводка провідників може виконуватися як вручну, так і автоматично, за допомогою модуля Autorouter. Програма постійно стежить за відповідністю плати електронній схемі і за тим, щоб провідники, розташовані на одному друкованому шарі, не перетиналися.
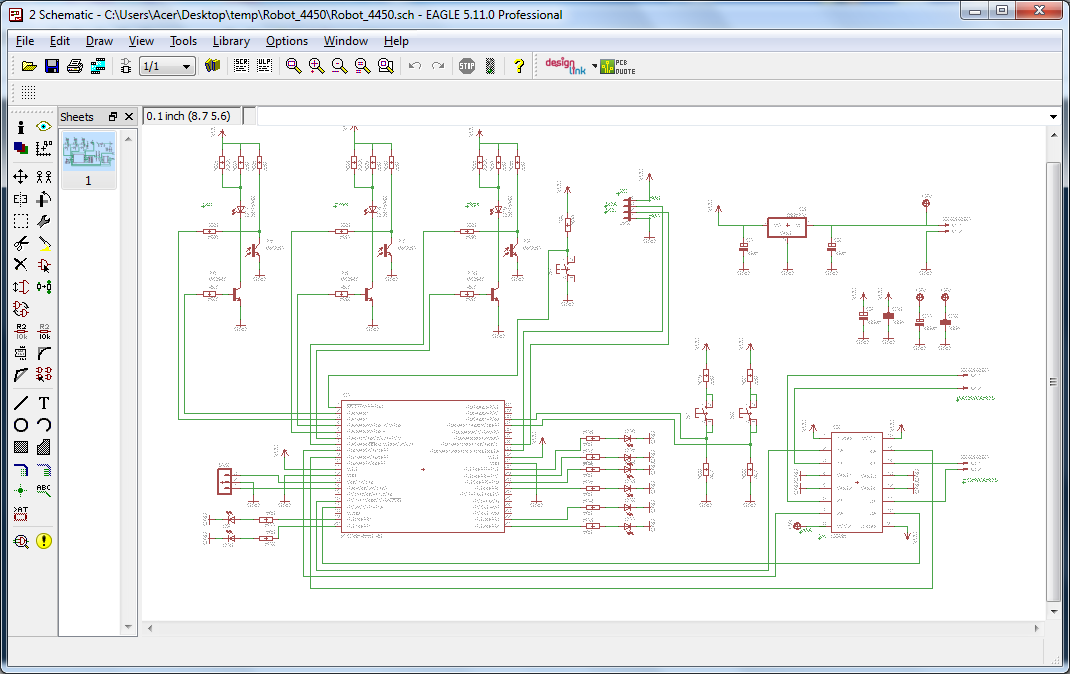
Рис.23. Електронна схема пристрою в Eeagle
EAGLE Autorouter відноситься до функцій розводки друкованих плат. Це означає, що теоретично вся плата може бути розведена лише за допомогою Autorouter, без участі конструктора. Проте "теоретично" - значить "за необмежений час". Тому на практиці, зрозуміло, доводиться втручатися і прискорювати процес.
В основі EAGLE Autorouter лежить алгоритм трасування Ripup / Retry (відкат / повтор): якщо програмі не вдається провести провідник, вона видаляє попередні провідники (відкат) і повторює спробу. Кількість видаляються провідників, що видаляються при кожній спробі, задає користувач. Крім цього параметра, необхідно також задати мінімальну товщину провідника, діаметр отвору для друкованих провідників і інші параметри. Таким чином, для ефективної роботи автотрасувальника необхідна хороша настройка.
Креслення для фотовиводу та інша документація в EAGLE створюється в
форматі PCB. Для автоматизації часто виконуваних операцій використовується C-подібна макромова.
Копіювання, видалення, переміщення і виділення компонентів
Конденсатори, резистори й котушки індуктивності розташовані в бібліотеці - rcl. Компоненти в двох графічних виконаннях - європейському та американському. Вибираємо C_EU> C-EU050-025X075 (C-EU), додаємо на схему, а потім натискаємо два рази Esc.
На нашій схемі повинно бути 2 керамічних конденсаторів. Скористаємося функцією копіювання, щоб додати відсутні. Натискаємо Copy, наводимо курсор на конденсатор і клацанням лівої кнопки миші копіюємо елемент. Видалити зайві елементи можна за допомогою кнопки Delete, а перемістити за допомогою кнопки Move.
Іноді потрібно виконати якусь операцію над групою компонентів, наприклад видалити відразу кілька конденсаторів. От яким чином це робиться. Клацаємо на кнопку Delete, а потім на кнопку Group (Рис.24). Натискаємо та утримуючи ліву кнопку миші виділяємо потрібні компоненти.
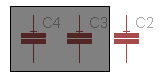
Рис.24. Виділення елементів
Наводимо курсор на виділені компоненти, клацаємо правою кнопкою миші і в меню вибираємо Delete: Group (Рис.25.).
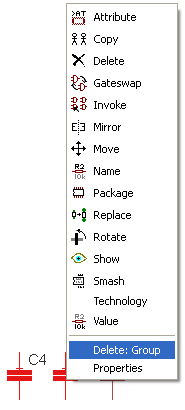
Рис.25. Видалення групи елементів
Можна виділяти компоненти іншим способом. Кількома на кнопці Group, встановлюємо курсор в потрібне місце схеми і клацаємо по лівій кнопці мишки. Тепер за курсором з цієї точки тягнеться пряма лінія. Малюємо цими лініями замкнутий контур і натискаємо праву кнопку миші (Рис.26.). Компоненти потрапили в цей контур будуть виділені.
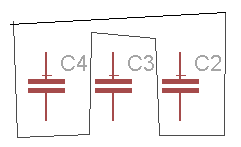
Рис.26. Виділення елементів побудованим контуром
Замінити один компонент на інший можна за допомогою кнопки Replace. Натискаємо на неї, шукаємо в списку потрібний компонент, клікаємо Ок. Наводимо курсор на відповідний компонент і клацаємо лівою кнопкою мишки.
Як зв'язати компоненти між собою
Натискаємо на панелі інструментів кнопку Wire (Рис.27), Під рядком меню
з'явиться нова панель - вона дозволяє вибрати потрібний шар схеми, «поведінка лінії» при малюванні, радіус заокруглення, ширину лінії і її тип.
![]()
Рис.27. Панель Wire
Клацаємо лівою кнопкою мишки на виведенні якогось елементу. Тепер з цієї точки за мишкою буде тягнутися зелена лінія - електричний ланцюг (Рис.28). З'єднуємо її з потрібнимнам компонентом і робимо подвійне клацання - елементи з'єднані.
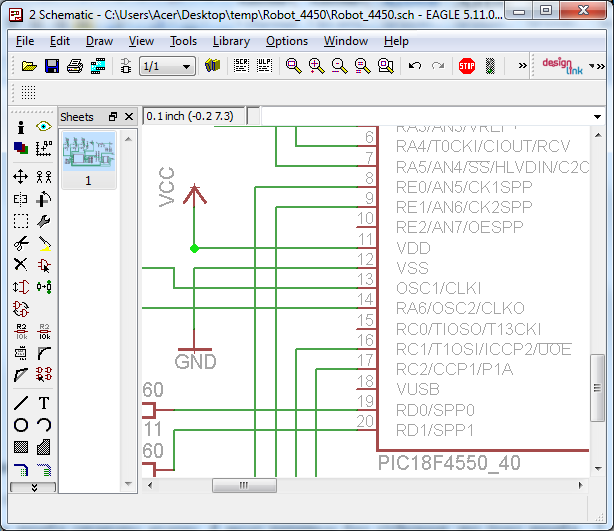
Рис.28. З’єднання елементів
З'єднання робляться інструментом Net, при цьому автоматично розставляються крапки на перетинах.Можна робити і інструментом Wire. При цьому на перетину з з'єднанням треба ставити крапку. А якщо перетин без з'єднання, то його треба протягнути через перехрестя і закінчити лінію там, інакше буде перехрестя яке одразу і не видно. А це вже помилка яка випливе вже в готовому пристрої, після розведення плати.
Кожному ланцюгу присвоюється унікальне ім'я - N $ X, де X - порядковий номер (рис.29). Якщо ви спробуєте з'єднати два ланцюги з різними іменами, Eagle видасть повідомлення.
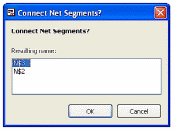
Рис.29. Повідомлення при з’єднанні елемента
В поле Resulting name потрібно вибрати ім'я для нового ланцюга, якщо це грає якесь значення.
З'єднати віддалені (розташовані далеко) ланцюга можна, присвоївши їм однакові імена. У нашій схемі, наприклад, вивід reset повинен бути з'єднаний з роз'ємом програмування, але той знаходиться біля порту B. Щоб не тягнути провідник через всю схему зробимо так як показано на Рис.30. Від виведення reset протягнемо невелику ланцюг. Перейменуємо її - натиснемо на кнопку Name, лівою кнопкою мишки натиснемо на нашій ланцюга і у вікні, впишемо нову назву ланцюга - RESET.
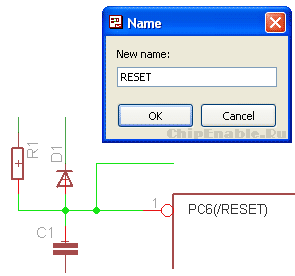
Рис.30. З’єднання віддалених елементів
Додавання номіналів, вирівнювання написів, настройка сітки
Для цього натиснемо на кнопку Value, наведемо курсор на резистор и клацнемо лівою кнопкою миші. У вікні, введемо потрібній номінал - 5К (Рис.31).
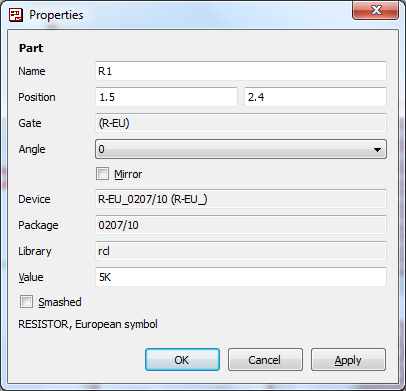
Рис.31. Властивості елемента
В поле Display можна включити / виключити відображення сітки. В поле Style - вибрати тип сітки - в точку, в сіточку. Size - задає крок сітки. Праворуч від цього поля можна вибрати одиницю виміру. Multiple - масштабуючий коефіцієнт, він множить крок сітки. Alt - альтернативний крок сітки. Цей режим включається, при натисканні накнопку Alt. Зручна функція, коли потрібно швидко змінити крок сітки.
Посунемо написи ближче до резистору. Натискаємо і утримуємо на клавіатурі кнопку Alt, на панелі інструментів активуємо кнопку Move. Клацаємо лівою кнопкою миші на потрібному написі і пересуваємо.
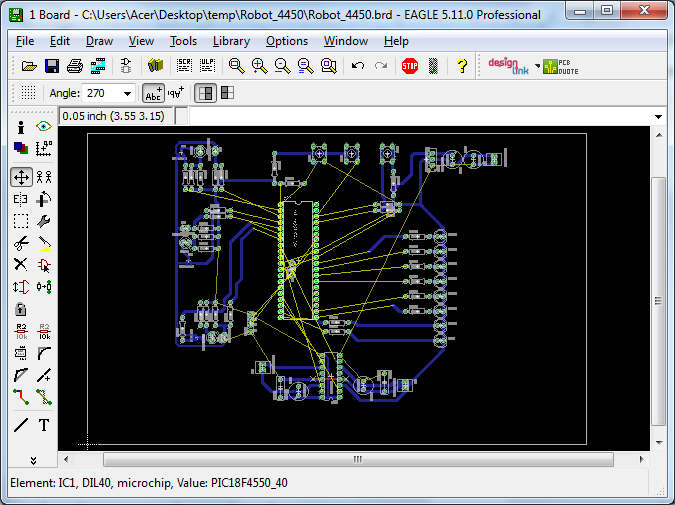
Рис.32. Побудова друкованої плати в ручному режимі
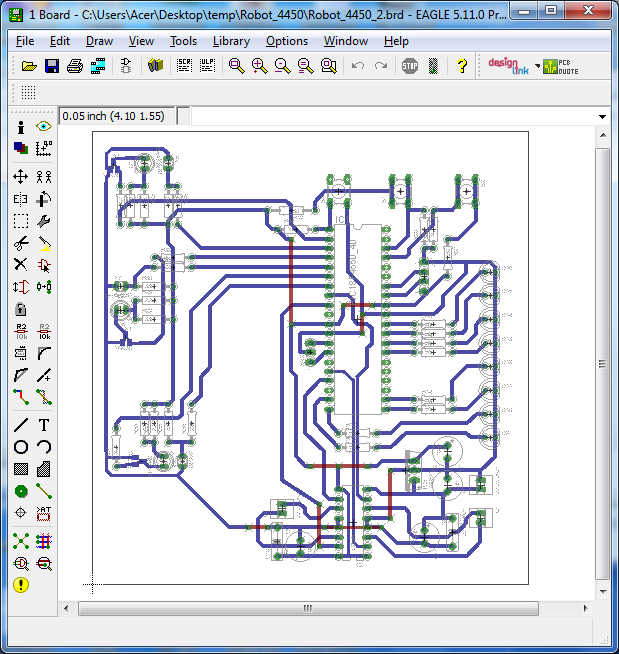
Рис.33. Побудована друкована плата
