
- •Компьютерная графика
- •Санкт-петербург
- •Введение
- •Общие понятия о векторной и растровой графике
- •Часть 1. Векторная графика на примере сorel draw 11 лабораторная работа n 1 использование методов построения рисунков и инструментов в corel draw.
- •4.9.7. Отразить объекты
- •4.9.8. Сгруппировать и разгруппировать объекты.
- •Лабораторная работа n 2. Возможности coreldraw для вставки символов и работы с ними, как с готовыми объектами
- •Лабораторная работа n 3. Редактирование символов библиотеки coreldraw
- •Лабораторная работа n 4.
- •Лабораторная работа n 5. Создание логотипа, используя навыки по зозданию векторных изображений coreldraw Цель лабораторной работы
- •Содержание лабораторной работы это создание логотипа кафетерия.
- •Лабораторная работа n 6. Создание собственной кисти в coreldraw x5 Цель лабораторной работы
- •Содержание лабораторной работы это создание изображения для художественной кисти и дальнейшее ее применение при создании рисунка, например, изображение на Рис.15.
- •Выполнение лабораторной работы
- •Лабораторная работа 7 использование панели инструментов «форма» для построения изображения банки с напитком в coreldraw x5 Цель лабораторной работы
- •Содержание лабораторной работы это создание объемного изображения банки с напитком (Рис.17).
- •Выполнение лабораторной работы
- •Лабораторная работа №8 верстка буклетов в coreldraw
- •Цель лабораторной работы
- •Содержание лабораторной работы: создание буклета альбомной ориентации с двумя фальцами для формата бумаги а4 (рис.1).
- •Выполнение лабораторной работы
- •Макетирование буклета Разобьем лист формата а4 на три части, т.Е. На два фальца.
- •Часть 2. Растровая графика на примере adobe photoshop cs5
- •Лабораторная работа №1. Техника создания и раскрашивания рисунка средствами photoshop.
- •Лабораторная работа №2 работа со слоями в программе photoshop.
- •Лабораторная работа №3. Ретуширование и монтаж фотографии средствами photoshop.
- •Лабораторная работа №4. Выделение с помощью маски средствами photoshop.
- •Список используемой литературы.
- •Часть 1. Векторная графика на примере сorel draw 11 4
- •Часть 2. Растровая графика на примере adobe photoshop cs5 59
Лабораторная работа №8 верстка буклетов в coreldraw
Согласно статистическим данным самым популярным редактором для векторных рисунков является CorelDraw.
Одной из сильных сторон CorelDraw является возможность создавать многостраничные документы, а также плакаты очень большого размера.
Буклеты могут иметь различную структуру в зависимости от количества фальцев.
Фальц - место сгиба печатного листа.
Буклеты с одним фальцем – могут быть сделаны из листов формата А3 - А6 и складываться вдоль или поперек.
Буклеты с двумя фальцами – изготавливаются из листов формата А3 - А5, а также листов 630х297 и складываются краями внутрь или так называемой «гармошкой».
Буклеты с тремя фальцами – изготавливаются из листов формата А3, А2 или А1.
Большее число фальцев дает возможность выполнения большего количества различных сложений: гармошкой, краями внутрь и др.
Цель лабораторной работы
В процессе выполнения этой лабораторной работы вы получите практические навыки по созданию буклетов и их редактированию. При этом вы научитесь:
Создавать буклеты, многостраничную рекламу или плакаты больших размеров;
Помещать любую графическую информацию (фотографии, схемы, картинки) в созданную публикацию;
Копировать, вращать и зеркально отражать объекты;
Импортировать изображения из другого файла;
Вставлять блоки текстов в публикацию;
Макетировать публикацию;
Использовать различные виды шрифтов;
Использовать различные фигуры (прямоугольник, овал, звезды и т.д.) для вставки блоков текста;
Содержание лабораторной работы: создание буклета альбомной ориентации с двумя фальцами для формата бумаги а4 (рис.1).
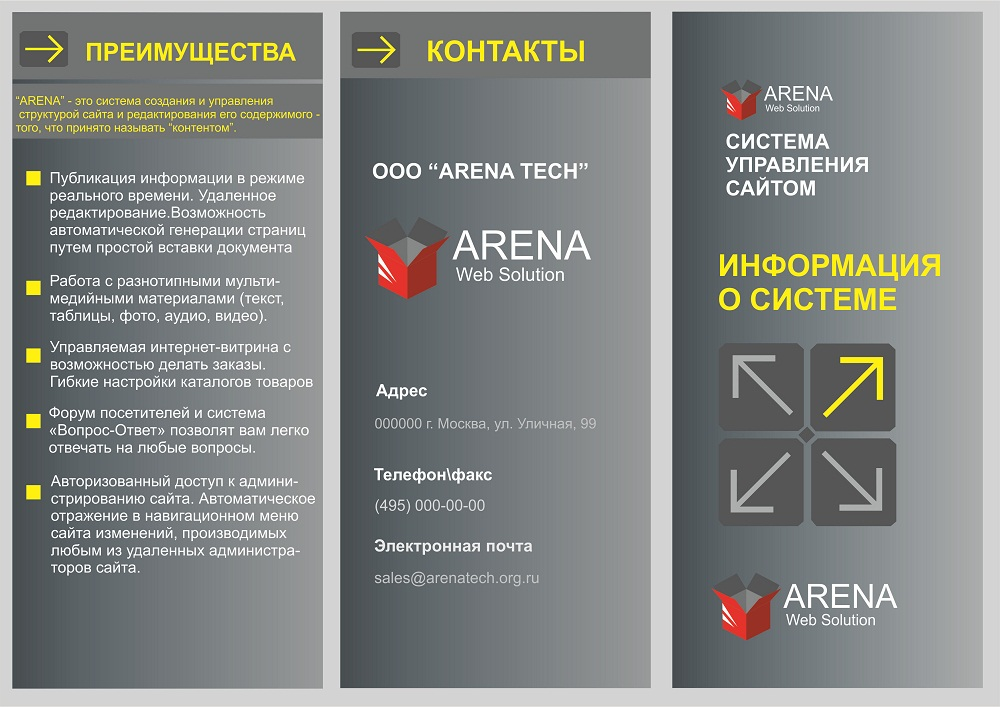
Рис.1 Буклет с двумя фальцами (три страницы) формата А4.
Рекламный буклет - это отпечатанный лист, сложенный в несколько раз и содержащий более полную информацию о продукте или услуге, нежели листовка. В современном мире рекламный буклет является наиболее используемым видом коммерческой полиграфии. Он более информативен и компактен, чем другие рекламные материалы. В буклет можно поместить любую графическую (фотографии, схемы, картинки) информацию. Кроме того, такой виде полиграфической продукции может быть использован для описания характеристик продукции или компании, а также предоставления контактной (адрес, телефон, факс и т.д.) информации предприятия.
Выполнение лабораторной работы
Макетирование буклета Разобьем лист формата а4 на три части, т.Е. На два фальца.
Прежде чем рассмотреть создание буклета вспомним размеры стандартных размеров бумаги (Рис.2).
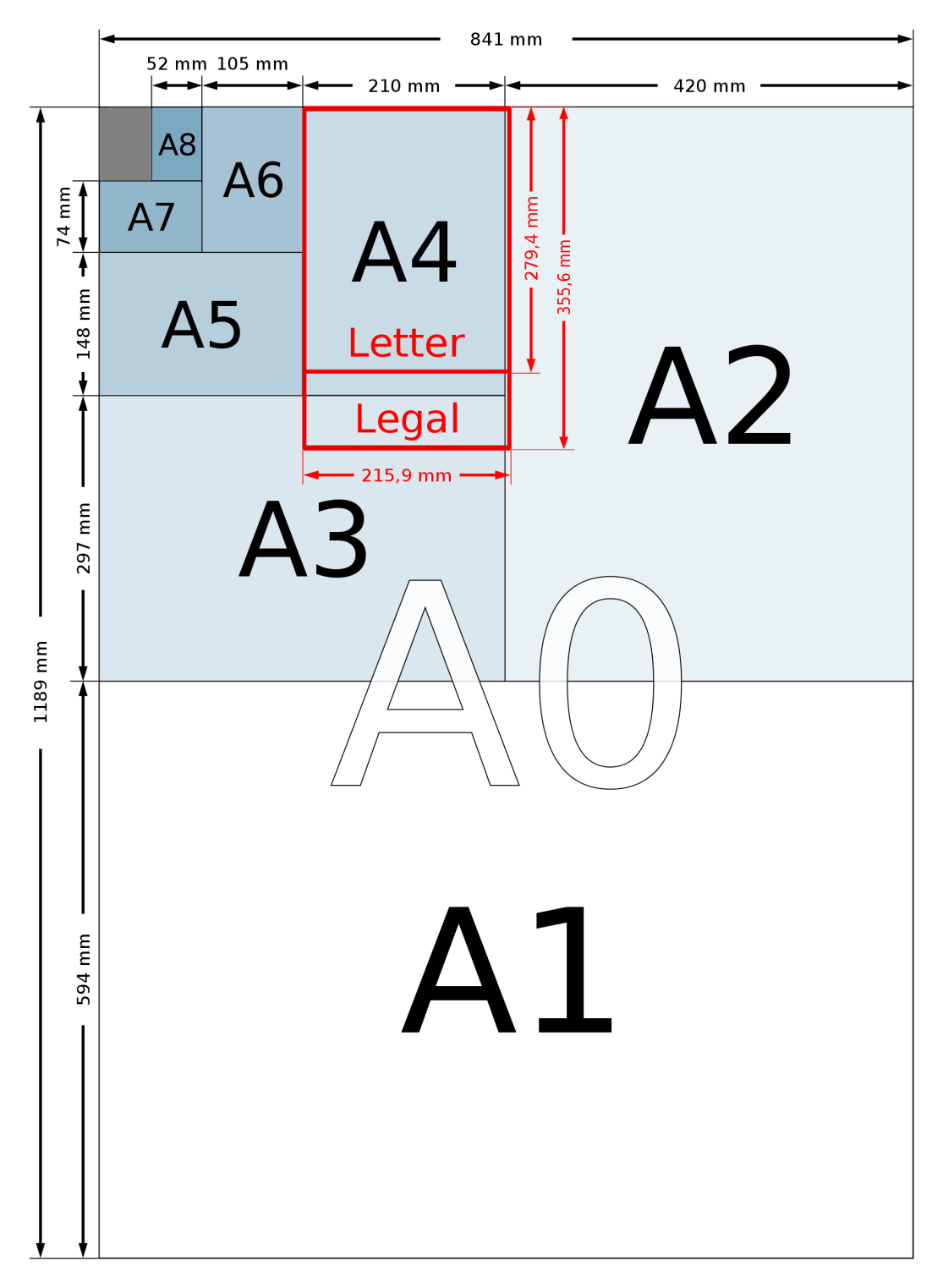
Рис.2. Размеры стандартных размеров бумаги
С
Рис.
3.Создание нового документа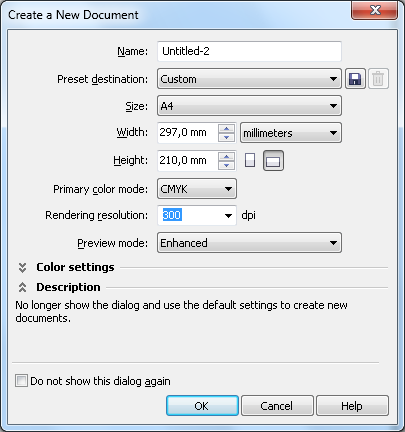
Создадим направляющие по краям страницы следующим образом:
Выполним команду Tools→Options→Guidelines→Presets (Макет → Параметры страницы → Направляющие) и ставим галочку на Page Borders (Показывать направляющие), как показано на Рис. 3. Появляются пунктирные линии по краям листа. Эти линии и называются направляющими.

Рис. 4 Создание направляющих публикации
При изменении ориентации листа, направляющие сохраняются.
Создадим направляющие, ограничивающие отдельные части буклета. Для этого создадим вертикальную направляющую, ухватив курсором мыши за вертикальную линейку, и, перетащив ее на макет публикации. Введем значение 98мм в соответствующее окно панели свойств. Так же создадим направляющую для 197мм.
При наполнении страничек буклета фотографиями и текстом нужно не забывать о поле отступа в 5 мм на каждой из частей.
Создание фона буклета:
выполнив команду Layout → Page Background (Макет→ Фон страницы) создадим сплошной фон бледно-серого цвета;
добавим на первую часть буклета прямоугольник с отступом 5 мм от краев страницы;
зальем его градиентной линейной заливкой серо - белого цвета;
дважды продублируем прямоугольник;
разместим прямоугольники c отступами 5 мм в двух оставшихся частях буклета.
Первая страница буклета, должна выглядеть следующим образом:

Рис. 5. Первая страница буклета
Создание рекламы.
Создадим рекламу системы управления сайтов под названием «Arena». Для этого:
На первой странице публикации:
в качестве логотипа нарисуем открытый ящик красного цвета. Ящик лучше рисовать на столе, а затем перетащить на лист;
справа от ящичка д

Рис. 6 Логотип с надписью для первой страницы
обавим подпись “Arena Web Solution” белого цвета, чтобы она хорошо смотрелась на сером фоне;скопируем логотип (изображение ящика) с надписью вниз страницы;
копию, уменьшим и переместим в верхнюю часть страницы;
добавим надпись «Система управления сайтом» белого цвета;
ниже добавим надпись желтого цвета, которая задает тематику нашего буклета: «Информация о системе»;
под надписью нарисуем четыре квадрата серого цвета (темнее фона) со стрелками светло-серого цвета внутри. В одном из квадратов стрелка будет желтого цвета, и она будет призывать читателя открыть буклет и посмотреть, что же находится внутри.
На второй странице публикации опишем преимущества нашей системы. Для этого:
сверху поместим прямоугольник, в котором будет желтая стрелка в квадрате с левой стороны и надпись «Преимущества» желтого цвета;
двумя миллиметрами ниже снова нарисуем прямоугольник и поместим в него текст желтого цвета: «“ARENA” - это система создания и управления структурой сайта и редактирования его содержимого - того, что принято называть контентом.
для контента нарисуем текстовый фрейм и введем в него текст: Публикация информации в режиме реального времени. Удаленное редактирование. Редактор содержания веб-страниц максимально приближен к интерфейсу MS Word. Возможность автоматической генерации страниц путем простой вставки документа MS Word, MSExcel и др.
Заранее заготовленный текст в текстовом редакторе Word также можно вставить командой Правка → Вставить новый объект →из файла и указать местонахождение этого текста.
Следующие контенты введем аналогичным способом. Они будут содержать следующие тексты:
Работа с разнотипными мультимедийными материалами (текст, таблицы, фото, аудио, видео).
Управляемая интернет-витрина с возможностью делать заказы. Гибкие настройки каталогов товаров.
Форум посетителей и система «Вопрос-Ответ» позволят вам легко отвечать на любые вопросы ваших клиентов.
Авторизованный доступ к администрированию сайта. Автоматическое отражение в навигационном меню сайта изменений, производимых любым из удаленных администраторов сайта.
Зальем текст белым цветом и сделаем маркированным списком, предварительно распределив по всему текстовому блоку командой Text→ Paragraph Text Frame→ Fit Text to Frame. При выделенном тексте выполнить команду Text → Bullets (Текст → Маркеры), выбрать черный квадратик из шрифтов Webdings.
Для изменения цвета маркеров обведем их инструментом Shape Tool (Указатель) и затем зальем желтым цветом.
Изображение второй страницы приводится на рис. 6.
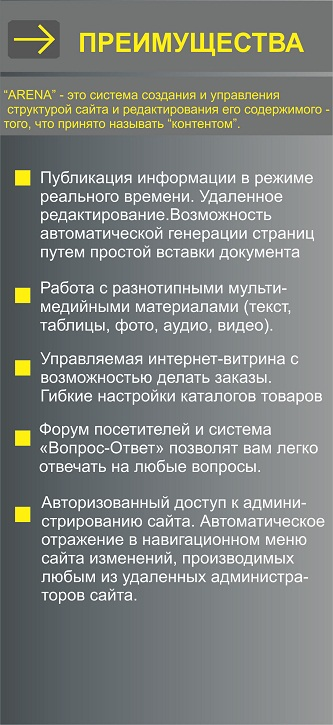
Рис. 7 Вторая страница буклета
На третьей странице разместим информацию о контактах:
сверху поместим желтую стрелку в сером прямоугольнике и желтую надпись «Контакты» на сером фоне.
Ниже добавим название фирмы-издателя, номер телефона и факса, физический адрес и адрес электронной почты, как приводится на Рис. 7.
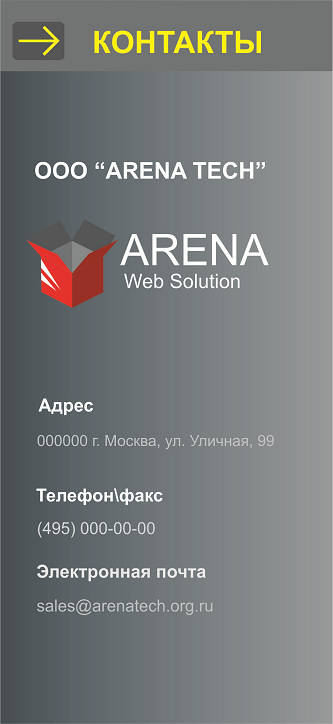
Рис.7. Третяя страница буклета
Результат работы приводится на рис. 9.
Рис.9. Рекламный буклет с двумя фальцами, состоящий из трех страниц
