
- •Компьютерная графика
- •Санкт-петербург
- •Введение
- •Общие понятия о векторной и растровой графике
- •Часть 1. Векторная графика на примере сorel draw 11 лабораторная работа n 1 использование методов построения рисунков и инструментов в corel draw.
- •4.9.7. Отразить объекты
- •4.9.8. Сгруппировать и разгруппировать объекты.
- •Лабораторная работа n 2. Возможности coreldraw для вставки символов и работы с ними, как с готовыми объектами
- •Лабораторная работа n 3. Редактирование символов библиотеки coreldraw
- •Лабораторная работа n 4.
- •Лабораторная работа n 5. Создание логотипа, используя навыки по зозданию векторных изображений coreldraw Цель лабораторной работы
- •Содержание лабораторной работы это создание логотипа кафетерия.
- •Лабораторная работа n 6. Создание собственной кисти в coreldraw x5 Цель лабораторной работы
- •Содержание лабораторной работы это создание изображения для художественной кисти и дальнейшее ее применение при создании рисунка, например, изображение на Рис.15.
- •Выполнение лабораторной работы
- •Лабораторная работа 7 использование панели инструментов «форма» для построения изображения банки с напитком в coreldraw x5 Цель лабораторной работы
- •Содержание лабораторной работы это создание объемного изображения банки с напитком (Рис.17).
- •Выполнение лабораторной работы
- •Лабораторная работа №8 верстка буклетов в coreldraw
- •Цель лабораторной работы
- •Содержание лабораторной работы: создание буклета альбомной ориентации с двумя фальцами для формата бумаги а4 (рис.1).
- •Выполнение лабораторной работы
- •Макетирование буклета Разобьем лист формата а4 на три части, т.Е. На два фальца.
- •Часть 2. Растровая графика на примере adobe photoshop cs5
- •Лабораторная работа №1. Техника создания и раскрашивания рисунка средствами photoshop.
- •Лабораторная работа №2 работа со слоями в программе photoshop.
- •Лабораторная работа №3. Ретуширование и монтаж фотографии средствами photoshop.
- •Лабораторная работа №4. Выделение с помощью маски средствами photoshop.
- •Список используемой литературы.
- •Часть 1. Векторная графика на примере сorel draw 11 4
- •Часть 2. Растровая графика на примере adobe photoshop cs5 59
4.9.7. Отразить объекты
Объект можно отражать вертикально, горизонтально или в обоих направлениях. Эта операция выполняется путем перетаскивания центрального маркера либо с использованием вкладки Scale and Mirror закрепленного окна Transformations.
Для отражения объекта выделите объект. Вокруг него появятся восемь черных маркеров
Для горизонтального отражения объекта при нажатой клавише Ctrl, перетаскивайте левый или правый центральный маркер в противоположном направлении. (Правый маркер - влево, левый - вправо.)
Для вертикального отражения объекта при нажатой клавише Ctrl перетаскивайте нижний центральный или верхний центральный маркер в противоположном направлении. (Верхний маркер - вниз, нижний -вверх.)
4.9.8. Сгруппировать и разгруппировать объекты.
Группировка связывает объекты таким образом, что ими можно манипулировать как единым целым. Например, если нужно переместить несколько объектов, не меняя при этом их взаимное расположение, можно сгруппировать их, а затем переместить как целое.
Форматирование, применяемое к группе, также влияет на все ее объекты. Выделив группу и щелкнув по синему цвету в палитре, можно добавить синюю заливку ко всем объектам группы. Если в дальнейшем понадобится работать с отдельными объектами группы, следует их разгруппировать.
Для группирования объектов:
Используя инструмент Pick Tool (Указатель), выделите два или более объекта, удерживая нажатой клавишу SHIFT, щелкая по ним мышью или растянув вокруг них пунктирный прямоугольник (маркировку);
Выполните команду меню Arrange → Group (Упорядочить → Сгруппировать).
При последующем выделении объектов маркеры появятся вокруг всей группы, а не каждого объекта в отдельности.
Для разгруппирования объектов:
Используя инструмент Pick Tool, выделите сгруппированные объекты.
Выполните команду меню Arrange → Ungroup (Упорядочить → Разгруппировать).
4.10.Построить метлу Снеговика с использованием эффекта перетекания объектов.
Перетекание - это операция, в результате которой создается определенное количество промежуточных объектов (или шагов) между двумя выделенными объектами. Перетекание можно использовать для быстрого создания многочисленных копий одного и того же объекта либо для соединения двух объектов и создания их гибрида. Соединив перетекания, можно получить множественное перетекание, которое применяется для создания подсветки и сверкающих объектов.
Для перетекания объектов:
Используйте инструмент Pick Tool для выбора двух объектов, которые будут перетекать друг в друга.
Выберите инструмент Interactive BlendTool (Итерактивное перетекание) на панели инструментов.
Щелкните по первому объекту и потяните указатель к центру второго объекта. Появится пунктирная линия с белыми квадратиками на концах.
Отпустите клавишу мыши. Между двумя объектами появятся промежуточные.
.

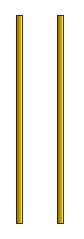
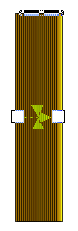

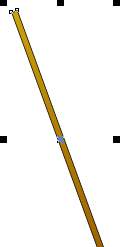
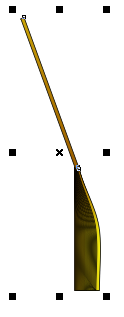
1 2 3 4 5
Рис. 2. Пример перетекания объектов.
Соответственно приведенным на рис.2 указаниям, выполните следующие действия:
Нарисуйте прямоугольник, залейте его градиентной заливкой, скопируйте и поместите прямоугольники параллельно друг другу.
Используя инструмент Интерактивное перетекание, постройте фигуру, состоящую из перетекающих друг в друга прямоугольников.
Используя инструмент Интерактивная оболочка, соберите точки верхушки метлы в один узел.
Постройте прямоугольник, залейте его и поверните на угол 200.
Соедините палку с метелкой и сгруппируйте объекты.
Вставьте метлу в руку Снеговика и сгруппируйте весь рисунок.
4.11. Добавить и отформатировать текст на открытке.
4.11.1 Добавить текст в документ.
Выберите инструмент Text Tool или нажмите клавишу F8.
Щелкните в той точке, где нужно поместить начало текста и, не отпуская клавиши мыши, потащите указатель по диагонали, чтобы создать текстовую рамку. Отпустите клавишу - внутри рамки появится маркер вставки. Вокруг рамки видны маркеры выделения, а вверху и внизу ее текстовые маркеры.
Наберите текст. По окончании ввода текста выберите инструмент Pick Tool (Указатель). Пунктирный прямоугольник превратится в сплошную текстовую рамку.
4.11.2. Преобразуйте художественный текст в обычный:
Выделите художественный текст инструментом Pick Tool.
Выполните команду меню Text Convert То Paragraph Text (Текст → Преобразовать в обычный) или нажмите клавиши Ctrl+F8.
Вокруг текста появится рамка.
4.11.3. Преобразуйте обычный текст в художественный:
Выделите обычный текст инструментом Pick Tool.
Выполните команду меню Text →То Artistic Text (Текст → Преобразовать в художественный) или нажмите клавиши Ctrl+F8. Рамка вокруг текста пропадет, а восемь черных маркеров останутся.
4.11.4 Изменить содержание текста поздравительной открытки
Существует 2 варианта редактирования обычного или художественного текста:
Для редактирования текста выполните команду меню Text→ Edit Text (Текст → Редактировать текст) или нажмите клавиши Ctrl+Sift+F8 Появится диалоговое окно Edit Text (Редактирование текста). Отредактируйте текст в окне и нажмите ОК.
4.11.5. Отформатировать текст.
Применить к текстовому объекту новый шрифт:
Выберите объект инструментом PickTool (Указатель).
Выполните одно из следующих действий:- выберите шрифт из списка Font List (Список шрифтов) на панели свойств или ь выполните команду меню Text →Format Text (Текст → Форматирование текста).
Шрифт текста будет изменен. Обратите внимание на то, что новый шрифт применен ко всем символам и словам текстового блока.
б) Изменить размер шрифта текстового объекта:
Выберите объект инструментом PickTool (Указатель).
Выберите или введите размер в списке Font Size List (Список размеров шрифтов) на панели свойств. Единица измерения по умолчанию - пункт (на 2,5 см приходится 72 пункта);
с) Выполните перетекание текста
Возможности CorelDraw не ограничены перетеканием текста из одной рамки в другую. Текст можно вписать в замкнутый объект (например, окружность или звезду), поместить вдоль пути открытого объекта (например, кривой) или добиться, чтобы он обтекал некоторый объект.
d) Поместите текст внутрь объект или вдоль открытого пути:
Выделите текстовый объект инструментом Pick Tool.
Измените размер объекта таким образом, чтобы внизу появился значок пе-ретекания текста.
Щелкните по этому значку, затем переместите указатель внутрь замкнутого объекта, в который будет помещена часть текста, или на открытый путь. Указатель примет вид большой черной стрелки.
Щелкните мышью, чтобы часть текста перетекла в объект или разместилась вдоль пути.
Чтобы текст огибал объект:
Удостоверьтесь, что объект замкнутый.
Откройте закрепленное окно ObjectProperties (Свойства объекта), выполнив команду меню Window → Dockers→Properties (Окно →Закрепленные окна → Свойства).
Выделите объект, щелкнув по нему или нажав клавишу Tab.
Перейдите на вкладку General (Общие) в окне Object Properties.
Выберите стиль обтекания из списка Wrap paragraph text (Обтекание текста) и введите сдвиг в поле Text wrapoffset (Сдвиг обтекания текстом). Имеется в виду расстояние от текста до обтекаемого объекта. Текст расположится вокруг объекта
e) Расположите текст вдоль пути
Расположение текста вдоль пути состоит в привязке строки текста к пути объекта, при этом строка текста принимает форму линии этого пути. Такую операцию можно осуществить интерактивно или воспользоваться командой из меню Text (Текст).
Для расположения вновь создаваемого текста вдоль пути:
Используя инструмент Pick Tool (Указатель), выделите объект, вдоль которого нужно расположить текст. Объект может быть как замкнутым, так и открытым (линией).
Поместите инструмент Text Tool (Текст) на путь объекта. Указатель изменит свой вид, крестик с буквой А превратится в значок I с присоединенной к нему буквой А.
Щелкните мышью в той точке пути, куда нужно поместить маркер вставки.
Выберите шрифт и его размер на панели свойств.
Наберите текст. По мере ввода он будет располагаться вдоль контура объекта.
Для размещения вдоль пути готового текста:
Создайте объект, вдоль которого должен располагаться текст.
Придумайте художественный текст, выберите шрифт, установите цвет, узор или текстуру.
Выделите оба объекта, либо, удерживая нажатой клавишу Shift, и щелкая по ним мышью, либо, растянув вокруг них пунктирный прямоугольник (маркировку) инструментом Pick Tool.
Выполните команду меню Text → FitText to Path (Текст → Расположить вдоль пути), либо на панели инструментов нажмите кнопку Текст
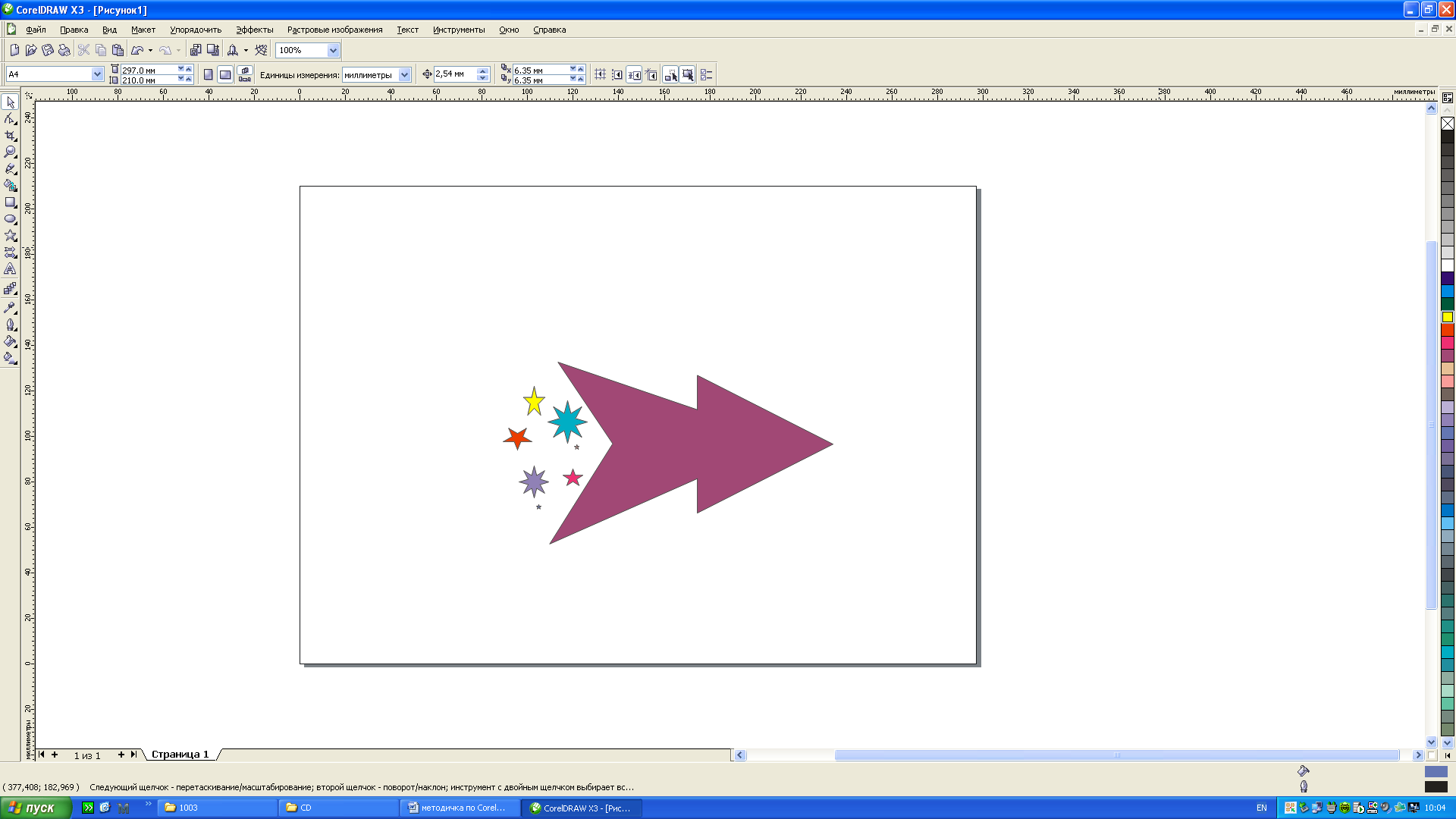 ,
поставьте
курсор в виде А~
на
контур и щелкните правой кнопкой мыши,
текст будет направлен вдоль пути
объекта.
,
поставьте
курсор в виде А~
на
контур и щелкните правой кнопкой мыши,
текст будет направлен вдоль пути
объекта.
