
- •Компьютерная графика
- •Санкт-петербург
- •Введение
- •Общие понятия о векторной и растровой графике
- •Часть 1. Векторная графика на примере сorel draw 11 лабораторная работа n 1 использование методов построения рисунков и инструментов в corel draw.
- •4.9.7. Отразить объекты
- •4.9.8. Сгруппировать и разгруппировать объекты.
- •Лабораторная работа n 2. Возможности coreldraw для вставки символов и работы с ними, как с готовыми объектами
- •Лабораторная работа n 3. Редактирование символов библиотеки coreldraw
- •Лабораторная работа n 4.
- •Лабораторная работа n 5. Создание логотипа, используя навыки по зозданию векторных изображений coreldraw Цель лабораторной работы
- •Содержание лабораторной работы это создание логотипа кафетерия.
- •Лабораторная работа n 6. Создание собственной кисти в coreldraw x5 Цель лабораторной работы
- •Содержание лабораторной работы это создание изображения для художественной кисти и дальнейшее ее применение при создании рисунка, например, изображение на Рис.15.
- •Выполнение лабораторной работы
- •Лабораторная работа 7 использование панели инструментов «форма» для построения изображения банки с напитком в coreldraw x5 Цель лабораторной работы
- •Содержание лабораторной работы это создание объемного изображения банки с напитком (Рис.17).
- •Выполнение лабораторной работы
- •Лабораторная работа №8 верстка буклетов в coreldraw
- •Цель лабораторной работы
- •Содержание лабораторной работы: создание буклета альбомной ориентации с двумя фальцами для формата бумаги а4 (рис.1).
- •Выполнение лабораторной работы
- •Макетирование буклета Разобьем лист формата а4 на три части, т.Е. На два фальца.
- •Часть 2. Растровая графика на примере adobe photoshop cs5
- •Лабораторная работа №1. Техника создания и раскрашивания рисунка средствами photoshop.
- •Лабораторная работа №2 работа со слоями в программе photoshop.
- •Лабораторная работа №3. Ретуширование и монтаж фотографии средствами photoshop.
- •Лабораторная работа №4. Выделение с помощью маски средствами photoshop.
- •Список используемой литературы.
- •Часть 1. Векторная графика на примере сorel draw 11 4
- •Часть 2. Растровая графика на примере adobe photoshop cs5 59
Лабораторная работа №1. Техника создания и раскрашивания рисунка средствами photoshop.
Цель работы: приобрести навыки по созданию и раскрашиванию рисунка средствами PhotoShop.
Инструменты рисования PhotoShop позволяют создавать новые изображения, а также раскрашивать предварительно отсканированные черно-белые рисунки и фотографии. Используя разнообразные возможности инструментов рисования, можно получить интересные эффекты.
Цвет переднего плана (или основной) используется для рисования, заливки выделенных областей, а также в качестве начального цвета градиента.
Цвет заднего плана (или фоновый) можно сравнить с цветом холста, на который наносится краска. Именно этот цвет появляется при удалении пикселей изображения (после удаления краски виден холст). Кроме того, фоновый цвет используется для завершения градиента.
По умолчанию основной цвет — чёрный, а фоновый — белый. Цвета переднего и заднего плана указываются в цветовых полях на панели инструментов (рис. 5). Используя «Переключатель цветов», основной и фоновый цвета можно менять местами. Щелчок на пиктограмме «Основной и фоновый цвета по умолчанию» восстанавливает чёрный цвет в качестве основного, а белый — в качестве фонового.

Рис. 3. Инструменты для установки основного и фонового - цвета
Выполнение работы:
После запуска PhotoShop на экране появляется окно программы, в котором необходимо выполнить следующие действия:
1. Выполните команду FileOpen… (Файл Открыть…). В открывшемся окне найдите и выберете файл с рисунком овцы овечка.jpg
2. Оформим фон рисунка. Для этого:
Создадим градиентный слой фона, использовав инструмент
 Gradient
(Градиент),
относящийся к группе
Д панели
инструментов на рис.2.
Gradient
(Градиент),
относящийся к группе
Д панели
инструментов на рис.2.Выберем светло-голубой в качестве основного цвета и зелёный в качестве фонового цвета.
Щёлкнем на пиктограмме инструмента Gradient (Градиент)
Установим на панели параметров для активного инструмента режим Нормальный, Линейный градиент, Непрозрачность слоя 25%, поставим галочки в окнах Opacity (прозрачность) и Дизеринг;
Установим курсор мыши в центре верхней границы выделения документа, нажмем кнопку мыши и, не отпуская ее, протянем курсор до нижней границы выделения. Фон рисунка закрасится градиентной заливкой и отобразится в правой части окна во вкладке Слои.
Приступим к рисованию фона:
на заднем плане нарисуем горы. Для этого воспользуемся инструментом Pencil (Карандаш)
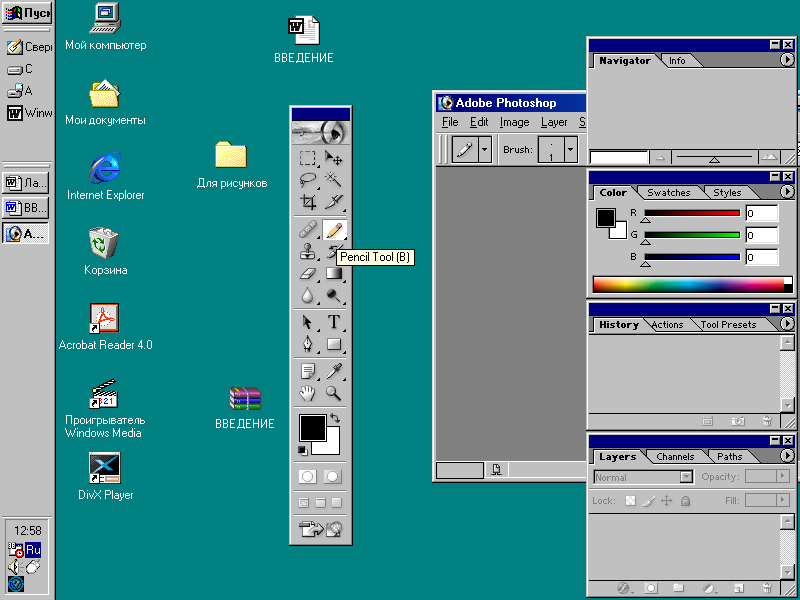 на панели инструментов группы Д (рис.2);
на панели инструментов группы Д (рис.2);установить размер и параметры карандаша:
на панели параметров для активного инструмента Pencil (Карандаш) выберем из набора Разные кисти номер карандаша 26, установим размер кончика карандаша, например – 50, на панели параметров установим непрозрачность 100%;
выберем основной цвет коричневый и нарисуем горы, замкнув область кривой;
таким же образом нарисуем голубые облака, красное солнце и зеленую долину. Получим простую иллюстрацию:
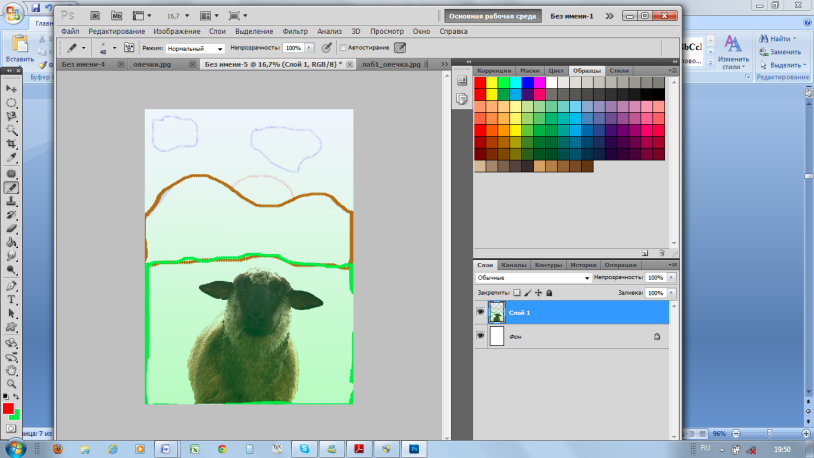
Рис. 4. Пример добавления простой иллюстрации
чтобы закрасить полученные фрагменты рисунка, воспользуемся инструментом Paint Bucket (Заливка)
 .;
.;выберем цвет закраски гор: основной цвет - коричневый, а фоновый – зеленый;
выберем инструмент Paint Bucket (Заливка) на панели инструментов, установим курсор в центре гор, и щёлкнем левой кнопкой мыши;
Если закрашиваемая область незамкнута, то краска «разливается» по всему рисунку.
нажав на переключатель цветов, поменяем местами основной и фоновый цвета, и зальем зеленым цветом долину (рис.5).
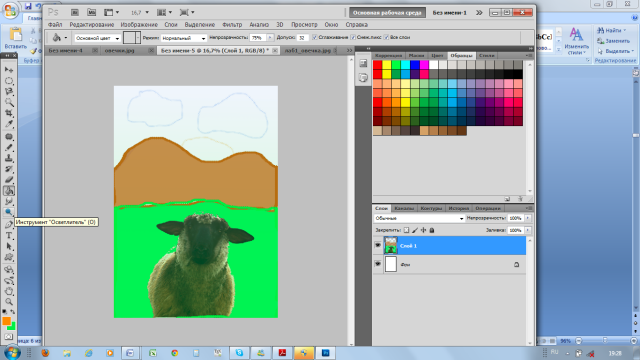
Рис.5. Пример заливки элементов иллюстрации
Если вам не нравится
то, что получается, можно ластиком![]() (Eraser)
стереть неудачные штрихи, или выбрать
команду Edit\Undo…(Ctrl+Z),
или на вкладке
History(История)
щелкнуть мышью в списке на том фрагменте,
к которому вы хотите вернуться.
(Eraser)
стереть неудачные штрихи, или выбрать
команду Edit\Undo…(Ctrl+Z),
или на вкладке
History(История)
щелкнуть мышью в списке на том фрагменте,
к которому вы хотите вернуться.
Займемся раскраской облаков. Для этого воспользуемся инструментами Airbrush (Аэрограф) и Smudge (Палец):
инструментом Rectangular Marquee (Прямоугольная область) выделим оба облака;
выберем инструмент
 Brush
(Кисть).
В панели параметров для данного
инструмента активизируем Airbrush
(Аэрограф)
Brush
(Кисть).
В панели параметров для данного
инструмента активизируем Airbrush
(Аэрограф)
 ,
который
имитирует работу распыляющего устройства,
что даёт возможность «напылять» цвет,
т. е. наносить его без резко очерченных
границ.
,
который
имитирует работу распыляющего устройства,
что даёт возможность «напылять» цвет,
т. е. наносить его без резко очерченных
границ.
выберем маленький размер кисточки с мягкими краями для кончика аэрографа;
возьмем один из оттенков голубого цвета и закрасим им часть облаков;
установим в поле Pressure (Нажим) значение 20%, выберем один из оттенков синего цвета и продолжим закраску облаков (полностью закрашивать не надо);
введем в поле Pressure (Нажим) значение 70% и одним из оттенков серого цвета завершим закраску облаков;
инструментом Smudge (Палец)
 ,
который находится на панели инструментов
в группе Г (рис. 2), и используется для
смещения и смешивания цветов соседних
пикселей, выберем среднюю кисточку с
мягкими краями;
,
который находится на панели инструментов
в группе Г (рис. 2), и используется для
смещения и смешивания цветов соседних
пикселей, выберем среднюю кисточку с
мягкими краями;
установим курсор внутрь облака и вращательными движениями курсора завершим раскраску облаков (рис.6);
отменим выделение облаков командой Выделение Отменить выделение.
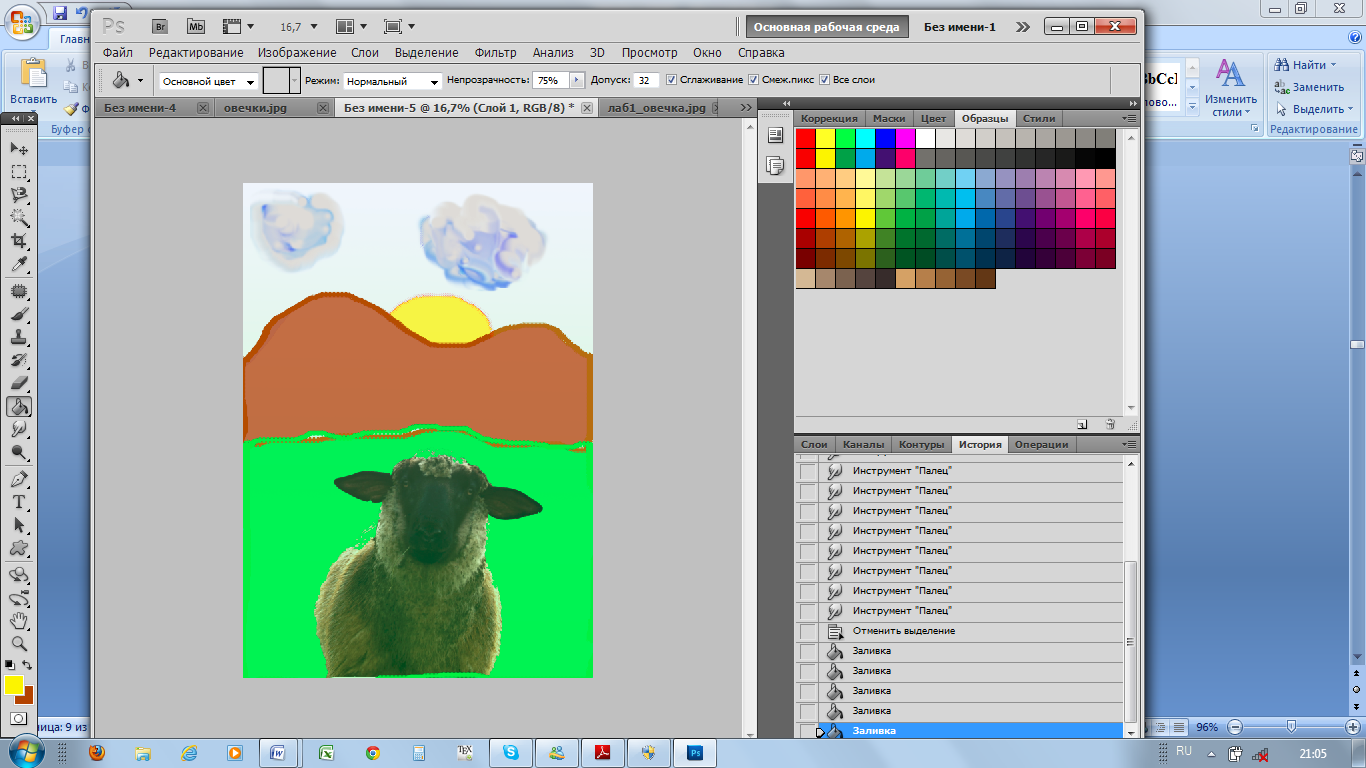
Рис. 6. Результат закраски облаков инструментами Airbrush (Аэрограф) и Smudge (Палец)
Активизируем инструмент Произвольная фигура
 из группы Е панели инструментов (рис.2),
нажимаем на кнопку Форма
растровой точки
на Панели параметров и из библиотеки
произвольных фигур выбираем фигуру
«Дерево». Украшаем этой фигурой фон
гор нашего рисунка.
из группы Е панели инструментов (рис.2),
нажимаем на кнопку Форма
растровой точки
на Панели параметров и из библиотеки
произвольных фигур выбираем фигуру
«Дерево». Украшаем этой фигурой фон
гор нашего рисунка.
Аналогично, используя инструмент Произвольная фигура, и, выбрав нужный вид фигуры (травы, листьев, цветов и т.д.), украсим зеленую долину (рис. 7).
Использовав инструмент Палец, зададим размытый эффект солнцу (рис. 7).
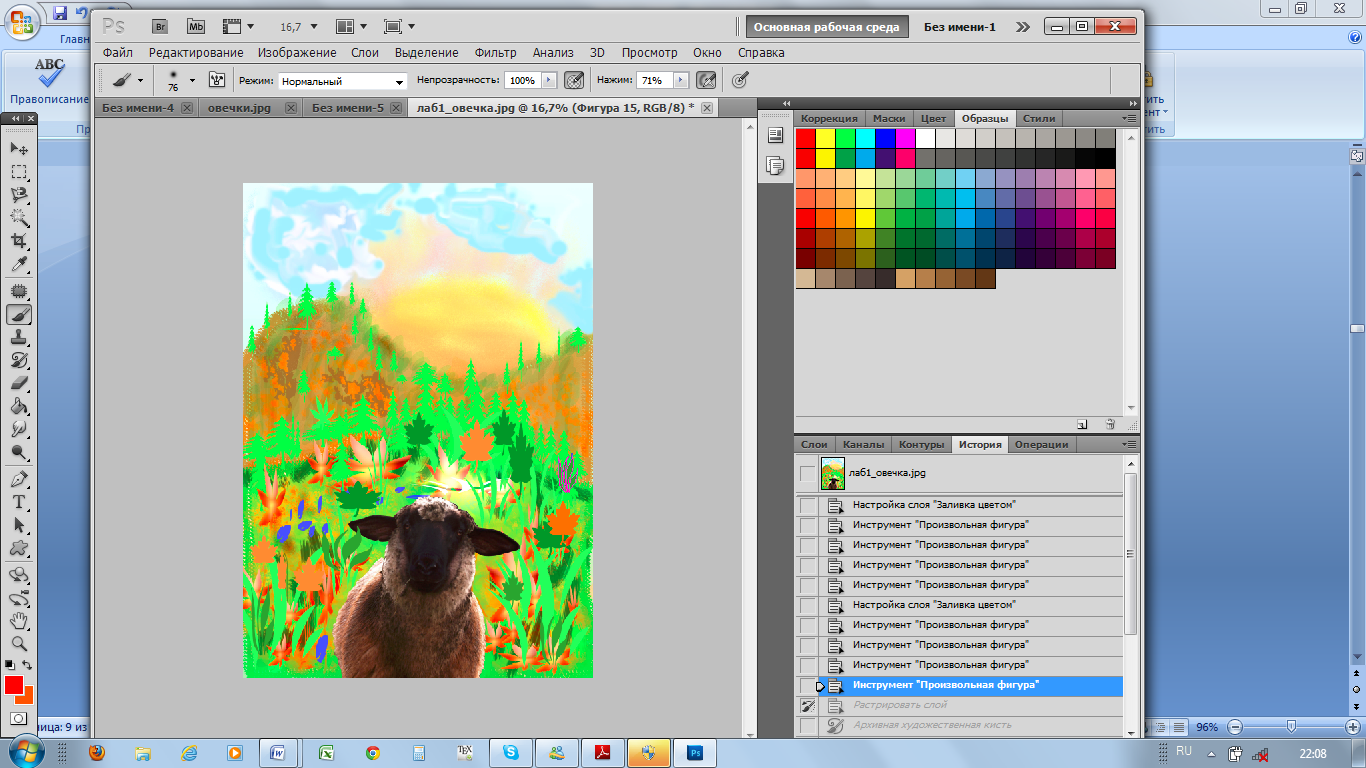
Рис 7. Результат использования инструмента Произвольная фигура и Палец
Добавим текст к нашему рисунку. Для этого активизируем кнопку Горизонтальный текст Панели инструментов
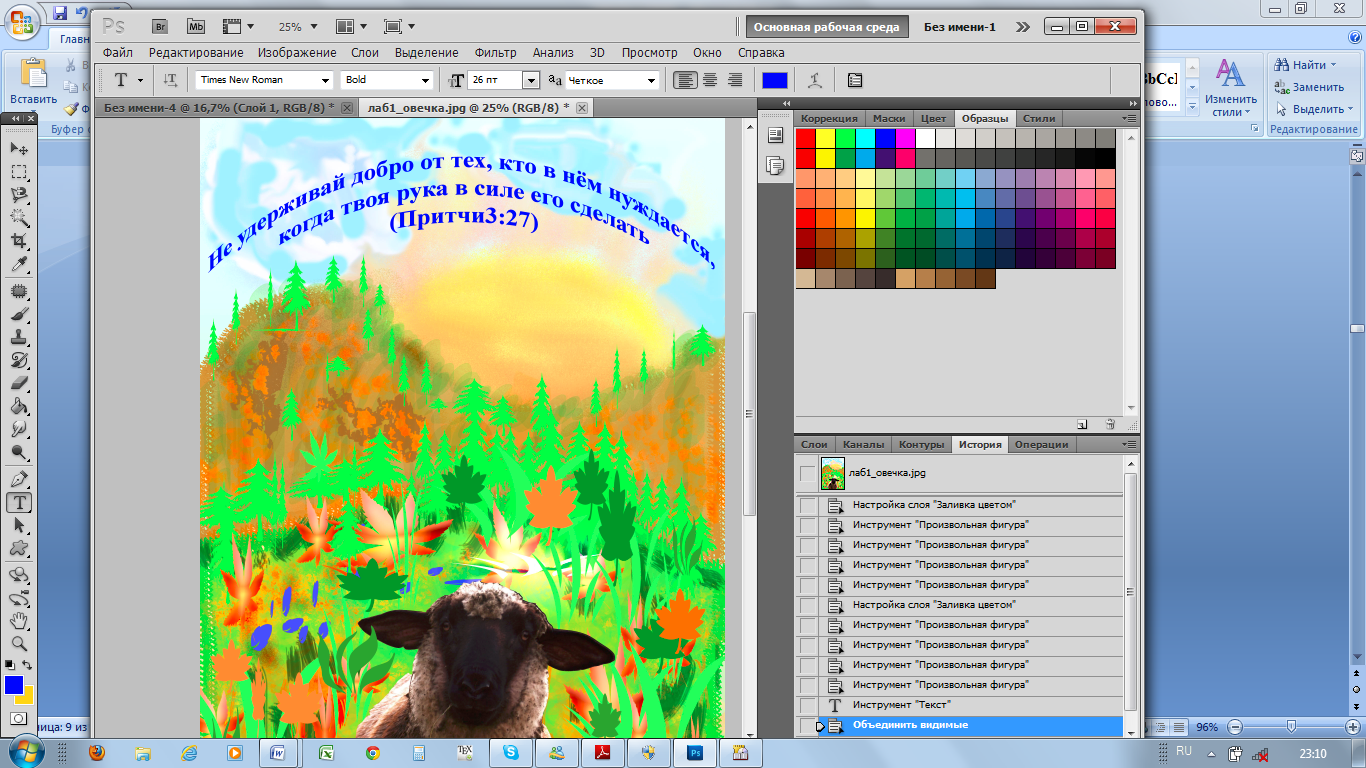 и на Панели управления выберем гарнитуру
(Times
New
Roman),
начертание (Bold),
кегль (22), метод сглаживания (Четкое),
выключка текста по центру, стиль (Дуга),
цвет (Синий).
и на Панели управления выберем гарнитуру
(Times
New
Roman),
начертание (Bold),
кегль (22), метод сглаживания (Четкое),
выключка текста по центру, стиль (Дуга),
цвет (Синий).Введем текст: «Не удерживай добро от тех, кто в нём нуждается, когда твоя рука в силе его сделать (Притчи 3:27).
Объединим все слои. Для этого войдем в меню Слои Объединить видимые.
Сохраним файл, выполнив команду File Save As.. (Файл Сохранить Как…), на сети в папке с именем вашей группы, задав имя файла (свою фамилию и имя) и расширение (.jpg).
 Рис.8.
Окончательный вид файла с текстом
Рис.8.
Окончательный вид файла с текстом
