
Но является ли это форматирование стилем?
Это не стиль, но им можно пользоваться как стилем. Если затем сделать полужирный текст красным, форматирование в панели задач изменится на Полужирный, Красный, и пользоваться им окажется удобнее, чем нажимать на соответствующие кнопки каждый раз, когда понадобиться сделать текст полужирным и красным.
Это сохраненный формат. Он отличается от стиля тем, что рядом с ним в области задач нет значка, и его нельзя копировать в другие документы и шаблоны (подробнее о шаблонах см. в следующем разделе). У этого формата чисто описательное имя, которое может быть не так полезно как имя, которое вы сами выбрали. Но сохраненный формат легко превратить в стиль. Кроме того, его легко удалить.
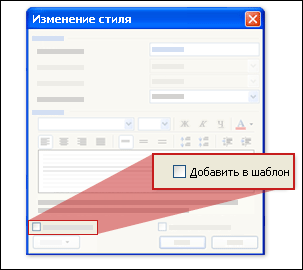
Изменяя или создавая стиль, можно сделать его доступным для других документов. Просто щелкните флажок Добавить в шаблонв диалоговом окне Изменение стиля (позже в ходе урока это окно появится снова).
Не будем концентрироваться только на стилях. Перед тем, как говорить об изменении стиля, следует вспомнить о шаблонах. Каждый раз, когда вы создаете или изменяете стиль, вы можете добавить свои изменения в шаблон документа.
Что такое шаблон?
Шаблон – это файл со стилями, на которых основан документ. Он существует в виде отдельного файла, который работает вместе с документом, но остается за кулисами.
Например, если нажать кнопку Создать , вы получите чистый документ для ввода текста (файл .doc). Но все его форматирование по умолчанию определяется его шаблоном, normal.dot (для шаблонов используется расширение .dot).
Сохранение изменений стиля в шаблоне
Если сохранить изменения стиля в шаблоне, измененный стиль навсегда изменится для всех документов, использующих этот шаблон. Так, например, если изменить размер шрифта стиля «Заголовок 3» с 13 пунктов на 10 и сохранить это изменение в шаблоне, normal.dot, то во всех новых документах стиль «Заголовок 3» будет использовать уменьшенный размер шрифта.
Изменение стиля без сохранения в шаблоне
Если изменение не сохранено в шаблоне, измененный стиль сохраняется только в текущем документе.
В ходе практического занятия вы увидите, как сохранять изменения в шаблоне, и как увидеть, какой шаблон использует ваш документ.

Чтобы изменить стиль заголовка, используя выделенный образец:
Выделите заголовок и сделайте необходимые изменения, например, измените цвет шрифта.
В области задач укажите на стиль и щелкните стрелочку справа от стиля, чтобы вывести меню стиля.
Затем выберите команду Обновить по образцу.
Итак, вы пробежались по написанному документу и решили, что стоит изменить один из стилей заголовков.
Можно
быстро изменить стиль, используя
существующее в документе форматирование.
То есть, если нужно, чтобы текст стиля
«Заголовок 2» был не черным, а индиго,
выберите в документе один из абзацев,
использующих стиль «Заголовок 2», и
нажмите кнопку Цвет
шрифта![]() ,
чтобы изменить цвет. Затем измените
стиль с помощью команды Обновить
по образцу (как
показано на рисунке).
,
чтобы изменить цвет. Затем измените
стиль с помощью команды Обновить
по образцу (как
показано на рисунке).
Весь текст с этим стилем обновится, отражая сделанные изменения.
Примечание. При первом применении нового форматирования к выделенному тексту Microsoft Word рассматривает его как прямое форматирование, включая новое описание в область задач, например, «Заголовок 2 + Индиго». Но после обновления существующего стиля это описание исчезает, а оригинальный стиль изменяется.
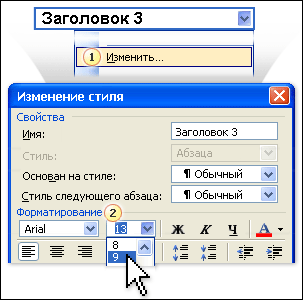
Чтобы изменить стиль с помощью диалогового окна Изменение стиля:
В области задач выведите меню стиля и выберите Изменить.
Выполните в диалоговом окне нужные изменения – например, выберите другой размер шрифта.
Другим, обладающим большими возможностями способом изменить стиль является использование команды Изменить и работа с ее диалоговым коном. В нем также имеется возможность добавить изменение в шаблон документа.
Не нужно выделять никакого текста в документе. Просто откройте в области задачСтили и форматирование меню для стиля, который нужно изменить, и и выберитеИзменить (как показано на рисунке). Кроме с нужного изменения форматирования у вас есть и множество других возможностей, включая следующие:
Переименование стиля (кроме встроенных стилей). Присвойте стилю имя, распознаваемое с первого взгляда.
Изменение стиля, на котором основан данный стиль.
Изменение шаблона, чтобы учесть измененный стиль
Примечание. Для встроенных стилей, таких как стиль заголовка, новое имя не удалит старое, а просто добавится к нему, позволяя использовать новое имя как альтернативное. Например, если присвоить стилю Заголовок 1 имя Верхний заголовок, в области задач Стили и форматирование вы увидите следуюшее:Заголовок 1, Верхний заголовок. Чтобы использовать альтернативное имя, введитеВерхний заголовок в поле Стиль панели инструментов Форматирование и нажмите клавишу Ввод. Будет применен стиль Заголовок 1.
Работая с этим диалоговым окном в ходе практического занятия, вы познакомитесь со всеми его возможностями.
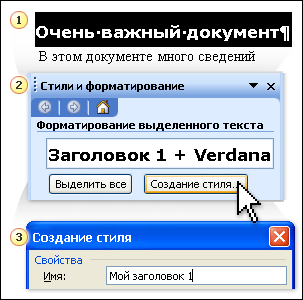
Чтобы создать новый стиль:
Примените нужное форматирование и выделите текст
В области задач нажмите кнопку Создать стиль.
В диалоговом окне Создание стиля введите имя нового стиля и другие необходимые параметры.
Если нужно изменить стиль и сделать его доступным для других документов, но не хочется навсегда менять оригинальные стили шаблона документа, создайте новый стиль.
Вот один из способов. Создавая новый стиль заголовка, выделите текст со стилем заголовка, который нужно изменить, и выполните необходимые изменения форматирования, например, задайте другие размер, тип и цвет шрифта. Затем в области задач нажмите кнопку Создать стиль и присвойте этому стилю новое имя в диалоговом окне Создание стиля. В этом окне вы обнаружите многие из возможностей, предоставляемых диалоговым окном Изменение стиля.
В конце этого урока вы попробуете на практике создать новый стиль.
Совет Другой способ создания стиля – щелкнуть в документе текст с существующим стилем, на основе которого нужно создать новый стиль, и нажать кнопку Создать стиль. Откроется диалоговое окно Создание стиля, в котором можно будет выполнить все необходимые изменения.
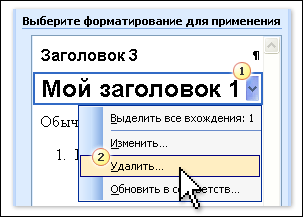
Готовы избавиться от стиля или сохраненного формата, который больше не нужен?
В области задач Стили и форматирование выведите меню стиля или сохраненного формата.
Выберите Удалить.
Чтобы избавиться от стиля или сохраненного формата, выведите его меню и выберите команду Удалить.
Стиль или сохраненный формат удаляется из области задач Стили и форматирование и документа. (Стиль, однако, не удаляется из шаблона. Его придется удалить вручную, или используя диалоговое окно Организатор, рассматриваемое в уроке 3.)
Стиль или сохраненный формат для любых участков текста, его использовавших, удаляется.
То, каким станет текст, зависит от того, что использовалось до применения удаленного стиля или формата – если раньше использовался другой стиль или формат, текст вернется к этому форматированию. Абзац, стиль абзаца которого удаляется, становится абзацем со стилем «Обычный».
Существует ряд встроенных стилей, которые нельзя удалить независимо от того, изменены они или нет. Это:
Стиль абзаца «Обычный».
Стили абзацев для заголовков (с «Заголовок 1» по «Заголовок 9»).

Советы, как улучшить свои навыке благодаря некоторым указаниям о стилях.
Советы этого урока помогут вам улучшить навыки в области форматирования и стилей.
Первый совет: вернитесь к команде Очистить формат, позволяющей отменить форматирование, которое вы только что применили.
Затем научитесь контролировать, как Word «обновляет» стили в документе.
Затем откройте для себя область задач Показать форматирование и узнайте, как проверить согласованность форматирования.
Наконец, узнайте, где и как можно скопировать стили из одного шаблона или документа в другой шаблон или документ.
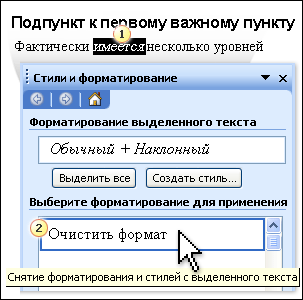
Чтобы очистить стиль или формат символов, выделите слово или слова.
Затем щелкните Очистить формат.
В первом практическом занятии команда Очистить формат используется для удаления из документа и стиля заголовка (абзаца), и стиля символов. Эта команда появляется в большинстве представлений области задач Стили и форматирование.
Команда Очистить формат также удалит прямое форматирование – любое форматирование, созданное с помощью кнопок и параметров диалоговых окон.
Некоторые правила использования команды Очистить формат:
Чтобы отменить форматирование или стиль символов, выделите текст, который нужно изменить, а затем выберите Очистить формат.
Чтобы отменить форматирование или стиль абзаца, щелкните в абзаце или выделите весь текст (не нужно включать значок абзаца) и выберите Очистить формат.
Внимание! Если для абзаца использовано прямое форматирование, например, выравнивание по центру, и затем вы выделяете весь абзац, чтобы отменить формат символов, который также был применен ко всему абзацу, например, полужирный, команда Очистить формат отменит не только форматирование символов, но и прямое форматирование абзаца.
Чтобы отменить ТОЛЬКО форматирование символов без отмены прямого форматирования абзаца, выделите весь абзац и нажмите CTRL+ПРОБЕЛ.
Чтобы отменить ТОЛЬКО прямое форматирование абзаца, щелните абзац или выделите весь абзац и нажмите CTRL+Q.
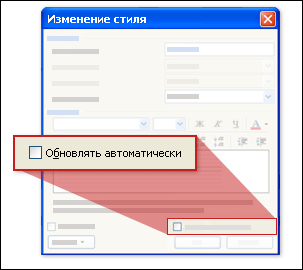
В диалоговом окне Изменение стиля будьте осторожны с установкой флажка Обновлять автоматически для стилей, действительно обладающих глобальным эффектом, как стиль «Обычный».
В диалоговом окне Изменение стиля, в правом нижнем углу, есть флажок Обновлять автоматически. Его установка может привести к последующим удивительным и неожиданным изменениям форматирования, когды вы примените прямое форматирование к тексту, использующему этот стиль.
Пусть, скажем, этот флажок был установлен для стиля абзаца «Обычный». Вы решаете, что в документе один из абзацев нужно выделить с помощью курсива. Поэтому вы выделяете этот абзац и нажимаете кнопку Курсив. И текст всего документа форматируется курсивом.
Что случилось? Скорее всего все стили вашего документа основаны на стиле абзаца «Обычный». Так как для стиля «Обычный» установлен флажок Обновлять автоматически, Microsoft Word считает, что форматирование курсивом необходимо везде, где используется стиль «Обычный».
По умолчанию этот флажок не установлен. Его установка может быть удачным решением для некоторых стилей, например, заголовков, которые оказывают меньше влияния, чем стиль «Обычный». Просто будьте благоразумны, устанавливая этот флажок.
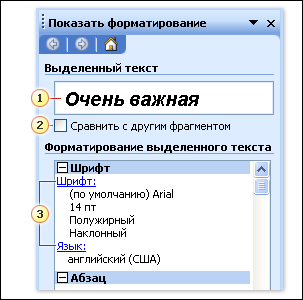
Выбранный кусочек текста документа показывается в области задач, и ниже подробно описываются все параметры его форматирования.
Используйте эту возможность, чтобы программа Microsoft Word мгновенно сравнила форматирование этого текста с форматированием другого указанного текста.
Ссылки открывают связанные параметры форматирования или стили, которые можно изменить прямо в этой области задач.
До сих пор для работы со стилями использовалась одна область задач. Но есть область-компаньон, Показать форматирование, которую нужно знать почти также хорошо.
Открыв эту область, можно щелкнуть в любом месте документа, и в этой области задач появятся все детали форматирования щелкнутого текста.
Можно также выполнить следующие действия:
Сравнить форматирование текущего текста с другой частью документа.
Щелкнуть ссылку, чтобы напрямую изменить используемые форматирование или стиль.
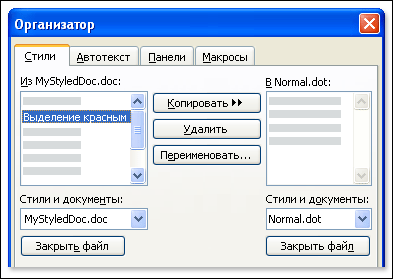
Чтобы копировать стиль из шаблона или документа в другой шаблон или документ:
Выберите шаблон или документ, стиль которого нужно скопировать.
Выберите шаблон или документ, в который нужно скопировать стиль.
Выберите копируемый стиль.
![]() Нажмите
кнопку Копировать.
Нажмите
кнопку Копировать.
Итак, вы знаете, как изменять и создавать стили, и как сохранять эти изменения в шаблон. Но как насчет обмена стилями между шаблонами или между шаблонами и документами? Вы сможете овладеть этими возможностями, делая свои стили намного более полезными.
Все это позволяет выполнить Организатор, открываемый из диалогового окнаШаблоны и надстройки. Это идеальное место для копирования стилей из шаблона в шаблон, переименования или удаления их из шаблона.
