
Форматирование документа с помощью стилей
http://office.microsoft.com/ru-ru/word-help/RZ001103924.aspx
Цели
По завершении этого курса вы научитесь:
Понимать, что такое стили, и как они связаны с форматированием.
Использовать стили для уменьшения ручной работы и согласованного форматирования текста.
Применять и изменять стили, создавать новые стили и использовать изменения стилей в других документах.
Говорят, стиль делает человека. Также стиль создает документ.
Стиль — это инструмент, помогающий вам форматировать документ. Но он также служит более значительной цели: делает ваш документ стильным. В этом курсе рассматриваются стили в Word: что они собой представляют, как себя ведут, как их использовать для собственной пользы.
Разумное применение стилей может упростить вашу авторскую жизнь и придаст вашему документу силу.

Стили помогают применять форматирование – например, специально окрашенные и затененные блоки текста, специализированные заголовки и списки – с минимальной суетой.
Вы не можете не учитывать значение форматирования в документе.
Если весь текст выглядит однообразно, то это значительно затрудняет чтение. Вам будет недоставать ориентиров, таких как заголовки, выделенные жирным шрифтом и указывающие на главные разделы, пронумерованные списки, говорящие о последовательности, и специальная штриховка и шрифты для областей, которые вам нужно выделить.
Стили Word существуют для выполнения как простого, так и комплексного форматирования. В этом уроке рассказывается о стилях и объясняется, чем они отличаются от основ форматирования и как их применять.

Данный стиль «Заголовок 1» – это несколько типов уникального форматирования, включая размер шрифта, цвет шрифта, разрядка между буквами, интервалы перед и после текста, правила для текста, следующего за данным стилем, и подчеркивание. Стиль позволяет одновременно использовать все эти, и не только, форматы.
Все
форматирование можно задать прямо из
панелей инструментов и меню. Например,
чтобы отформатировать заголовок, можно
было использовать кнопкуПолужирный![]() ,
а также поля Шрифт и Размер
шрифта панели
инструментовФорматирование.
Или диалоговые окна Шрифт и Абзац меню Формат,
которые содержат дополнительные
параметры, позволяющий настроить для
текста выравнивание и интервалы.
,
а также поля Шрифт и Размер
шрифта панели
инструментовФорматирование.
Или диалоговые окна Шрифт и Абзац меню Формат,
которые содержат дополнительные
параметры, позволяющий настроить для
текста выравнивание и интервалы.
Можно пойти этим путем. Но придется много раз нажимать клавиши, а если понадобится применить эти же форматы для другого заголовка?
Вот тут наступает время стилей. Они представляют собой специально созданные наборы форматирования, позволяющие использовать одновременно несколько атрибутов. Вместо использования каждой настройки независимо, можно воспользоваться стилем. Этот стиль затем можно использовать снова и снова.
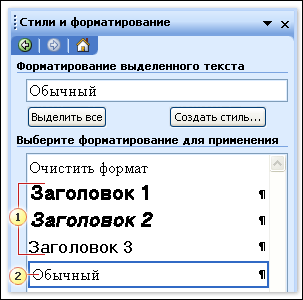
Типичный перечень стилей для нового, чистого документа в области задач Стили и форматирование.
![]() Три
стиля заголовков
Три
стиля заголовков
![]() Стиль
абзаца по умолчанию, называемый «Обычный».
Стиль
абзаца по умолчанию, называемый «Обычный».
Так где искать эти хваленые стили?
Самое надежное место для работы со стилями – это область задач Стили и Форматирование (меню Формат), показанная на рисунке.
Список стилей, показанный на рисунке – это типичный список, показываемый для нового, чистого документа. Этот список включает три встроенных стиля заголовков и стиль абзаца «Обычный», но доступно и множество дополнительных стилей, просто они не показаны в представлении по умолчанию.
Стиль «Обычный» выбирается в области задач, чтобы показать стиль текста в месте установки курсора в документе. По умолчанию в новом документе для всего текста установлен стиль «Обычный». В ходе данного урока мы подробнее остановимся на стиле «Обычный» позднее.
Совет Для упрощения доступа этот же список стилей находится в поле Стиль панели инструментов Форматирование. Но область задач предлагает больше представлений и возможностей.

Стили абзацев и стиль знака (текст показан вместе со значками концов абзацев):
Заголовок – это стиль абзаца.
Стиль текста нового документа, устанавливаемый по умолчанию, «Обычный» – это стиль абзаца.
![]() К
слову «много» – как к примеру возможного
использования типичного стиля знака –
применяются курсив и подчеркивание.
Этот
стиль применяется в дополнение к стилю
абзаца.
К
слову «много» – как к примеру возможного
использования типичного стиля знака –
применяются курсив и подчеркивание.
Этот
стиль применяется в дополнение к стилю
абзаца.
В Microsoft Word существует четыре типа стилей. Знакомство с ними поможет понять, что содержит область задач, какие существуют возможности при создании новых стилей, и как стиль повлияет на текст документа.
Стили абзацев
Стили абзацев определяют не только тип и размер шрифта, но также форматирование для размещения абзаца и интервалы для всего текста. Стиль абзаца можно применять к одному и к нескольким абзацам.
В
области задач стиль абзаца помечается
значком абзаца ![]() .
Форматирование, определяемое стилем
абзаца, будет применено ко всему тексту
между значками конца абзаца вокруг
текущего положения курсора.
.
Форматирование, определяемое стилем
абзаца, будет применено ко всему тексту
между значками конца абзаца вокруг
текущего положения курсора.
Стили знаков
Они применяются на уровне знаков – к блокам слов и букв, а не на уровне абзаца. Примером может стать стиль «выделение», использующий, скажем, подчеркивание и курсив.
Стили знаков можно использовать вместе со стилями абзацев. Так, если стиль абзаца – «Обычный», использующий шрифт Times New Roman, то при применении стиля «выделение» к слову, шрифтом слова так и останется Times New Roman, но при этом оно окажется подчеркнутым и написанным курсивом.
Стили
знаков помечаются в области задач
помещенным рядом значком знака ![]() .
.
Стили списков и стили таблиц
Два
других типа стилей обеспечивают
согласованный внешний вид списков и
таблиц и помечаются в области задач,
соответственно, следующими значками:
значок списка ![]() и
значок таблицы
и
значок таблицы ![]() .
В этом курсе мы с ними работать не будем,
но вы познакомитесь с примерами их
использования.
.
В этом курсе мы с ними работать не будем,
но вы познакомитесь с примерами их
использования.
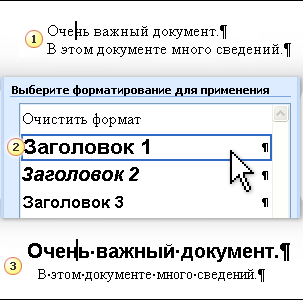
Применение стиля заголовка (текст показан вместе со значками конца абзаца):
Щелкните внутри абзаца, к которому вы хотите применить стиль заголовка.
Выберите нужный стиль в области задач Стили и форматирование.
Стиль заголовка будет применен ко всему тексту документа, находящемуся перед значком конца абзаца.
В зависимости от типа применяемого стиля вы выделяете участки документа или щелкаете мышью внутри них, а затем щелкаете применяемый стиль в области задач.
О стиле важно знать, что можно выбрать стиль и применить его одновременно в нескольких местах. Например, можно выбрать три различных строки текста, для которых нужно установить одинаковый стиль заголовка, а затем просто один раз щелкнуть нужный стиль, например, Заголовок 1, чтобы применить его для всех трех строк.
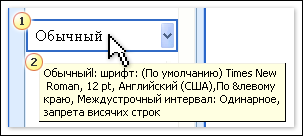
Укажите на стиль в области задач, чтобы увидеть экранную подсказку, содержащую подробные сведения о параметрах его форматирования.
Подробности стиля «Обычный»: в качестве стиля абзаца стиль «Обычный» определяет не только тип и размер шрифта (Times New Roman, 12 pt), но и параметры размещения текста, такие как выравнивание влево и одинарный межстрочный интервал.
Когда вы укажете на стиль в области задач, экранная подсказка перечислит все детали стиля. На рисунке показано все форматирование, задаваемое стилем «Обычный».
О
стиле «Обычный»: если в процессоре Word
нажать кнопку Создать
документ![]() ,
стилем по умолчанию в новом документе
будет стиль «Обычный». Это стиль текста
тела документа, но он также является
основой многих других стилей (см.
следующий совет).
,
стилем по умолчанию в новом документе
будет стиль «Обычный». Это стиль текста
тела документа, но он также является
основой многих других стилей (см.
следующий совет).
Внимание! Всякий раз, когда вы щелкаете стиль в области задач, он применяется к документу. Поэтому, если вы не собираетесь применять этот стиль, постарайтесь, не щелкая, только указывать на него, чтобы увидеть экранную подсказку, а для просмотра всего списка стилей пользоваться полосой прокрутки, не щелкая сами стили.
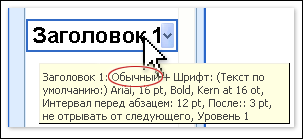
«Обычный +» часть деталей для этого стиля «Заголовок 1» означает, что этот стиль основан на стиле «Обычный», но включает ряд дополнений или изменений, таких как шрифт Arial, 16 pt вместо Times New Roman, 12 pt, и некоторый интервал перед абзацем и после него.
Стиль может быть основан на других стилях. Сравните детали стиля «Заголовок 1», который также является стилем абзаца: Он наследует форматирование стиля «Обычный» (например, часть размещения текста – выравнивание влево), но добавляет и собственные настройки.

Зачем довольствоваться существующими стилями? Вы можете настраивать их как угодно.
Этот урок посвящен двум главным областям применения стилей: их изменению в соответствии с вашими целями и созданию совершенно новых стилей. Также вы узнаете, как применить измененный стиль для других документов.
Но чтобы начать урок, вам нужно прочитать о другом типе «стиля», который играет определенную роль в украшении документов. Он называется Сохраненный формат. Узнайте, что он собой представляет и как используется.

Пример прямого форматирования и его сохранения в области задач.
Строка текста, отформатированная с помощью кнопок Полужирный и Цвет шрифта.
Такое форматирование появляется в области задач как «сохраненный формат». Обратите внимание, что он является описательным, и рядом с ним нет значка.
Представление Доступное форматирование содержит как примененное прямое форматирование, так и стили из спискаДоступные стили.
Итак, Урок 1, как мы надеемся, создал у вас представление о стилях. Но вас может заинтересовать, как насчет форматирования с помощью кнопок панелей инструментов и других возможностей? Нужно ли навсегда забыть об этих способах и пользоваться только стилями?
Существует множество случаев, когда проще и удобнее, скажем, просто использовать для форматирования кнопку Курсив или создать список одним нажатием кнопкиНумерованный. Стили больше подходят для настройки и повторного использования, позволяя применять более сложное форматирование снова и снова.
Но можно также заставить «прямое форматирование» (использование отдельных кнопок и возможностей диалоговых окон) работать подобно стилю. Microsoft Word поддерживает такую возможность, записывая использованное форматирование и показывая его в списке области задач. Например, если для некоторого текста использована кнопка Полужирный, вы увидите, что Полужирный добавлен в список стилей области задачстили и форматирование.
