
- •Работа с Visible Analyst 7.2 на примере разработки системы выдачи водительских удостоверений Краткий обзор Visible Analyst 7.2
- •Панель управления
- •Окно просмотра объектов
- •Создание нового проекта
- •Диаграмма функциональной декомпозиции
- •Диаграммы потоков данных. Часть 1
- •Диаграммы «Сущность – Связь»
- •Диаграммы потоков данных. Часть 2
- •Структурное проектирование (Схемы Констатайна)
Диаграмма функциональной декомпозиции
В предыдущей главе было описано как создать диаграмму функциональной декомпозиции непосредственно при создании проекта. То же самое можно сделать используя пункт New Diagram меню File.
П![]()
![]() еред
Вами открывается новая диаграмма. На
панели управления появляются
соответствующие данному типу диаграммы
кнопки. Для создания диаграммы, Вам
потребуется кнопка Function
(Функция) и кнопка Process
(Процесс) . Функции отображаются
на диаграмме в виде прямоугольников, а
процессы в виде прямоугольников со
скругленными углами. Чтобы добавить
процесс или функцию на диаграмму
необходимо щелкнуть по соответствующей
кнопке и тогда форма курсора мыши на
диаграмме изменится, превратившись в
прицел. Наведите его на нужное место на
диаграмме и нажмите левую кнопку мыши.
Visible Analyst
запросит у Вас ввести имя создаваемого
объекта.
еред
Вами открывается новая диаграмма. На
панели управления появляются
соответствующие данному типу диаграммы
кнопки. Для создания диаграммы, Вам
потребуется кнопка Function
(Функция) и кнопка Process
(Процесс) . Функции отображаются
на диаграмме в виде прямоугольников, а
процессы в виде прямоугольников со
скругленными углами. Чтобы добавить
процесс или функцию на диаграмму
необходимо щелкнуть по соответствующей
кнопке и тогда форма курсора мыши на
диаграмме изменится, превратившись в
прицел. Наведите его на нужное место на
диаграмме и нажмите левую кнопку мыши.
Visible Analyst
запросит у Вас ввести имя создаваемого
объекта.
Создайте на диаграмме функции и процессы, как показано на рис. 3.1
Отделение моторного транспорта
Отделение водительских прав
Отделение регулирования движения
Отделение регистрации
Рис. 3.1
















При добавлении элементов на диаграмму не забывайте пользоваться горячими клавишами для выравнивания и соединения объектов. Чтобы выровнять или соединить группу объектов на диаграмме, выделите нужные объекты в блок и нажмите CTRL+Y для выравнивания или CTRL+E для соединения.
После создания диаграммы функциональной декомпозиции нажмите кнопку Save (Сохранить) на панели управления, чтобы сохранить ее. Visible Analyst предложит ввести имя диаграммы.
Н![]()
![]()
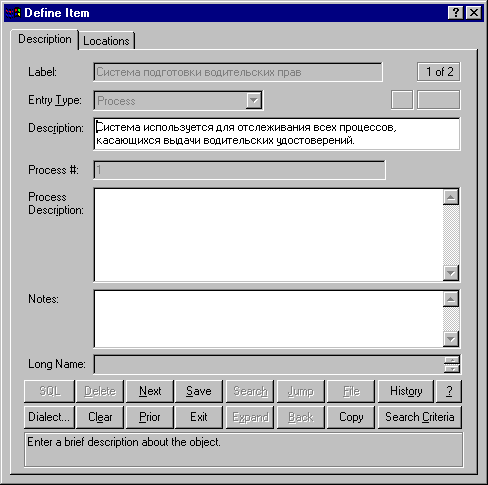 а
диаграмму в Visible Analyst
можно помещать текст. Для этого используйте
кнопку Add Text
(Добавить Текст) на панели
управления. Нажав эту кнопку, укажите
место на диаграмме, где должен быть
помещен текст. Появится специальное
окно для ввода текста, наберите в нем
«Диаграмма Функциональной декомпозиции»
и нажмите OK. Чтобы
изменить шрифт текста, перейдите в режим
редактирования, используя кнопку и
щелкните правой кнопкой мыши по тексту.
Появится контекстное меню объекта, в
котором следует воспользоваться пунктом
Text Settings
(Шрифт).
а
диаграмму в Visible Analyst
можно помещать текст. Для этого используйте
кнопку Add Text
(Добавить Текст) на панели
управления. Нажав эту кнопку, укажите
место на диаграмме, где должен быть
помещен текст. Появится специальное
окно для ввода текста, наберите в нем
«Диаграмма Функциональной декомпозиции»
и нажмите OK. Чтобы
изменить шрифт текста, перейдите в режим
редактирования, используя кнопку и
щелкните правой кнопкой мыши по тексту.
Появится контекстное меню объекта, в
котором следует воспользоваться пунктом
Text Settings
(Шрифт).
С помощью контекстного меню можно выполнять многие действия с объектами. Например, чтобы удалить объект с диаграммы, надо воспользоваться пунктом Delete (Удалить). Следующим шагом в разработке диаграммы функциональной декомпозиции является добавление описаний к функциям и процессам. Вызовите контекстное меню для процесса «Система подготовки водительских прав» и нажмите Define (Определить). Появляется окно, изображенное на рис.3.2
Рис. 3.2
В поле Description (Описание), введите «Система используется для отслеживания всех процессов, касающихся выдачи водительских удостоверений» в качестве краткой характеристики процесса. Затем нажмите кнопку Save (Сохранить) и Exit (Выход). Аналогично введите описания для остальных процессов на диаграмме.
Диаграммы потоков данных. Часть 1
Чтобы создать диаграммы потоков данных можно использовать уже созданную Вами в предыдущей главе диаграмму функциональной декомпозиции. Для генерации диаграмм потоков данных используется специальная функция Spawn (Породить). Откройте диаграмму функциональной декомпозиции, используя пункт Open Diagram (Открыть Диаграмму) из меню File (Файл). Выделите функцию «Отделение водительских прав» и нажмите на ней правой кнопкой мыши. В контекстном меню выберите Spawn (Породить), чтобы породить диаграммы потоков данных. Visible Analyst запросит у Вас подтверждения на создание новых диаграмм в виде специального диалога, где Вам необходимо будет нажать кнопку Update DFDs (Обновить диаграммы потоков данных).
Теперь, если Вы сделали все правильно, в окне открытия диаграмм (вызывается командой Open Diagram из меню File) в папке Data Flow (Потоки Данных) должны быть следующие диаграммы:
1. Отделение водительских прав
2. Система подготовки водительских прав
3. Подготовить права
Если Вы последовательно откроете эти диаграммы, то увидите, что иерархия процессов на диаграмме функциональной декомпозиции перенеслась на диаграммы потоков данных, но каждый новый уровень иерархии теперь выделяется в отдельную диаграмму.
Откройте диаграмму «Отделение водительских прав». На этой диаграмме присутствует только один процесс «Система подготовки водительских прав». Эта диаграмма является диаграммой верхнего уровня. Чтобы перейти к диаграмме более низкого уровня, вызовите контекстное меню для процесса, щелкнув по нему правой кнопкой мыши, и выберете пункт Explode (Раскрыть). Вы перейдете на диаграмму «Система подготовки водительских прав», в которой аналогичным образом можно раскрыть процесс «Подготовить права».
Кроме процессов на диаграмме потоков данных могут располагаться хранилища, внешние сущности и потоки данных:
Объект |
Изображение |
(Process) |
|
(Data Store) |
|
(External Entity) |
|
(Dataflow) |
|
П
Рис. 4.1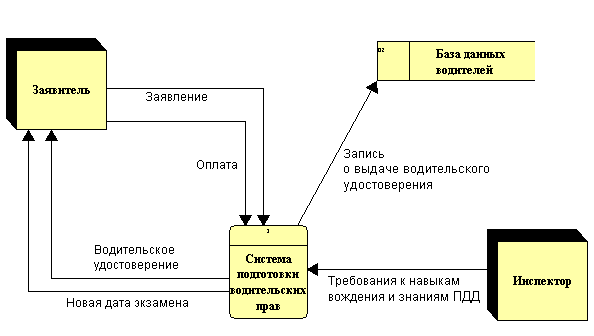
К
Рис. 4.2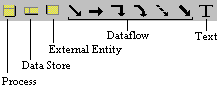 ак
видно из рисунка, на диаграмму надо
добавить новые элементы: внешние
сущности, потоки данных и хранилище.
Для добавления каждого из этих элементов
удобно пользоваться панелью инструментов
(рис 4.2)
ак
видно из рисунка, на диаграмму надо
добавить новые элементы: внешние
сущности, потоки данных и хранилище.
Для добавления каждого из этих элементов
удобно пользоваться панелью инструментов
(рис 4.2)
На панели инструментов расположены специальные кнопки для добавления различных объектов. Чтобы разместить на диаграмме новый процесс, внешнюю сущность или хранилище, надо нажать соответствующую кнопку на панели инструментов и затем указать мышкой нужную позицию для вставки нового объекта в области разработки диаграммы. При этом Visible Analyst запросит имя создаваемого объекта и Вам необходимо будет указать его таким, как на рис.4.1.
Для добавления потока данных необходимо выбрать стрелку нужного вида и мышкой провести ее из одного соединяемого объекта в другой, удерживая при этом нажатой левую кнопку мышки. Первый тип стрелки – это наклонная линия (Point to Point). Второй тип используется для добавления строго горизонтальных или вертикальных стрелок. Для добавления стрелки в виде угла используйте третий тип линии (Elbow). При добавлении стрелки в виде угла, для изменения его ориентации, необходимо, во время рисования стрелки, дополнительно к левой кнопке мышки нажать и правую.
Добавьте объекты на диаграмму так, чтобы она приобрела вид как на рис. 4.2 и сохраните ее. При создании диаграммы функциональной декомпозиции Вы вводили описания для процессов. Процессы являются объектами репозитория и они едины для всех диаграмм. Вы можете проверить, что описания для процессов сохранились и доступны также и на диаграмме потоков данных. Теперь Вам надо ввести описания для остальных объектов на диаграмме потоков данных. Для этого из контекстного меню объекта выберите Define (Определить) и заполните поле Description (Описание). Например, для внешней сущности «Заявитель» можно ввести описание «Человек, желающий получить водительское удостоверение», а для сущности «Инспектор» - «Инспектор ГИБДД, уполномоченный принимать экзамены на выдачу водительских удостоверений». После того, как Вы ввели все описания, не забудьте сохранить диаграмму.
Теперь перейдем на диаграмму более низкого уровня, раскрыв процесс «Система подготовки водительских прав». Для раскрытия процесса используйте пункт контекстного меню Explode (Раскрыть). Перед Вами открывается диаграмма «Система подготовки водительских прав», но кроме процессов на ней уже находятся потоки данных. Таким образом, при раскрытии процесса, на диаграмму нижнего уровня переносятся все потоки данных, входящие или выходящие из этого процесса.
П
Рис. 4.3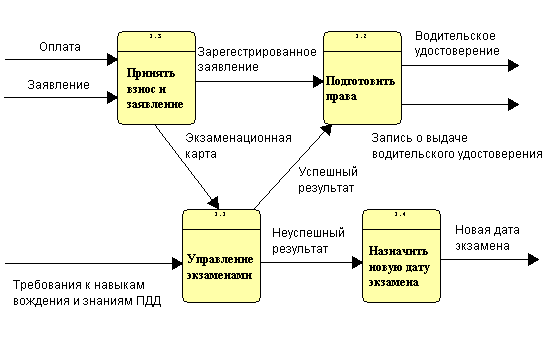
Как видно из рис. 4.3, Вам необходимо присоединить все потоки данных к процессам и кроме этого добавить несколько новых потоков данных. После завершения редактирования диаграмму сохраните ее.
А
Рис. 4.3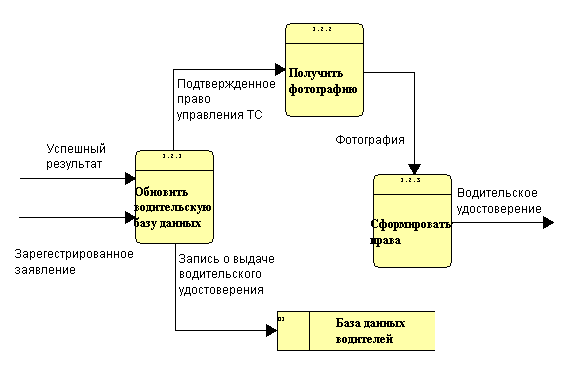
Особенность данной диаграммы в том, что необходимо добавить хранилище «База данных водителей», которое уже есть в репозитории. Сделать это можно просто перетащив его мышкой из окна просмотра объектов (из папки Data Store) в область разработки диаграммы. Не забудьте сохранить результаты своей работы.
После того, как Вы закончили редактировать диаграмму «База данных водителей», Вы можете проверить правильность всех своих диаграмм с помощью пункта Analyze (Анализ) из меню Diagram (Диаграмма). При выборе этого пункта открывается окно анализа в котором выберите опцию Entire Project (Весь проект) и нажмите кнопку ОК. Если Вы делали все верно, то выдается сообщение «Project Correct». В противном случае, Visible Analyst выдаст список ошибок, которые необходимо исправить, чтобы проект удовлетворял требованиям выбранной методологии.
В дальнейшем, мы еще вернемся к диаграммам потоков данных, чтобы указать непосредственно сами данные, передающиеся из процесса в процесс. Но сначала познакомимся с моделированием данных с помощью диаграммам типа «Сущность – Связь».

 Процесс
Процесс Хранилище
Хранилище Внешняя
сущность
Внешняя
сущность Поток
данных
Поток
данных