
- •Работа с Visible Analyst 7.2 на примере разработки системы выдачи водительских удостоверений Краткий обзор Visible Analyst 7.2
- •Панель управления
- •Окно просмотра объектов
- •Создание нового проекта
- •Диаграмма функциональной декомпозиции
- •Диаграммы потоков данных. Часть 1
- •Диаграммы «Сущность – Связь»
- •Диаграммы потоков данных. Часть 2
- •Структурное проектирование (Схемы Констатайна)
Работа с Visible Analyst 7.2 на примере разработки системы выдачи водительских удостоверений Краткий обзор Visible Analyst 7.2
Visible Analyst – это приложение для Microsoft Windows. Версии Visible Analyst 7.2 и выше работают с Windows 95 и 98, а также с Windows NT.
К основным компонентам Visible Analyst относятся: средства разработки диаграмм, блок репозитория и модуль, ответственный за соблюдение правил выбранной методологии. Средства разработки диаграмм используются для создания «схемы» разрабатываемой вами системы.
Система разрабатывается в соответствие с определенной методологией. Эта методология важна для управления внешним видом ваших диаграмм, а также для определения общей структуры системы.
Б
Рис. 1.1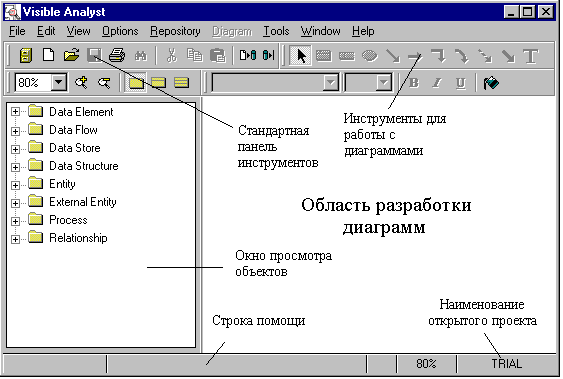
Преимущества Windows-версии Visible Analyst
Рабочая область приложения
Вся работа с Visible Analyst происходит либо в главной рабочей области приложения (см. рис 1.1), либо в репозитории.
Настройки Windows
Настройки Visible Analyst регулируются через Windows, включая определение аппаратных средств, цветов рабочего стола, настроек принтера и набора доступных шрифтов. Любые изменения этих свойств проведенные в операционной системе Windows автоматически влияют на настройки Visible Analyst.
М
Рис. 1.2
Многодокументный интерфейс (MDI) приложения позволяет открывать сразу несколько диаграмм различных типов, каждую в своем окне (см. рис. 1.2). Можно изменять размеры этих окон, перемещать их, сворачивать и разворачивать на весь экран и т.д. Используя буфер обмена Windows можно копировать объекты из одной диаграммы в другую или в другое Windows-приложение.
Действия с объектами диаграмм
Объекты диаграмм это все, что находится на диаграмме: символы, линии, текст или блок. Когда вы щелкаете мышкой по объекту он становится текущим или выделенным и вы можете выполнять над ним некоторые действия. Существует пять различных способов выделить объект. Ниже описывается результаты выделения объектов с помощью левой кнопки мыши, правой кнопки мыши, двойным щелчком левой кнопкой мыши и с помощью клавиши TAB.
Левой кнопкой
Щелчок левой кнопкой мыши по объекту выделяет его. Объект меняет цвет, показывая, что он выделен, и вы можете его изменять или перемещать. Когда объект выделен, его подпись автоматически подсвечивается.
Правой кнопкой
Щелчок правой кнопкой мыши по объекту также выделяет его. В дополнение к этому появляется меню объекта, которое содержит список всех действий возможных над данным объектом.
Двойной щелчок
Двойной щелчок по объекту показывает информацию находящуюся в репозитории относительно данного объекта. Если объект не имеет подписи, то после двойного щелчка открывается диалог для ввода подписи. Двойной щелчок также используется для индикации окончания линии.
Клавиша TAB
Чтобы выделить только текст подписи для выделенного объекта, нажмите клавишу TAB. Если подпись находится вне границ объекта вы можете выделить ее с помощью щелчка мышкой. Продолжая нажимать TAB вы будете по порядку выделять все объекты на диаграмме.
Выделение блока
Чтобы выделить блок, т.е. группу объектов, на диаграмме, удерживая левую кнопку мышки обведите прямоугольник вокруг нужных объектов. Все объекты, полностью попавшие в этот прямоугольник будут выделены. После этого вы можете производить с блоком такие операции, как вырезание, вставка, перемещение, изменение настроек шрифтов для выделенных объектов и некоторые другие.
Отмена выделения
Чтобы снять выделение, надо просто щелкнуть левой кнопкой мышки на любое свободное от объектов место на диаграмме. Также можно выбрать пункт Clear (Очистить) в меню Edit (Правка).
Горячие клавиши
Горячие клавиши предоставляют быстрое выполнение некоторых действий избегая при этом использования меню. Некоторые горячие клавиши в Visible Analyst являются стандартными для Windows, например CTRL+P, вызывает команду Print (Печать) вывода диаграммы на печать. Все доступные горячие клавиши представлены ниже.
CTRL+A Анализ Анализ диаграммы или проекта
CTRL+C Копировать Копировать в буфер обмена
CTRL+D Определить Обращение к репозиторию
CTRL+E Соединить Соединить выделенные объекты линией
CTRL+F Найти Обращение к поисковой системе
CTRL+L Линия Переход в режим рисования линий
CTRL+N Новая диаграмма Создание новой диаграммы
CTRL+O Открыть Открытие диаграммы
CTRL+P Печать Печать текущей диаграммы
CTRL+Q Отчет Создание произвольного отчета
CTRL+R Отчет Создание стандартного отчета
CTRL+S Сохранить Сохранение текущей диаграммы
CTRL+T Текст Переход в режим добавления текста
CTRL+U Очистить Отмена выделения
CTRL+V Вставить Вставка из буфера обмена
CTRL+Y Выравнивание Выравнивание объектов
CTRL+X Вырезать Вырезать в буфер обмена
CTRL+Z Отменить Отмена предыдущего действия
DEL Удалить Удаление объекта с диаграммы
F1 Помощь Контекстно-зависимая справка
SHIFT+F1 Справка по командам меню
SHIFT+F10 Меню объекта Вызывает появление меню объекта
