
- •Работа с Visible Analyst 7.2 на примере разработки системы выдачи водительских удостоверений Краткий обзор Visible Analyst 7.2
- •Панель управления
- •Окно просмотра объектов
- •Создание нового проекта
- •Диаграмма функциональной декомпозиции
- •Диаграммы потоков данных. Часть 1
- •Диаграммы «Сущность – Связь»
- •Диаграммы потоков данных. Часть 2
- •Структурное проектирование (Схемы Констатайна)
Панель управления
Панель управления, представленная на рисунке 1.3, находится над рабочей областью диаграммы и предоставляет вам быстрый доступ к часто используемым функциям системы и различным типам объектов, которые могут быть добавлены на текущую диаграмму.
П
Рис. 1.3 анель
управления содержит четыре панели
инструментов.
анель
управления содержит четыре панели
инструментов.
Стандартная панель инструментов содержит основные кнопки такие, как Выбрать Проект, Открыть Диаграмму и т.д.
Панель инструментов редактирования диаграммы содержит кнопки для добавления на диаграмму различных символов (сущности, процессы, хранилища и др.), линий или текста, но только таких, которые могут быть размещены на данной диаграмме
Панель инструментов для настройки вида, содержит кнопки для изменения масштаба и выбора уровня детализации отображаемой информации
Панель инструментов для работы со шрифтом, предназначена для изменения типа шрифта, его размера и т.д.
С помощью пункта Control Bar (Панель Управления) меню Options (Настройки) можно настроить различный вид панели управления.
К![]() нопка
используется для перехода в режим
редактирования. В режиме редактирования
возможно проводить различные действия
с объектами, такие как копирование,
вставка, выделение, перемещение, изменение
текста и др. Чтобы добавить на диаграмму
какой-либо объект (сущность, процесс,
линию связи и др.) можно использовать
соответствующую кнопку с панели
инструментов редактирования диаграммы.
При этом курсор мыши изменяет свой вид,
показывая, что при нажатии левой кнопки
мыши на диаграмме будет добавлен
соответствующий объект.
нопка
используется для перехода в режим
редактирования. В режиме редактирования
возможно проводить различные действия
с объектами, такие как копирование,
вставка, выделение, перемещение, изменение
текста и др. Чтобы добавить на диаграмму
какой-либо объект (сущность, процесс,
линию связи и др.) можно использовать
соответствующую кнопку с панели
инструментов редактирования диаграммы.
При этом курсор мыши изменяет свой вид,
показывая, что при нажатии левой кнопки
мыши на диаграмме будет добавлен
соответствующий объект.
Окно просмотра объектов
Окно просмотра объектов показывает список всех объектов репозитория. Если ни открыта ни одна из диаграмм, отображаются все объекты. Если диаграмма открыта, то отображаются только объекты допустимые для данного типа диаграмм. Если объект присутствует на открытой диаграмме, то в окне просмотра он выделяется жирным шрифтом. Двойной щелчок мышкой по папке в списке открывает ее или закрывает, а двойной щелчок по объекту открывает окно описания этого объекта. Вы также можете перетащить мышкой объект из списка в окне просмотра на диаграмму.
Создание нового проекта
Каждый проект представляет собой одну законченную систему. Проект также может представлять собой часть очень большой системы. При расположении всей системы в одном проекте Visible Analyst обеспечивает непротиворечивость всех ее компонент.
В
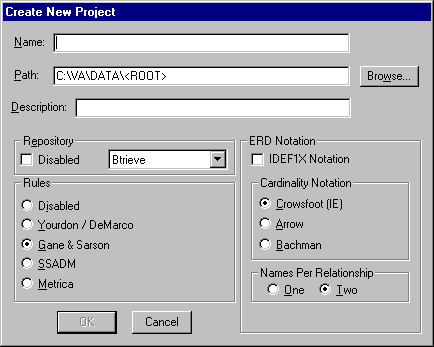
Рис. 2.1
ыберите пункт New Project из меню File. Появится диалоговое окно, показанное на рис. 2.1.Наберите TUTOR в поле Name (Имя проекта). Имя проекта может содержать до 128 символов. Оно должно начинаться с символа и содержать буквы и цифры.
Поместите курсор в поле Description (Описание). Наберите «Учебный проект».
Следующие шаги помогут вам ознакомиться с опциями, доступными при создании проекта. Используйте их, если установки по умолчанию неверны.
В блоке Repository (Репозиторий) вы можете отключить использование репозитория для нового проекта. Разрешите использование репозитория, проверив, что опция Disabled отключена.
Выберите Btrieve в качестве ядра системы базы данных.
В блоке Rules (Нотация) выберите Gane & Sarson. Здесь вы выбираете методологию для своего проекта.
В блоке ERD Notation (Кардинальность связи) вы выбираете нотацию для отображения кардинальности связи. Вы можете задать одно или два имени использовать на одну связь в блоке Names Per Relationship. Установите здесь значение Two.
Нажмите OK, чтобы создать новый проект.
Открывается окно для создания новой диаграммы, изображенное на рис. 2.2
Рис. 2.2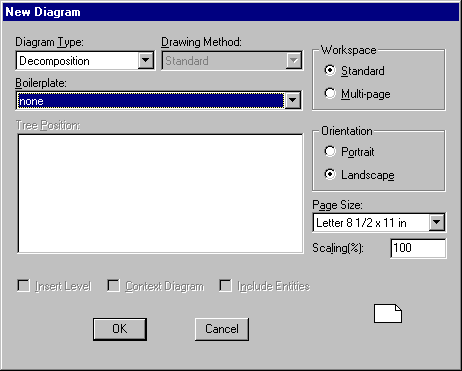
Установите в поле Diagram Type значение Decomposition, чтобы создать диаграмму функциональной декомпозиции, и нажмите кнопку OK.
