
- •2.1.3. Слова-идентификаторы
- •2.1.4. Комментарии
- •2.2.2. Константы
- •2.2.3. Переменные
- •2.3.2. Вещественные типы данных
- •2.3.3. Символьные типы данных
- •2.3.4. Булевские типы данных
- •2.3.5. Определение новых типов данных
- •2.3.6. Перечисляемые типы данных
- •2.3.7. Интервальные типы данных
- •2.3.8. Временной тип данных
- •2.3.9. Типы данных со словом type
- •2.4.2. Арифметические операции
- •2.4.3. Операции отношения
- •2.4.4. Булевские операции
- •2.4.5. Операции с битами
- •2.4.6. Очередность выполнения операций
- •2.5.2. Консольный вывод
- •2.6.1. Заголовок программы
- •2.6.2. Подключение модулей
- •2.6.3. Программный блок
- •2.7.2. Оператор присваивания
- •2.7.3. Оператор вызова процедуры
- •2.7.4. Составной оператор
- •2.7.5. Оператор ветвления if
- •2.7.6. Оператор ветвления case
- •2.7.7. Операторы повтора - циклы
- •2.7.8. Оператор повтора for
- •2.7.9. Оператор повтора repeat
- •2.7.11. Прямая передача управления в операторах повтора
- •2.7.12. Оператор безусловного перехода
- •2.8.2. Стандартные подпрограммы Арифметические функции
- •2.8.3. Процедуры программиста
- •2.8.4. Функции программиста
- •2.8.5. Параметры процедур и функций
- •2.8.6. Опущенные параметры процедур и функций
- •2.8.7. Перегрузка процедур и функций
- •2.8.8. Соглашения о вызове подпрограмм
- •2.8.9. Рекурсивные подпрограммы
- •2.8.10. Упреждающее объявление процедур и функций
- •2.8.11. Процедурные типы данных
- •2.9.2. Стандартные модули языка Delphi
- •2.9.3. Область действия идентификаторов
- •Глава 3. Объектно-ориентированное программирование (ооп). Часть I
- •Глава 6. Интерфейсы
- •Глава 7. Проект приложения.
- •Глава 8. Меню, строка состояния и панель инструментов. Часть I
- •Глава 8. Меню, строка состояния и панель инструментов. Часть II
- •Глава 8. Меню, строка состояния и панель инструментов. Часть II
- •Глава 8. Меню, строка состояния и панель инструментов. Часть IV
- •Глава 9. Окна диалога. Часть I
- •Глава 9. Окна диалога. Часть II
- •Глава 9. Окна диалога. Часть III
Глава 9. Окна диалога. Часть III
9.4. Законченное приложение для выдачи сигналов в заданные моменты времени
9.4.1. Таймер
Таймер — это системный генератор событий, который периодически сообщает программе о завершении заданного промежутка времени. Интервал времени между событиями таймера может устанавливаться в диапазоне от 1 до 65535 миллисекунд. Используя таймер, учитывайте, что интервалы между этими событиями оказываются неточными из-за накладных расходов механизма обработки событий Windows.
В библиотеке VCL прием событий таймера обеспечивает компонент Timer. Он расположен в палитре компонентов на вкладке System (рисунок 9.47). Им мы и воспользуемся для "оживления" будильников в приложении Alarms.
 Рисунок
9.47. Компонент Timer
Рисунок
9.47. Компонент Timer
Шаг 30. Активизируйте форму MainForm. Затем поместите в нее компонент Timer (рисунок 9.48). Если хотите, дайте ему любое имя.
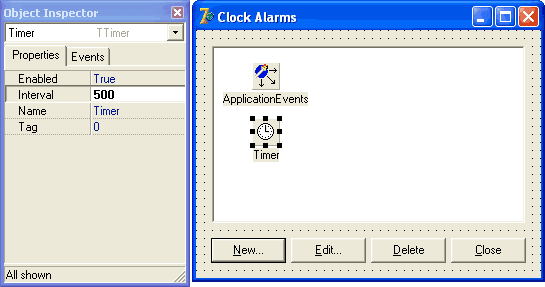 Рисунок
9.48. Компонент Timer — на форме
Рисунок
9.48. Компонент Timer — на форме
Шаг 31. Интервал времени между событиями таймера задается в миллисекундах как значение свойства Interval. Изначально интервал равен 1000 миллисекунд (1 секунда). Частота контроля будильников должна быть два раза в секунду, поэтому установите свойство Interval в значение 500.
Шаг 32. Через заданные в свойстве Interval промежутки времени в компоненте Timer происходит событие OnTimer (единственное событие этого компонента). Для контроля за будильниками нам нужно создать обработчик этого события:
|
Смысл выполняемых действий очевиден: у каждого объекта в списке будильников вызывается метод CheckTime. Таким образом, каждый будильник периодически проверяет свое время и, если нужно, выдает предупреждение (рисунок 9.49).
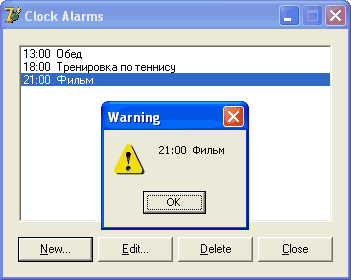 Рисунок
9.49. Когда будильник срабатывает, звучит
сигнал и на экран выдается сообщение
Рисунок
9.49. Когда будильник срабатывает, звучит
сигнал и на экран выдается сообщение
Выполните компиляцию и запустите программу, чтобы проверить работу всех элементов программы. Ура! Все работает, терпение и упорство вознаграждены.
9.4.2. Файлы настроек
Программа Alarms имеет один существенный недостаток: после его завершения все установленные будильники теряются, так что при следующем запуске программы их приходится создавать снова. Для решения этой проблемы необходимо, чтобы между сеансами работы программы будильники хранились в конфигурационном файле на диске.
Сохранение и восстановление конфигурации осуществляется в Windows с помощью так называемых файлов настроек. Файл настроек (initialization file) — это текстовый файл, состоящий из секций. Секция начинается с имени, заключенного в квадратные скобки. В каждой секции содержатся определения некоторых связанных по смыслу параметров, представленные в виде пар Имя=Значение. Примером файла настроек может служить файл настроек проекта в системе Delphi. В нашем проекте это файл Alarms.dof.
Структуру файла настроек для программы Alarms выберем так, чтобы каждому будильнику соответствовала отдельная секция. Число секций, т.е. будильников, будем хранить в параметре AlarmCount секции Global Options. Вот как могло бы выглядеть содержимое файла:
[Global Options]
AlarmCount=3
[Alarm1]
Message=Dinner !
Time=13:00
PlaySound=1
Recurring=0
[Alarm2]
Message=Tennis training
Time=16:00
PlaySound=1
Recurring=1
[Alarm3]
Message=My favourite TV-show...
Time=22:30
PlaySound=0
Recurring=8
Date=02/25/96
Чтение и запись файла настроек осуществляется с помощью объектов TIniFile (заметьте, они не являются компонентами). Класс TIniFile описан в модуле IniFiles. Этот модуль необходимо самостоятельно добавить в вызывающий модуль с помощью оператора uses. При создании объекта TIniFile ему в конструктор передается имя INI-файла. Позже это имя можно узнать, обратившись к свойству FileName. Если в имени файла маршрут не был указан, считается что INI-файл находится в каталоге системы Windows.
Чтение переменных из INI-файла выполняется с помощью описанных ниже методов. В этих методах название секции передается в параметре Section, имя переменной — в параметре Ident, а значение по-умолчанию — в параметре Default.
ReadBool(const Section, Ident: string; Default: Boolean): Boolean — возвращает значение булевской переменной.
ReadInteger(const Section, Ident: string; Default: Longint): Longint — возвращает значение целочисленной переменной.
ReadString(const Section, Ident, Default: string): string — возвращает значение строковой переменной.
ReadSection(const Section: string; Strings: TStrings) — читает из заданной секции имена всех переменных и помещает их в объект класса TStrings.
ReadSectionValues(const Section: string; Strings: TStrings) — читает из заданной секции все пары Имя=Значение и помещает их в список. Для доступа к Значению по Имени в объектах класса TStrings существуют свойства-массивы Names и Values.
При чтении значений из INI-файла может оказаться, что заданный идентификатор или секция отсутствует. В этом случае ошибки не происходит, а функции ReadBool, ReadInteger и ReadString возвращают значение, переданное в параметре Default.
Кроме методов чтения существуют также методы записи переменных INI-файла, которые описаны ниже. В этих методах название секции передается в параметре Section, имя переменной — в параметре Ident, а значение переменной — в параметре Value.
WriteBool(const Section, Ident: string; Value: Boolean) — записывает в INI-файл булевское значение.
WriteInteger(const Section, Ident: string; Value: Longint) — записывает в INI-файл целочисленное значение.
WriteString(const Section, Ident, Value: string) — записывает в INI-файл строковое значение.
Если в момент записи значения оказывается, что заданные секция и (или) идентификатор отсутствуют, они создаются.
Удаление секций INI-файла осуществляется с помощью метода EraseSection, в который передается единственный параметр — название секции.
Шаг 33. Давайте воспользуемся описанными методами для сохранения и восстановления будильников в программе ALARMS. Работу по сохранению и восстановлению параметров одного будильника лучше всего поручить классу TAlarm. Для этого добавьте в его описание два новых метода — LoadFromIniFile и SaveToIniFile.
|
Метод LoadFromIniFile предназначен для чтения из INI-файла полей объекта, а метод SaveToIniFile — для записи в INI-файл полей объекта. Секция INI-файла, с которой работают эти методы, передается в параметре Section.
Шаг 34. Наберите программный код методов в разделе implementation:
|
Шаг 35. Перейдем теперь от сохранения и восстановления одного будильника к загрузке и восстановлению всего списка. Эти действия следует выполнять соответственно при создании и уничтожении главной формы программы, т.е. в событиях OnCreate и OnDestroy. Создайте форме MainForm обработчик события OnCreate и доработайте обработчик события OnDestroy (не забудьте подключить модуль IniFiles):
|
Вот пожалуй и все. Сохраните проект, выполните его компиляцию и запустите программу. Создайте несколько будильников, закройте программу, а затем запустите ее снова... Будильники на месте. Кстати, утилиту Alarms можно поместить в папку StartUp, тогда она всегда будет у вас под рукой.
9.5. Многостраничные окна диалога
9.5.1. Страницы с закладками
В сложных компьютерных системах предусмотрена настройка десятков различных параметров, которые пользователь просто обязан установить. Это означает либо перегруженность диалоговых окон, либо слишком большое их количество. Решение этой проблемы заключается в организации многостраничных окон диалога. Они создаются с помощью компонента, который изображается в виде множества снабженных закладками страниц, называемых вкладками (рисунок 9.50):
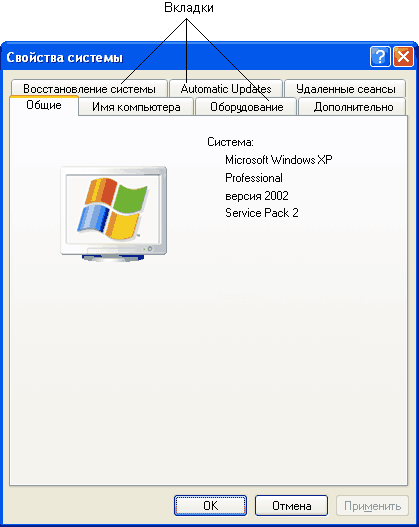 Рисунок
9.50. Пример вкладок в окне диалога
Рисунок
9.50. Пример вкладок в окне диалога
Вкладки относятся к разряду сложных компонентов, но в целом они упрощают пользовательский интерфейс, заменяя несколько связанных по смыслу форм. А чем меньше форм, тем легче пользователю ориентироваться в программе.
Создание вкладок рассмотрим на следующем примере. Представьте, что вкладками являются экзаменационные билеты по трем научным дисциплинам: математике, физике, химии. Каждая вкладка содержит один вопрос с возможными вариантами ответа. Пользователь должен на каждой вкладке выбрать правильный вариант ответа и завершить ввод щелчком на кнопке Result. При всех правильных ответах он получит оценку "отлично", при двух ответах — "хорошо", при ответе лишь на один вопрос — "удовлетворительно", а при всех неправильных ответах — "плохо".
Шаг 1. Приступим к реализации примера. Начните новый проект и установите для главной формы следующие свойства:
Name = ExamForm
Caption = Экзамен
BorderStyle = bsDialog
Position = poScreenCenter
Размеры формы подберите по своему усмотрению.
Шаг 2. Теперь поместите в форму компонент PageControl. Вы найдете его в палитре компонентов на вкладке Win32 (рисунок 9.51).
 Рисунок
9.51. Компонент PageControl
Рисунок
9.51. Компонент PageControl
Характерные свойства компонента PageControl кратко описаны в таблице 9.16.
|
Таблица 9.16. Важнейшие свойства и события компонента PageControl
Шаг 3. Первоначально компонент PageControl не содержит ни единой вкладки. Для создания вкладки щелкните правой кнопкой мыши на компоненте и выберите в контекстном меню команду New Page (рисунок 9.52).
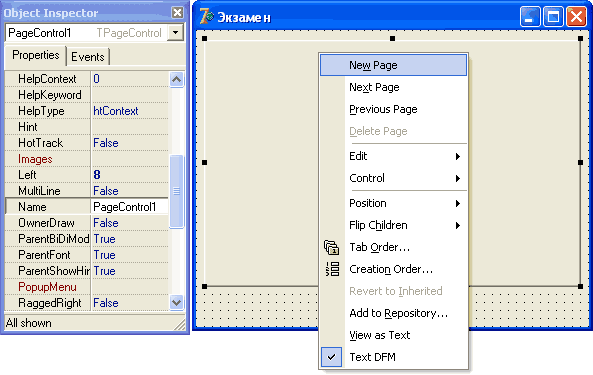 Рисунок
9.52. Создание новой вкладки в компоненте
PageControl
Рисунок
9.52. Создание новой вкладки в компоненте
PageControl
Будет создана первая вкладка с заголовком TabSheet1 (рисунок 9.53).
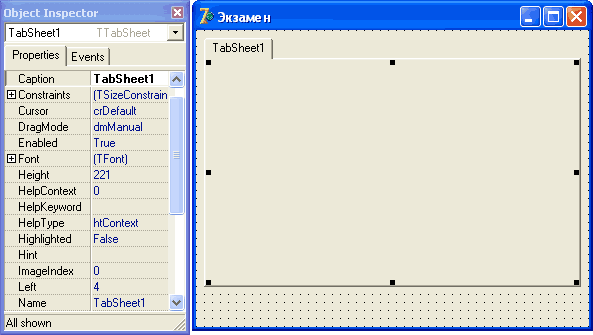 Рисунок
9.53. В компоненте PageControl создана первая
вкладка
Рисунок
9.53. В компоненте PageControl создана первая
вкладка
Каждая вкладка в компоненте PageControl представлена объектом класса TTabSheet. Свойства отдельной вкладки устанавливаются в окне свойств. Характерные свойства кратко описаны в таблице 9.17.
|
Таблица 9.17. Важнейшие свойства компонента TTabSheet
Шаг 4. Перейдите к окну свойств и замените текст закладки, вписав в свойстве Caption значение Mathematics. Действуя аналогично, добавьте вкладки Physics и Chemistry (рисунок 9.54).
 Рисунок
9.54. В компоненте PageControl созданы три
вкладки
Рисунок
9.54. В компоненте PageControl созданы три
вкладки
Шаг 5. Ну вот, у нас уже есть три пустых вкладки и можно приступать к наполнению их содержанием. Сначала щелчком мыши активизируйте вкладку Mathematics. Затем поместите на нее группу взаимоисключающих переключателей — компонент RadioGroup. Заголовок группы будет содержать условие вопроса, а текст переключателей — возможные варианты ответа. Вопрос по математике будет из области тригонометрии (рисунок 9.55).
 Рисунок
9.55. Содержимое первой вкладки
Рисунок
9.55. Содержимое первой вкладки
Шаг 6. Чтобы группа переключателей выглядела так, как на рисунке, подберите ей соответствующие размеры и установите значения следующих свойств:
Caption = The right expression is (правильным является выражение)
Items = sin 50° < cos 50°
sin 50° > cos 50°
sin 50° = cos 50°
ItemIndex = 0 (номер варианта, принимаемый по-умолчанию)
Tag = 1 (номер правильного варианта, считая от нуля)
Свойство Tag не несет смысловой нагрузки в компонентах среды Delphi. Поэтому его можно использовать по своему усмотрению. Помещая в него номер правильного ответа, мы заботимся об упрощении подсчета оценки. Когда пользователь укажет ответ, мы сравним значения свойств ItemIndex и Tag. Ответ будет считаться правильным лишь в том случае, если номера совпадут.
Шаг 7. Билет по математике готов, приступим к подготовке билета по физике. Активизируйте вкладку Physics и поместите на нее компонент RadioGroup. Подберите для него подходящие размеры и установите следующие свойства:
Caption = When the ice in water dissolves then (когда лед в воде тает)
Items = the level of water becomes higher (уровень воды поднимается)
the level of water becomes lower (уровень воды понижается)
the level of water remains unchanged (уровень воды остается неизменным)
ItemIndex = 0 (номер варианта, принимаемый по-умолчанию)
Tag = 2 (номер правильного варианта, считая от нуля)
Результат должен быть таким, как на рисунке 9.56:
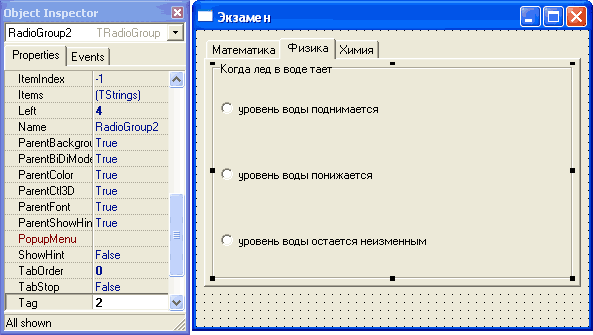 Рисунок
9.56. Содержимое второй вкладки
Рисунок
9.56. Содержимое второй вкладки
Шаг 8. Осталось создать билет по химии. Мы надеемся, что после всех предыдущих испытаний это не составит для вас труда. Кратко поясним, что нужно сделать. Активизируйте вкладку Chemistry и поместите на нее компонент RadioGroup. Подберите для него подходящие размеры и установите следующие свойства:
Caption = The right way of mixing acid and water is (чтобы разбавить кислоту, нужно)
Items = to add acid to water (добавить кислоту в воду)
to add water to acid (добавить воду в кислоту)
ItemIndex = 0 (номер варианта, принимаемый по-умолчанию)
Tag = 0 (номер правильного варианта, считая от нуля)
После всех ваших действий вкладка Chemistry будет выглядеть так, как на рисунке 9.57.
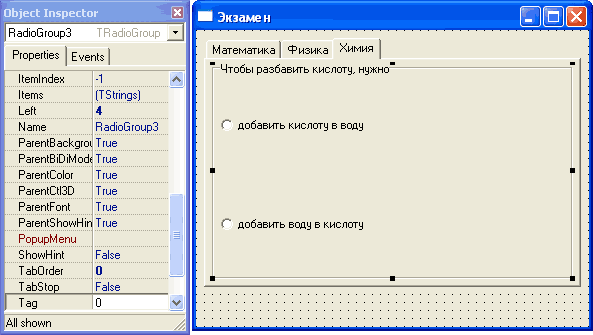 Рисунок
9.57. Содержимое третьей вкладки
Рисунок
9.57. Содержимое третьей вкладки
Шаг 9. Все вкладки с экзаменационными билетами вроде бы готовы, но как вы считаете, какая из них будет активной при запуске программы? Конечно та, которая осталась активной при проектировании, т.е. вкладка Chemistry. А надо, чтобы первой оказалась вкладка Mathematics. Поэтому активизируйте ее щелчком мыши. Кроме того, установите у формы свойство ActiveControl в значение RadioGroup1. Компонент, указанный в свойстве ActiveControl первым получает фокус ввода при появлении формы на экране.
Шаг 10. Теперь вас ждет самая ответственная работа — выставление пользователю оценки. Для этого поместите в форму две кнопки (компонент Button). Первая кнопка предназначена для выдачи результата экзамена, сделайте ее свойства такими:
Name = ResultButton
Caption = Result
Default = True
Вторая кнопка служит для закрытия окна, ее сделайте такой:
Name = CloseButton
Caption = Close
Cancel = True
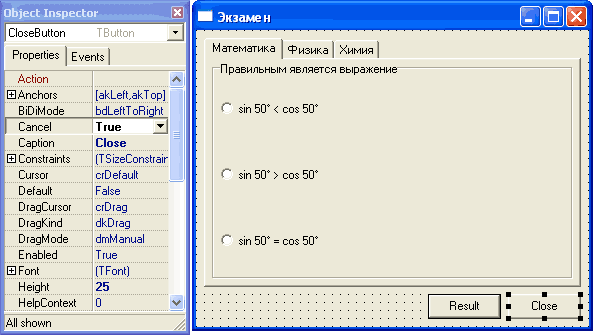 Рисунок
9.58. Кнопка Result выдает оценку, кнопка
Close завершает диалог
Рисунок
9.58. Кнопка Result выдает оценку, кнопка
Close завершает диалог
Шаг 11. Создайте для кнопок следующие обработчики события OnClick:
|
Оценка вычисляется элементарно. Сначала предполагается, что она равна нулю (ни одного правильного ответа), а затем она уточняется в соответствии с тем, дал ли пользователь правильный ответ по математике, физике и химии. Под конец вызывается процедура ShowMessage, которая выдает в маленьком окне диалога заключение экзаменатора (рисунок 9.59).
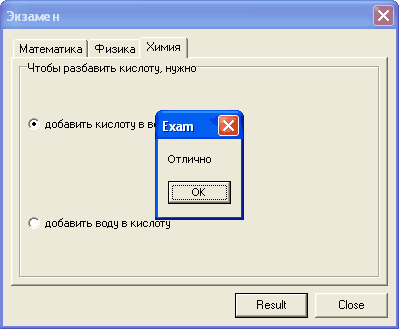 Рисунок
9.59. По щелчку на кнопке Result выставляется
оценка
Рисунок
9.59. По щелчку на кнопке Result выставляется
оценка
После компиляции и запуска программы предложите своим родственникам или друзьям пройти экзамен. Мы надеемся, что все они получат оценку "отлично".
Поупражняйтесь с компонентом PageControl, например, измените размеры закладок (свойства TabHeight и TabWidth), добавьте больше страниц. Когда закладки перестанут умещаться в одной строке, обнаружится, что их можно прокручивать (рисунок 9.60). Кнопки прокрутки появляются автоматически.
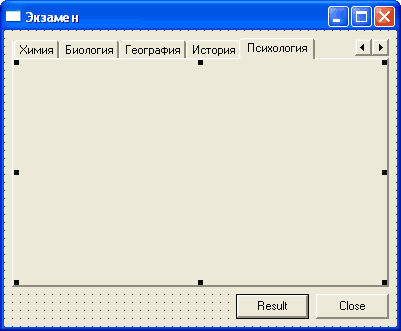 Рисунок
9.60. Вкладки могут прокручиваться с
помощью кнопок со стрелками
Рисунок
9.60. Вкладки могут прокручиваться с
помощью кнопок со стрелками
Если это вам не нравится, закладки можно расположить в несколько рядов, установив свойство MultiLine в значение True (рисунок 9.61):
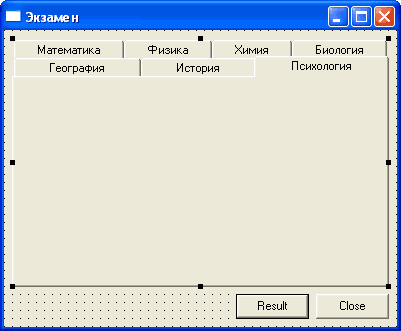 Рисунок
9.61. Вкладки размещены в несколько рядов
Рисунок
9.61. Вкладки размещены в несколько рядов
А можно ли получить страницы без закладок? Да, для этого в компонентах TTabSheet нужно установить свойство TabVisible в значение False. Заметьте, это свойство не управляет видимостью вкладки, а влияет лишь на ее заголовок — закладку. Переключение между такими страницами становится вашей заботой и осуществляется программно.
В реальной задаче может потребоваться отследить переключения между страницами. Для этого в компоненте PageControl предусмотрены события OnChanging и OnChange. Первое событие — это запрос на переключение страницы, а второе — уведомление о том, что страница переключилась.
9.5.2. Закладки без страниц
Для создания многостраничных окон диалога иногда используется еще один компонент — TabControl, который расположен в палитре компонентов по соседству с компонентом PageControl (рисунок 9.62).
 Рисунок
9.62. Компонент TabControl
Рисунок
9.62. Компонент TabControl
Характерные свойства компонента TabControl описаны в таблице 9.18.
|
Таблица 9.18. Важнейшие свойства и события компонента TabControl
Компонент TabControl — это фактически одна страница с множеством закладок. Компонент применяется в том случае, если страницы имеют одинаковый вид, а их переключение влечет лишь изменение отображаемых данных. А ведь так произошло с нашими экзаменационными билетами — все страницы содержали по одному единственному компоненту RadioGroup.
Каждая вкладка в компоненте PageControl потребляет системные ресурсы. Используя компонент TabControl вместо компонента PageControl, мы значительно снизим потребление оперативной памяти в нашем последнем примере, правда, за счет времени и сил, затраченных на программирование. Давайте не поленимся и переделаем пример с экзаменационными билетами так, чтобы в нем использовался компонент TabControl.
Шаг 12. Удалите из формы ExamForm компонент PageControl и поместите на его место компонент TabControl.
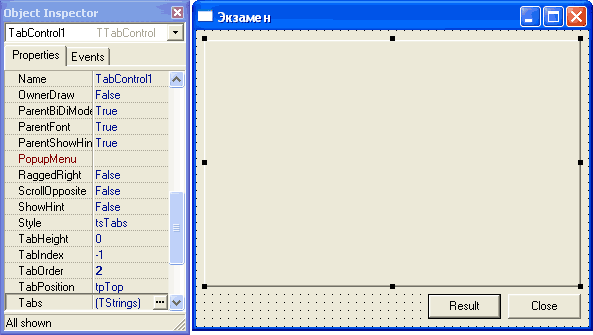 Рисунок
9.63. Компонент TabControl заменил в форме
компонент PageControl
Рисунок
9.63. Компонент TabControl заменил в форме
компонент PageControl
Шаг 13. В окне свойств выберите свойство Tabs и щелкните кнопку с многоточием. На экране появится редактор строк.
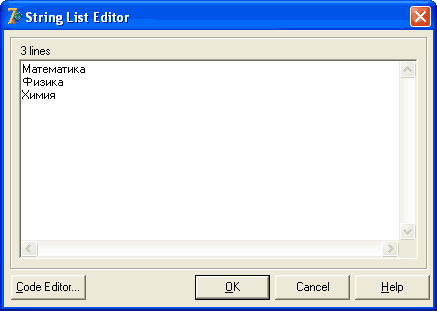 Рисунок
9.64. Список закладок для компонента
TabControl
Рисунок
9.64. Список закладок для компонента
TabControl
Шаг 14. Введите названия закладок и щелчком кнопки OK закройте окно. Закладки появятся на экране (рисунок 9.65).
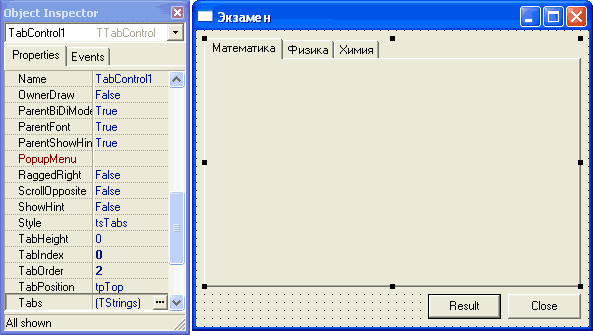 Рисунок
9.65. В компоненте TabControl созданы три
закладки
Рисунок
9.65. В компоненте TabControl созданы три
закладки
Шаг 15. Теперь внутрь компонента TabControl поместите группу взаимоисключающих переключателей и придайте ей соответствующие размеры и положение (рисунок 9.66).
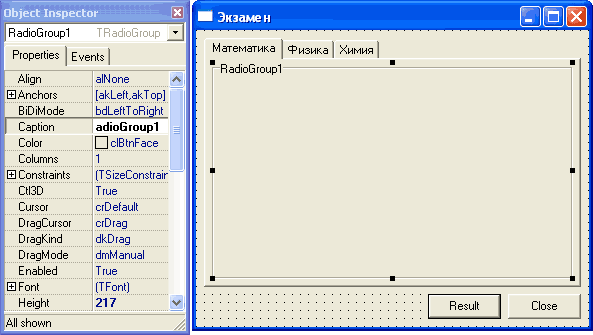 Рисунок
9.66. Группа переключателей RadioGroup1
заготовлена для экзаменационного
вопроса с вариантами ответа
Рисунок
9.66. Группа переключателей RadioGroup1
заготовлена для экзаменационного
вопроса с вариантами ответа
Единственная группа взаимоисключающих переключателей будет поочередно играть роль билета по математике, по физике и по химии в зависимости от выбранной закладки.
На этом визуальная часть проектирования закончена. Все остальное придется программировать вручную.
Шаг 16. Сначала нужно позаботится о хранении содержания вопросов и их ответов, поэтому добавьте следующие описания в текст модуля MainUnit, поместив их перед всеми обработчиками событий:
|
Шаг 17. Для промежуточного хранения ответов пользователя воспользуемся инициализированной переменной-массивом:
|
Шаг 18. Значения элементов этого массива должны изменяться, когда пользователь выбирает ответ, поэтому создайте компоненту RadioButton1 обработчик события OnClick:
|
Шаг 19. При смене закладки должен изменяться вопрос экзаменационного билета и возможные варианты ответов. Для этого создайте в компоненте TabControl1 обработчик события OnChange:
|
Шаг 20. Все готово? Не совсем. Нужно заполнить компонент RadioGroup1 данными первого билета при появлении формы на экране. Проще всего это можно сделать, вставив вызов метода TabControl1Change в обработчик события создания формы:
|
Шаг 21. Последний штрих — доработка метода выставления оценки:
|
А теперь выполните компиляцию и запустите программу. С точки зрения пользователя оно не будет отличаться от программы, созданной ранее с помощью компонента PageControl. Думаем, что получив такой практический опыт, вы сможете сами сделать вывод о том, какой из двух компонентов (PageControl или TabControl) и в каких случаях следует использовать.
9.6. Итоги
Нелегкая тропа создания окон диалога пройдена. Вы в этом деле стали настоящим гуру. Не верите? Да, этот так, ибо вы познали:
тайны создания монопольных и немонопольных окон диалога,
технологию работы с разного рода переключателями;
методы ввода текста и чисел со всеми нюансами, включая шаблоны;
тайны разработки многостраничных окон диалога с десятками параметров;
способ хранения параметров в INI-файлах.
Напоследок позволим себе дать два совета: не заставляйте программу болтать лишнее и не загромождайте экран сложными окнами диалога без особой необходимости. Помните, что хороший пользовательский интерфейс должен быть простым.
