
- •2.1.3. Слова-идентификаторы
- •2.1.4. Комментарии
- •2.2.2. Константы
- •2.2.3. Переменные
- •2.3.2. Вещественные типы данных
- •2.3.3. Символьные типы данных
- •2.3.4. Булевские типы данных
- •2.3.5. Определение новых типов данных
- •2.3.6. Перечисляемые типы данных
- •2.3.7. Интервальные типы данных
- •2.3.8. Временной тип данных
- •2.3.9. Типы данных со словом type
- •2.4.2. Арифметические операции
- •2.4.3. Операции отношения
- •2.4.4. Булевские операции
- •2.4.5. Операции с битами
- •2.4.6. Очередность выполнения операций
- •2.5.2. Консольный вывод
- •2.6.1. Заголовок программы
- •2.6.2. Подключение модулей
- •2.6.3. Программный блок
- •2.7.2. Оператор присваивания
- •2.7.3. Оператор вызова процедуры
- •2.7.4. Составной оператор
- •2.7.5. Оператор ветвления if
- •2.7.6. Оператор ветвления case
- •2.7.7. Операторы повтора - циклы
- •2.7.8. Оператор повтора for
- •2.7.9. Оператор повтора repeat
- •2.7.11. Прямая передача управления в операторах повтора
- •2.7.12. Оператор безусловного перехода
- •2.8.2. Стандартные подпрограммы Арифметические функции
- •2.8.3. Процедуры программиста
- •2.8.4. Функции программиста
- •2.8.5. Параметры процедур и функций
- •2.8.6. Опущенные параметры процедур и функций
- •2.8.7. Перегрузка процедур и функций
- •2.8.8. Соглашения о вызове подпрограмм
- •2.8.9. Рекурсивные подпрограммы
- •2.8.10. Упреждающее объявление процедур и функций
- •2.8.11. Процедурные типы данных
- •2.9.2. Стандартные модули языка Delphi
- •2.9.3. Область действия идентификаторов
- •Глава 3. Объектно-ориентированное программирование (ооп). Часть I
- •Глава 6. Интерфейсы
- •Глава 7. Проект приложения.
- •Глава 8. Меню, строка состояния и панель инструментов. Часть I
- •Глава 8. Меню, строка состояния и панель инструментов. Часть II
- •Глава 8. Меню, строка состояния и панель инструментов. Часть II
- •Глава 8. Меню, строка состояния и панель инструментов. Часть IV
- •Глава 9. Окна диалога. Часть I
- •Глава 9. Окна диалога. Часть II
- •Глава 9. Окна диалога. Часть III
Глава 8. Меню, строка состояния и панель инструментов. Часть I
Практически любому графическому приложению необходимо иметь меню, строку состояния и панель инструментов. Эти стандартные элементы пользовательского интерфейса приходится создавать каждому, кто решает с помощью компьютера любую более или менее серьезную проблему. Мы решили совместить приятное с полезным и рассмотреть технологию создания меню и других жизненно важных элементов программы в процессе создания простого, но очень наглядного приложения. Оно предназначено для просмотра стандартных графических файлов (например, точечных и векторных рисунков, значков).
8.1. Меню
8.1.1. Идея меню
Важнейшим элементом пользовательского интерфейса является меню. Оно очень похоже на список блюд, который вы не раз видели в ресторане. Отличие только одно — там его подает официант, а здесь оно само появляется на экране вашего компьютера после старта практически любого приложения. Короче говоря, меню — это список возможностей, которые программа предоставляет в распоряжение пользователя и которые он может выбирать по своему желанию. Выбор пунктов меню осуществляется с помощью мыши или клавиатуры.
Различают два типа меню:
главное меню формы;
контекстное меню формы или компонента.
Главное меню всегда одно и располагается под заголовком формы. Выбор одного из пунктов главного меню вызывает появление на экране подчиненного меню со списком вложенных пунктов. Любой пункт подчиненного меню может быть либо командой, либо содержать другое подчиненное меню, о чем свидетельствует стрелка справа от пункта. Уровень вложенности подчиненных меню практически не ограничен, но современное представление о хорошем пользовательском интерфейсе требует, чтобы вложенность была минимальной.
Контекстных меню может быть много и они не имеют постоянного места внутри формы. Такие меню не связаны с главным меню и появляются лишь по специальному требованию со стороны пользователя, как правило, по щелчку правой кнопкой мыши, когда указатель мыши наведен на нужный элемент. Пункты контекстного меню могут содержать подчиненные меню. Контекстное меню привязывается к конкретному элементу формы и идеально подходит для размещения команд, специфичных только этому элементу. Поскольку доступ к командам контекстного меню можно получить быстрее, чем к командам главного меню, использование контекстных меню делает пользовательский интерфейс более удобным.
Для создания главного и контекстного меню среда Delphi имеет два разных компонента: MainMenu и PopupMenu. Заполнение этих компонентов пунктами меню происходит одинаково, но результат будет разным. В первом случае мы получим стандартную строку главного меню, а во втором — окно контекстного меню.
8.1.2. Главное меню
Шаг 1. Приступая к практической работе, создайте новое приложение. Как это сделать, вы уже знаете. Поскольку в качестве примера мы решили разработать приложение для просмотра графических файлов, давайте назовем форму PictureForm (значение свойства Name), и дадим ей заголовок Picture Viewer (значение свойства Caption).
Шаг 2. Теперь сохраните модуль формы и весь проект, выполнив команду меню File | Save All. Модуль назовите MainUnit.pas, а файл проекта — PictureViewer.dpr. Вот теперь можно приступать к изучению и меню и всего остального.
Отображение в форме главного меню (main menu) обеспечивает компонент MainMenu, расположенный в палитре компонентов на вкладке Standard (рисунок 8.1). Поместите этот компонент на форму и дайте ему имя MainMenu (значение свойства Name).
 Рисунок
8.1. Компонент MainMenu
Рисунок
8.1. Компонент MainMenu
Компонент MainMenu имеет небогатый набор свойств, подробно мы на них останавливаться не будем, а обозначим лишь самые важные (таблица 8.1):
|
Таблица 8.1. Важнейшие свойства и события компонента MainMenu
Значок компонента MainMenu, который вы видите на форме, отображается лишь на этапе разработки. Он нужен для того, чтобы вы могли быстро активизировать компонент и перейти к установке его свойств. Однако компонент MainMenu является невизуальным и на этапе выполнения приложения его значок не отображается. Пользователь видит результат работы компонента — строку меню.
Пока в меню нет пунктов, нет и самого меню. Добавление новых пунктов выполняется в специальном окне — дизайнере меню (Menu Designer).
8.1.3. Дизайнер меню
Вызов дизайнера меню осуществляется с помощью команды Menu Designer…, которая находится в контекстном меню компонента MainMenu (рисунок 8.2).
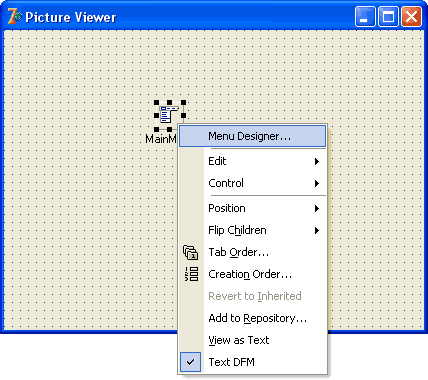 Рисунок
8.2. Вызов дизайнера меню (Menu Designer)
Рисунок
8.2. Вызов дизайнера меню (Menu Designer)
Шаг 3. Выберите показанную на рисунке команду Menu Designer… и на экране появится окно с заголовком PictureForm.MainMenu. Это и есть дизайнер меню.
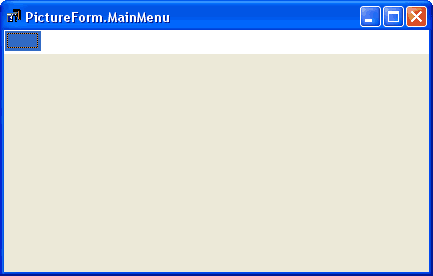 Рисунок
8.3. Дизайнер меню (Menu Designer)
Рисунок
8.3. Дизайнер меню (Menu Designer)
Дизайнер меню работает в паре с окном свойств. Создание и удаление пунктов осуществляется в дизайнере меню, а свойства отдельно взятого пункта устанавливаются в окне свойств.
Шаг 4. Сейчас строка главного меню состоит из одного безымянного пункта. Дайте этому пункту программный идентификатор FileMenuItem (значение свойства Name) и заголовок &File (значение свойства Caption). Символ & обеспечивает подчеркивание следующего за ним символа при отображении текста, поэтому пункт меню будет виден как File (рисунок 8.4). Подчеркнутая буква используется в комбинации с клавишей Alt для быстрого выбора пункта меню и называется горячей клавишей. В данном случае активизация пункта File будет происходить по комбинации клавиш Alt+F. Заметим, что в некоторых версиях операционной системы Windows "горячие" клавиши подчеркиваются только после нажатия клавиши Alt.
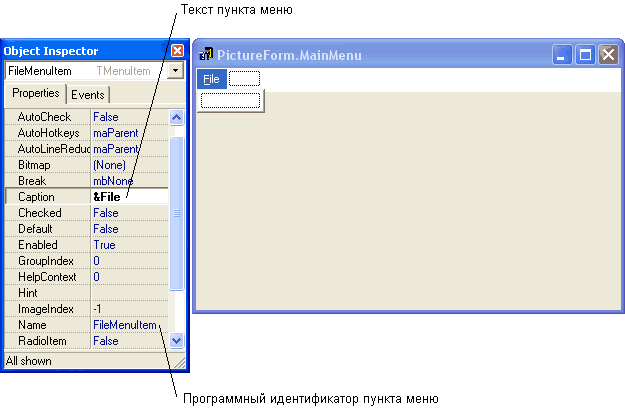 Рисунок
8.4. Текст пункта меню
Рисунок
8.4. Текст пункта меню
Бывает очень утомительно назначать пунктам меню горячие клавиши. К тому же приходится заботиться о том, чтобы горячие клавиши не дублировались в нескольких пунктах. К счастью в компоненте MainMenu существует свойство AutoHotKeys. Если оно установлено в значение maAutomatic, то подбор горячих клавиш выполняется автоматически. С этого момента мы будем пользоваться этой возможностью, поэтому удалите символ амперсанта (&) из свойства Caption компонента FileMenuItem и убедитесь, что в компоненте MainMenu свойство AutoHotKeys установлено в значение maAutomatic.
Шаг 5. Сейчас под пунктом File нужно создать подчиненное меню со списком команд. Для этого просто щелкните в дизайнере меню на пункте File, среда Delphi все сделает за вас. Под пунктом File появится пустая ячейка — заготовка первого пункта выпадающего списка. Выберите этот пункт с помощью мыши и дайте ему программный идентификатор OpenMenuItem (свойство Name), а в свойстве Caption впишите текст Open... . Вместо пустой ячейки появится текст Open... и пустая ячейка переместится ниже.
Шаг 6. Действуя по аналогии, добавьте еще три пункта: Save As... , Close и Exit. В программе они должны называться SaveAsMenuItem, CloseMenuItem и ExitMenuItem соответственно.
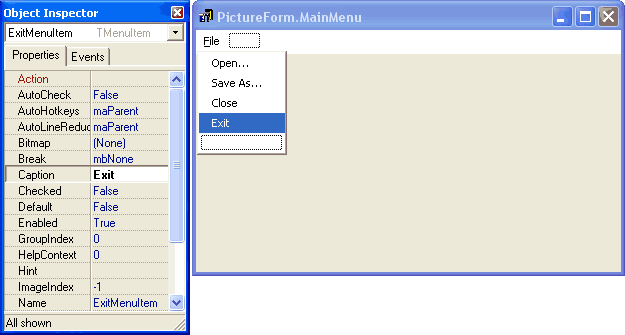 Рисунок
8.5. Пункты в меню File
Рисунок
8.5. Пункты в меню File
Внимание! Не пытайтесь удалить пустой пункт, завершающий список команд — у вас ничего не выйдет. Да это и не требуется, поскольку пустые висячие пункты не отображаются в меню во время работы программы.
Согласитесь, что добавление новых пунктов сделано в среде Delphi очень удобно. Но для создания полноценного меню, одной этой возможности явно недостаточно — нужны средства вставки и удаления пунктов, создания вложенных меню и прочие. Поэтому в дизайнере меню для каждого отдельно взятого пункта предусмотрено контекстное меню с необходимым набором команд (рисунок 8.6 и таблица 8.2).
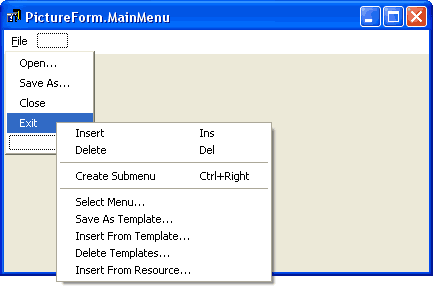 Рисунок
8.6. Контекстные команды в дизайнере меню
Рисунок
8.6. Контекстные команды в дизайнере меню
|
Таблица 8.2. Контекстные команды в дизайнере меню
Бывает, создав меню, вы вдруг обнаруживаете, что какой-то незадачливый пункт находится не на своем месте. Проблема решается просто: захватите пункт меню щелчком левой кнопки мыши и, удерживая нажатой кнопку мыши, отбуксируйте его к новой позиции. Таким образом, можно переместить не только отдельный пункт, но и целое подчиненное меню со всеми его пунктами и вложенными меню.
8.1.4. Пункты меню
Нетрудно догадаться, что пункты меню, как и все элементы интерфейса, являются компонентами. Класс пункта меню называется TMenuItem, самые характерные его свойства обозначены в таблице 8.3.
|
Таблица 8.3. Важнейшие свойства и события компонента MenuItem
По аналогии с остальными классами компонентов можно было бы предположить, что в палитре компонентов существует компонент MenuItem. Однако его там нет, поскольку пункты меню не существуют сами по себе, а работают только в составе строки главного меню или окна контекстного меню. Тем не менее, они во многом ведут себя как настоящие компоненты, например, настраиваются в окне свойств и наряду с остальными компонентами помещаются в исходный текст формы в виде отдельных полей. Чтобы в этом убедиться, активизируйте редактор кода и найдите определение класса формы. Оно будет таким, как на рисунке 8.7.
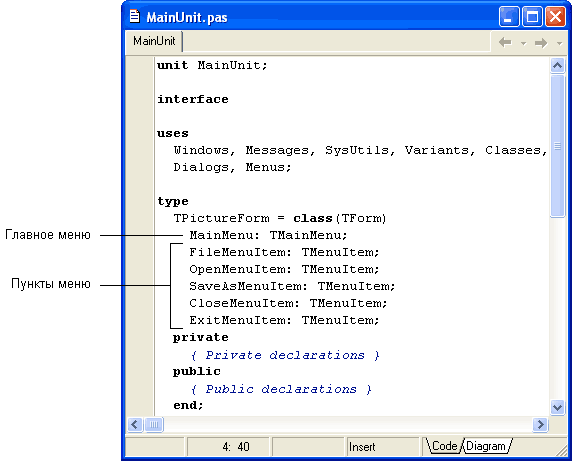 Рисунок
8.7. Пункты меню в программном коде
Рисунок
8.7. Пункты меню в программном коде
8.1.5. Разделительные линии
Шаг 7. Логически связанные между собой команды принято отделять от других команд горизонтальной линией. Например, пункт Exit хорошо бы отделить от остальных (рисунок 8.8). Для этого вставьте новый пункт и запишите в значении свойства Caption символ минуса (-).
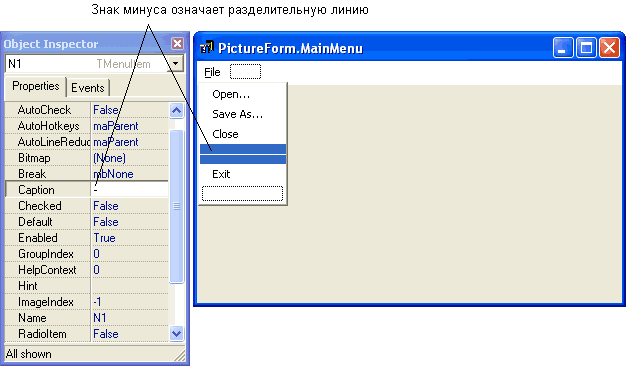 Рисунок
8.8. Разделительная линия в меню
Рисунок
8.8. Разделительная линия в меню
Среда Delphi знает, что одиночный символ минуса в имени пункта меню означает разделитель и нарисует для пункта горизонтальную линию. Кстати, это не запрещает вам создавать пункты, имена которых начинаются со знака минус. Если вы запишите что-нибудь после знака минуса, то в имени пункта отобразится весь введенный текст.
8.1.6. Комбинации клавиш
Некоторым пунктам меню назначают комбинации клавиш (shortcut), чтобы выполнять команды, не открывая меню. Они ускоряют работу с приложением и популярны среди опытных пользователей. Названия комбинаций клавиш отображаются справа от текста соответствующих пунктов. Например, во многих программах команде меню File | Open... назначается комбинация клавиш Ctrl+O.
Шаг 8. Чтобы назначить пункту комбинацию клавиш, активизируйте пункт в дизайнере меню, перейдите к окну свойств и выберите в списке значений свойства ShortCut требуемую комбинацию клавиш (рисунок 8.9). Если ее там нет, то введите название комбинации клавиш вручную.
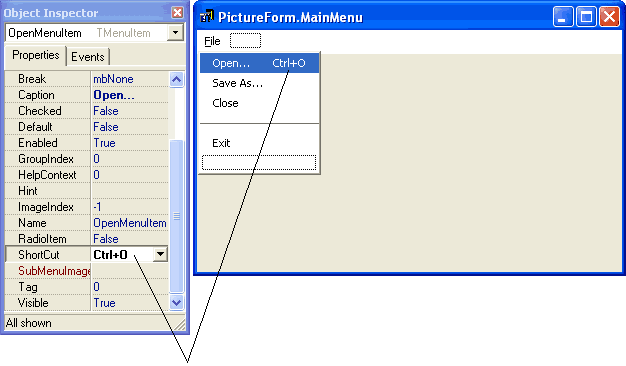 Рисунок
8.9. Комбинация клавиш для активизации
пункта меню
Рисунок
8.9. Комбинация клавиш для активизации
пункта меню
Внимание! Имейте в виду, что среда Delphi не отслеживает дублирование одной и той же комбинации клавиш для нескольких пунктов меню, за это отвечает программист.
8.1.7. Обработка команд меню
В первом приближении меню готово и вам наверняка не терпится его опробовать. Давайте реализуем закрытие формы по команде Exit. Решение этой задачи сводится к обработке события OnClick компонента ExitMenuItem. Это событие возникает при выборе пользователем в меню пункта Exit.
Шаг 9. Итак, активизируйте в дизайнере меню пункт Exit и выберите в окне свойств вкладку Events. Теперь сделайте двойной щелчок мышью на значении события OnClick (рисунок 8.10).
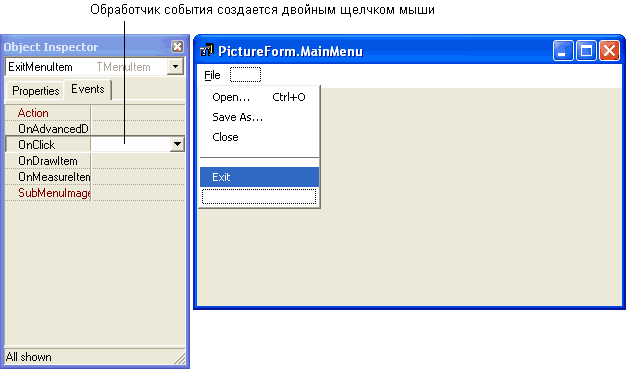 Рисунок
8.10. Создание обработчика команды меню
Рисунок
8.10. Создание обработчика команды меню
В результате откроется редактор кода, в котором появится заготовка обработчика события. Обработка команды Exit сводится к вызову метода Close, закрывающего форму (а заодно и приложение, поскольку это единственная форма):
|
Подключение меню к форме выполняется с помощью свойства формы Menu. Отыскав его в окне свойств, вы обнаружите, что оно уже содержит идентификатор разработанного меню MainMenu, поэтому в данном случае для работы меню больше ничего не нужно.
Проверим, работает ли меню. Выполните компиляцию и запустите проект. На экране появится форма со строкой меню под заголовком. Выбор в меню любой команды кроме Exit безрезультатен. По команде Exit окно закроется и приложение завершится (рисунок 8.11).
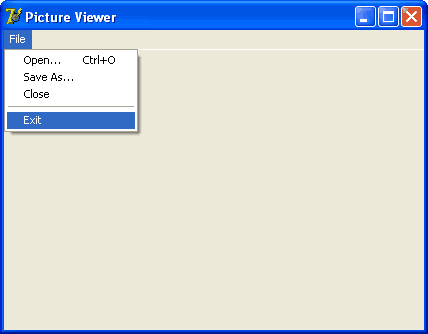 Рисунок
8.11. Проверка работы команды Exit
Рисунок
8.11. Проверка работы команды Exit
8.1.8. Пункты-переключатели
Во многих программах существуют пункты меню, которые работают как переключатели. Если вы еще не сообразили, о чем идет речь, посмотрите на рисунок 8.12. В нашей программе переключателями удобно сделать пункты меню, отвечающие за отображение панели инструментов и строки состояния. Установка флажка щелчком пункта-переключателя показывает панель инструментов (или строку состояния), а снятие флажка — прячет. Рассмотрим, как программируется такое поведение.
Шаг 10. В строке главного меню создайте выпадающее меню View с пунктами Toolbar (программное имя ToolBarMenuItem) и Status bar (программное имя StatusBarMenuItem). Установите в последних двух пунктах свойство Checked в значение True. В пунктах меню появятся метки (рисунок 8.12).
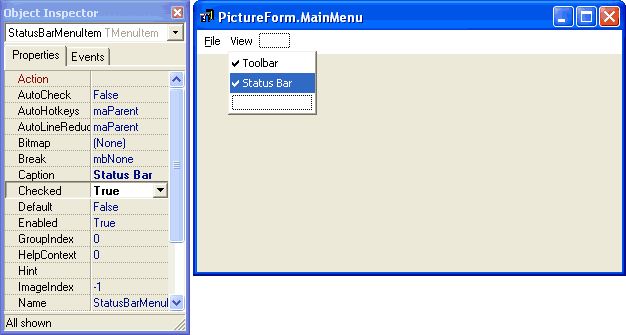 Рисунок
8.12. Пункты-переключатели в меню
Рисунок
8.12. Пункты-переключатели в меню
Шаг 11. В ответ на выбор пользователем пунктов Toolbar и Status bar будем переключать флажок. Вы уже знаете, как определить обработчик события OnClick для пункта меню, поэтому сразу приведем то, что вы должны получить:
|
Готово, соберите проект и проверьте, что пункты Toolbar и Status bar стали работать как переключатели. Позже, когда вы создадите в своем приложении строку состояния и панель инструментов, мы допишем эти обработчики событий. А сейчас рассмотрим еще один тип пунктов меню — взаимоисключающие переключатели.
8.1.9. Взаимоисключающие переключатели
Кроме обычных переключателей в меню широко применяются взаимоисключающие переключатели. Такие пункты работают согласовано — включение одного из них означает выключение остальных. В нашем примере с помощью взаимоисключающих переключателей удобно реализовать выбор масштаба для рисунка. Рассмотрим, как это делается.
Шаг 12. Добавьте в меню View три пункта: Half Size (программное имя HalfSizeMenuItem), Normal Size (программное имя NormalSizeMenuItem) и Double Size (программное имя DoubleSizeMenuItem), отделив их от остальных пунктов меню с помощью разделительной линии.
Шаг 13. Объедините только что созданные пункты меню в одну согласовано работающую группу. Для этого у всех пунктов установите одинаковое ненулевое значение свойства GroupIndex (например, 1). Кроме того, установите для всех этих пунктов свойство RadioItem в значение True, чтобы метка имела вид жирной точки. Один из пунктов (например, Normal Size) переведите во включенное состояние, установив его свойство Checked в значение True (рисунок 8.13).
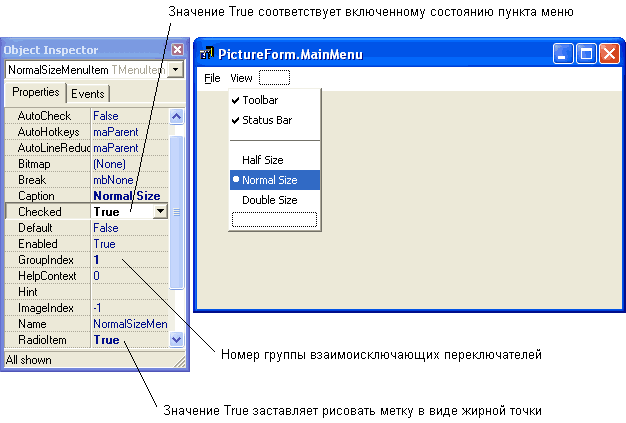 Рисунок
8.13. Взаимоисключающие переключатели в
меню
Рисунок
8.13. Взаимоисключающие переключатели в
меню
Шаг 14. Чтобы привести в действие механизм переключения пунктов, определите в них следующие обработчики события OnClick:
|
Выполнив компиляцию, запустите программу и проверьте, что новые пункты меню работают как взаимоисключающие переключатели.
8.1.10. Недоступные пункты меню
Некоторые пункты меню могут быть недоступны пользователю в тот или иной момент времени. Такие пункты выглядят блеклыми, а попытки их выбрать ни к чему не приводят. Согласитесь, что легче запретить выбор отдельных пунктов меню, чем программировать логику поведения на случай, когда пользователь выбрал неправильную команду.
Шаг 15. В нашем примере логично было бы сделать недоступными пункты Save As..., Close, а также Half Size, Normal Size и Double Size, когда нет открытого графического файла. Для этого в каждом из указанных пунктов меню установите свойство Enabled в значение False (рисунок 8.14).
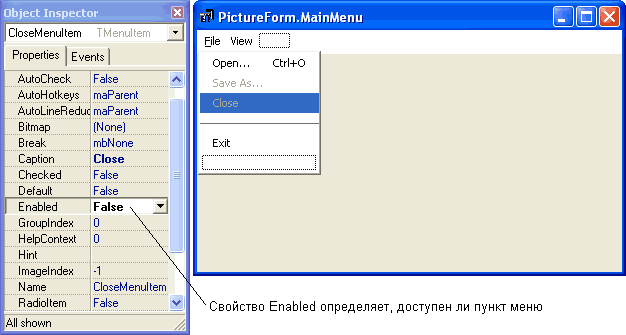 Рисунок
8.14. Недоступные пункты меню
Рисунок
8.14. Недоступные пункты меню
Шаг 16. Во время работы приложения нужно еще динамически делать пункты меню доступными или недоступными в зависимости от того, открыт графический файл или нет. Так как эти действия достаточно универсальны, оформим их в виде отдельного метода EnableCommands:
|
Параметр Enable данного метода определяет, в какое состояние перевести пункты меню: доступны — True или недоступны — False.
Шаг 17. Создайте обработчики команд Open... и Close. Как вы понимаете, в обработчик команды меню Open... следует поместить вызов метода EnableCommands с параметром True, а в обработчик команды Close — вызов метода EnableCommands с параметром False:
|
Выполните компиляцию и запустите программу. Посмотрите, как изменилось ее меню (рисунок 8.15).
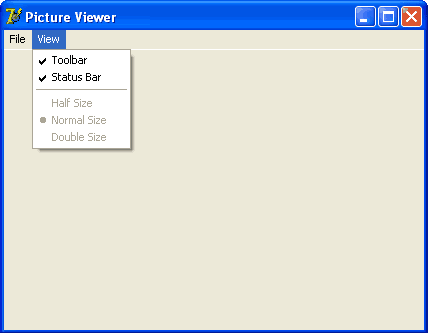 Рисунок
8.15. Меню работающей программы. Некоторые
пункты недоступны.
Рисунок
8.15. Меню работающей программы. Некоторые
пункты недоступны.
В самом начале работы отдельные пункты выпадающих меню File и View недоступны. Они становятся доступными после выбора команды File | Open..., а после выбора команды File | Close — снова недоступными.
Итак, вы изучили все основные аспекты программирования главного меню, поэтому перейдем к вопросу разработки контекстных меню.
8.1.11. Контекстное меню
Контекстное (вспомогательное) меню представлено в среде Delphi компонентом PopupMenu (рисунок 8.16). Отыщите его в палитре компонентов на вкладке Standard и поместите на форму. Дайте новому компоненту имя PopupMenu.
 Рисунок
8.16. Компонент PopupMenu
Рисунок
8.16. Компонент PopupMenu
Прежде, чем перейти к практическому использованию контекстных меню, кратко опишем отличительные свойства компонента PopupMenu (таблица 8.4).
|
Таблица 8.4. Важнейшие свойства и события компонента PopupMenu
Шаг 18. Контекстное меню наполняется пунктами, как и главное меню, в дизайнере меню. Двойным щелчком мыши на компоненте PopupMenu откройте окно констурктора меню и, используя уже известные вам приемы, добавьте в меню пункты Half Size (с идентификатором HalfSizePopupItem), Normal Size (с идентификатором NormalSizePopupItem) и Double Size (с идентификатором DoubleSizePopupItem). Во всех пунктах контекстного меню установите следующие свойства:
Enabled = False
GroupIndex = 1
RadioItem = True
Кроме этого пометьте пункт Normal Size, установив в нем свойство Checked в значение True. Таким образом, команды всплывающего меню дублируют некоторые команды главного меню, обеспечивая пользователю дополнительные удобства (рисунок 8.17).
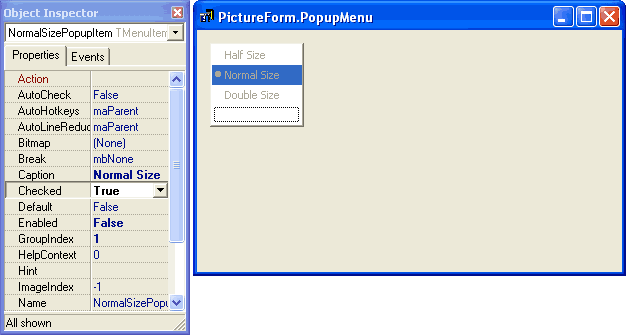 Рисунок
8.17. Команды контекстного меню
Рисунок
8.17. Команды контекстного меню
Проектирование меню завершено и сейчас перейдем к программированию обработчиков событий. В данном примере команды контекстного меню обрабатываются так же, как и команды одноименных пунктов главного меню. Поскольку для пунктов главного меню обработчики уже написаны, то их просто нужно связать с пунктами контекстного меню. Это делается очень просто.
Шаг 19. Активизируйте в дизайнере меню пункт Half Size и выберите в окне свойств вкладку
Events
. Выберите обработчик HalfSizeMenuItemClick из раскрывающегося списка события OnClick. То же самое проделайте с пунктами Normal Size и Double Size, установив для них обработчики NormalSizeMenuItemClick и DoubleSizeMenuItemClick соответственно (рисунок 8.18).
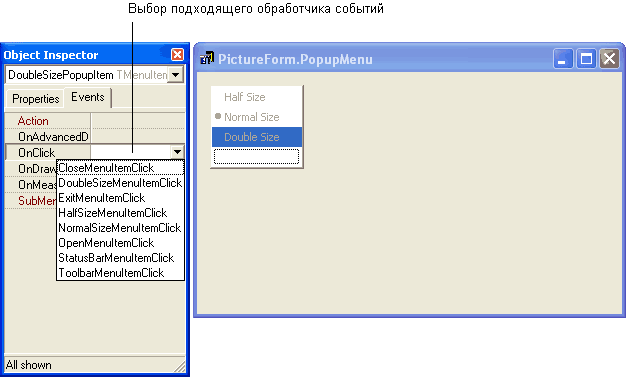 Рисунок
8.18. Установка обработчиков команд
контекстного меню
Рисунок
8.18. Установка обработчиков команд
контекстного меню
Шаг 20. Для синхронной работы главного и контекстного меню нужно еще подправить некоторые обработчики:
|
Шаг 21. Контекстное меню готово, осталось сделать так, чтобы оно вызывалось по щелчку правой кнопки мыши на форме. Нет ничего проще — активизируйте форму и запишите в значении свойства PopupMenu имя разработанного ранее контекстного меню — PopupMenu. Вы можете ввести это значение с клавиатуры или выбрать из раскрывающегося списка (рисунок 8.19).
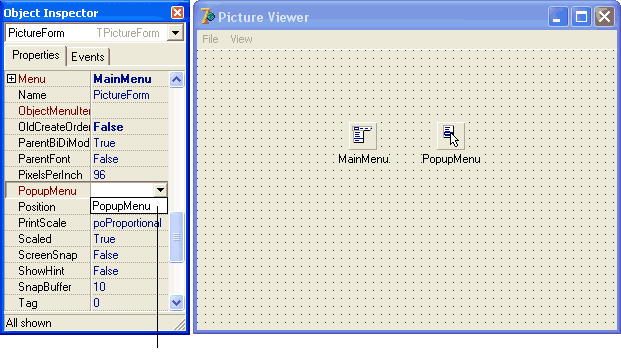 Рисунок
8.19. Привязка контекстного меню к форме
Рисунок
8.19. Привязка контекстного меню к форме
Готово, выполните компиляцию и запустите программу. Нажатие правой кнопки мыши в окне приложения вызовет появление контекстного меню. Все его пункты окажутся недоступными. Чтобы пункты контекстного меню заработали, выполните команду главного меню File | Open. После этого проверьте, что контекстное меню работает синхронно с главным меню.
8.1.12. Значки в пунктах меню
Каждый пункт меню помимо текста может содержать красочный значок, наглядно поясняющий назначение пункта. Самый простой способ создания значка в пункте меню — установить свойство Bitmap.
Шаг 22. Вызовите дизайнер меню для компонента MainMenu формы PictureForm. Выберите пункт File | Open и перейдите к свойству Bitmap в окне свойств (рисунок 8.20).
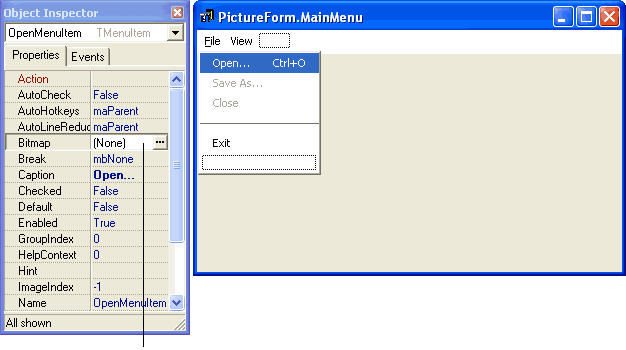 Рисунок
8.20. Свойство Bitmap пункта меню
Рисунок
8.20. Свойство Bitmap пункта меню
Шаг 23. Установка значения свойства Bitmap осуществляется с помощью уже знакомого вам окна Picture Editor (рисунок 8.21), вызываемого нажатием кнопки с многоточием в поле свойства. В этом окне нажмите кнопку Load... и выберите файл Open.bmp из коллекции рисунков на компакт-диске (каталог \Images).
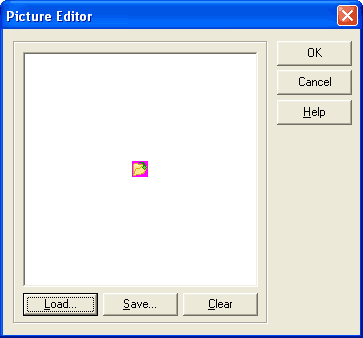 Рисунок
8.21. Окно Picture Editor
Рисунок
8.21. Окно Picture Editor
Наконец, закройте диалоговое окно с помощью кнопки OK. Результат показан на рисунке 8.22.
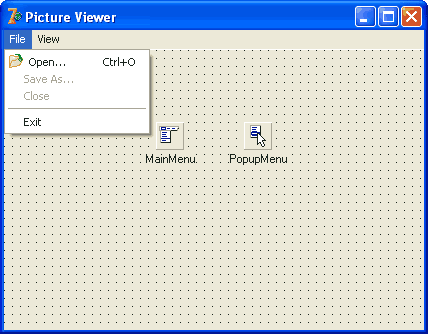 Рисунок
8.22. Пункт Open
имеет значок
Рисунок
8.22. Пункт Open
имеет значок
Такой способ создания значков в меню очень прост, но не всегда удобен. В тех случаях, когда количество пунктов меню исчисляется десятками и многие пункты главного меню дублируются в контекстных меню и панели кнопок, использовать для каждого пункта отдельную копию одного и того же значка не эффективно, да и неудобно. В таких случаях на помощь приходит компонент ImageList. Его основные свойства приведены в таблице 8.5.
Как вы уже могли догадаться из названия компонента ImageList, он предназначен для хранения заранее подготовленного списка значков (в общем случае, любых рисунков). Другие компоненты берут значки из этого списка по номеру. Поскольку для хранения номера требуется гораздо меньше памяти, чем для хранения самого значка, то при использовании одного и того же значка в нескольких компонентах, достигается значительная экономия памяти. Да и управлять значками с помощью компонента ImageList тоже очень удобно. Если изменить значок в списке, то он автоматически изменится во всех компонентах, которые его используют. Существует лишь одно ограничение при использовании компонента ImageList — все хранимые значки должны иметь одинаковые размеры.
|
Таблица 8.5. Основные свойства и события компонента ImageList
Воспользуемся компонентом ImageList для хранения значков в нашей программе. Найдите его в палитре компонентов на вкладке Win32 (рисунок 8.23).
 Рисунок
8.23. Компонент ImageList
Рисунок
8.23. Компонент ImageList
Поместите компонент ImageList на форму и дайте ему имя ImageList. Обратите внимание, что стандартные значения свойств Width и Height равны 16, поэтому не забудьте их изменить, если ваши значки имеют другие размеры.
Шаг 24. Редактирование списка рисунков осуществляется в специальном окне. Вызовите его с помощью команды ImageList Editor…, находящейся в контекстном меню компонента ImageList (рисунок 8.24).
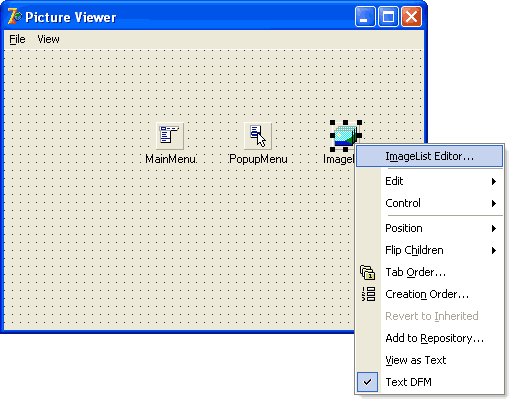 Рисунок
8.24. Вызов окна для редактирования списка
значков
Рисунок
8.24. Вызов окна для редактирования списка
значков
Шаг 25. В открывшемся окне (рисунок 8.25) нажмите кнопку Add... и выберите несколько файлов из коллекции рисунков на компакт-диске (каталог \Images).
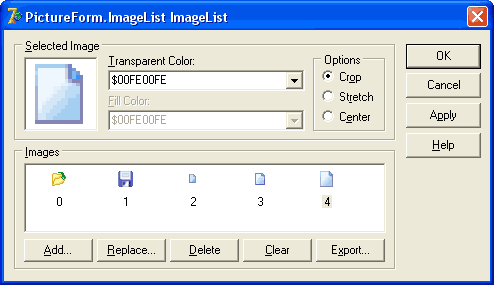 Рисунок
8.25. Окно, в котором редактируется список
значков
Рисунок
8.25. Окно, в котором редактируется список
значков
В этом окне параметры Transparent Color, Fill Color и Options нуждаются в пояснении. Параметр Transparent Color — это цвет пикселей, которые становятся прозрачными. Параметры Options и Fill Color используются, если размеры рисунка не совпадают с размерами, указанными в свойствах Width и Height компонента ImageList. Параметр Options принимает следующие значения: Crop — заполнить лишние пиксели цветом Fill Color (либо отсечь правую нижнюю часть рисунка, если рисунок превышает размеры); Stretch — растянуть/сжать рисунок до принятых размеров; Center — центрировать рисунок, заполнив оставшуюся область цветом Fill Color.
Закройте диалоговое окно с помощью кнопки OK.
Шаг 26. Список значков мы подготовили. Теперь нужно указать нашему компоненту MainMenu, откуда брать значки для своих пунктов. Выделите компонент MainMenu на форме и перейдите к свойству Images в окне свойств. Из списка значений свойства Images выберите элемент ImageList.
Шаг 27. Теперь осталось указать пунктам меню номера соответствующих им значков. Для этого вызовите дизайнер меню для компонента MainMenu. Как это сделать, вы уже знаете. Далее выберите пункт Open... (программный идентификатор OpenMenuItem), перейдите к свойству ImageIndex и выберите из раскрывающегося списка подходящий значок (рисунок 8.26).
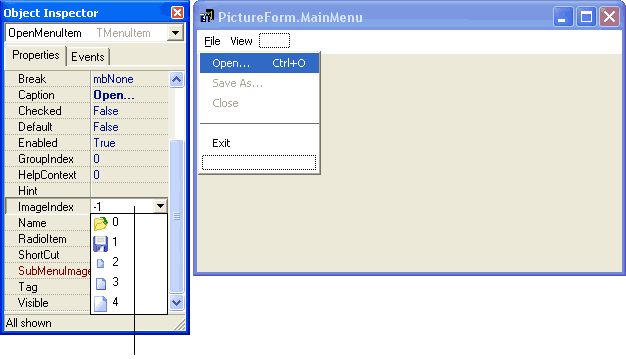 Рисунок
8.26. Установка значка для пункта меню
Рисунок
8.26. Установка значка для пункта меню
Аналогично установите номера соответствующих значков для пунктов Save As…, Half Size, Normal Size и Double Size. Не пугайтесь внешнего вида значков в недоступных пунктах меню. Они, как и текст, отображаются блеклыми.
На рисунке 8.27 показана форма после добавления значков.
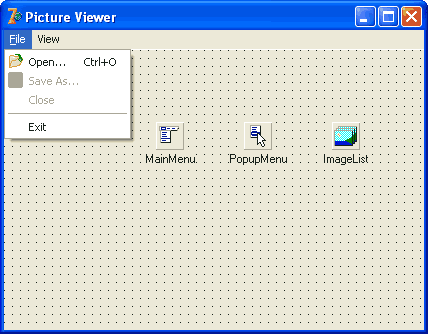 Рисунок
8.27. В меню добавлены значки
Рисунок
8.27. В меню добавлены значки
Шаг 28. Теперь установим значки для пунктов контекстного меню нашей формы. Активизируйте форму PictureForm и выберите на ней компонент PopupMenu. Затем в окне свойств перейдите к свойству Images и из списка значений этого свойства выберите элемент ImageList. После этого вызовите дизайнер меню у компонента PopupMenu, и аналогично тому, как вы это делали в главном меню, назначьте номера подходящих значков для пунктов Half Size, Normal Size и Double Size контекстного меню.
Внимание! Значок, заданный с помощью свойства Bitmap, используется только в случае, когда свойство ImageIndex содержит отрицательное число. Поэтому если вы обнаружите, что установка значка с помощью свойства Bitmap не приносит желаемого результата, не паникуйте, а просто проверьте свойство ImageIndex.
Шаг 29. Кстати, мы совсем забыли про значок, все еще хранящийся в свойстве Bitmap компонента OpenMenuItem. Сейчас в нем нет необходимости, поскольку реально используется значок, заданный с помощью свойства ImageIndex. Чтобы не держать в программе ненужные данные, удалите значок из свойства Bitmap. Для этого вызовите дизайнер меню для компонента MainMenu и выберите пункт Open.... Далее в окне свойств перейдите к свойству Bitmap и нажмите клавишу Del, после чего нажмите клавишу Enter.
Теперь мы вплотную приблизились к полноценному приложению для просмотра графических файлов.
