
- •1 Спеціфікація проекту
- •1.1 Призначення розробки та основи для її виконання
- •1.3 Вимоги до програми
- •1.4 Вимоги до програмної документації
- •1.5 Структура програми
- •2 Програмна документація
- •2.1 Керівництво системного програміста
- •2.1.1 Архітектура програми
- •2.2.1 Призначення програми
- •2.2.2 Виконання програми
- •2.2.3 Повідомлення оператору
2 Програмна документація
2.1 Керівництво системного програміста
2.1.1 Архітектура програми
Була створена база даних в Paradox 7, яка складається з чотирьох таблиць. Таблиці, властивості їх полів представлені на рисунках 1-4.
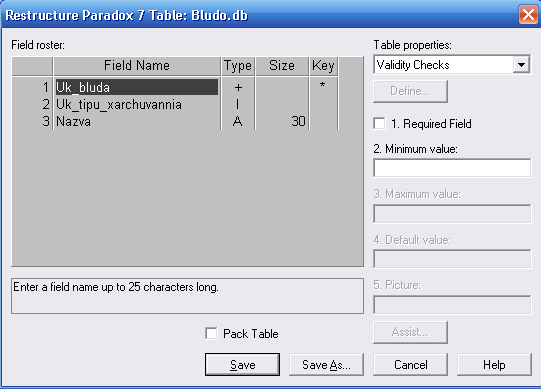
Рисунок 1 – Таблиця «Блюдо»
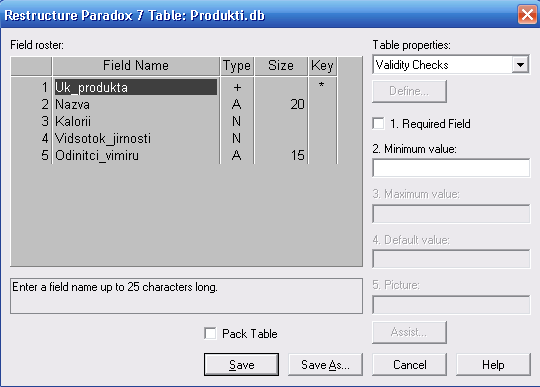
Рисунок 2 – Таблиця «Продукти»
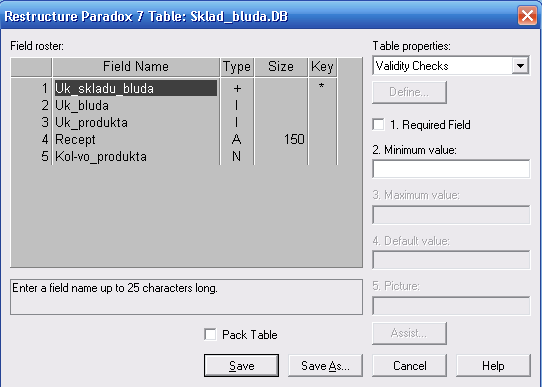
Рисунок 3 – Таблиця «Склад блюда»
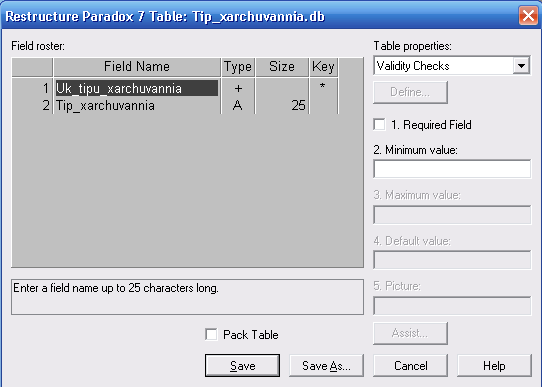
Рисунок 4 – Таблиця «Тип харчування»
Дві таблиці можуть бути пов’язані одна за одною по ключу. Одна з цих пов’язаних таблиць є головною (master), а інша – допоміжною, деталізуючей (detail).
Схема взаємозв’язків між таблицями в С++ Builder у вигляді діаграми даних, створеної в Проектувальнику Модуля Даних, представлена на рисунку 5.
При розробці програми автоматизованої системи «Альбом» був використаний язик модулювання Unified Modeling Language (UML), заснований на технології об'єктного моделювання (CASE-технології проектування програмних комплексів в області розробки програмного забезпечення). Мова UML дозволяє відобразити всі взаємозв'язки модельованого об'єкта, його інтерфейси, а також особливості реалізації, які визначають внутрішню структуру і функції.
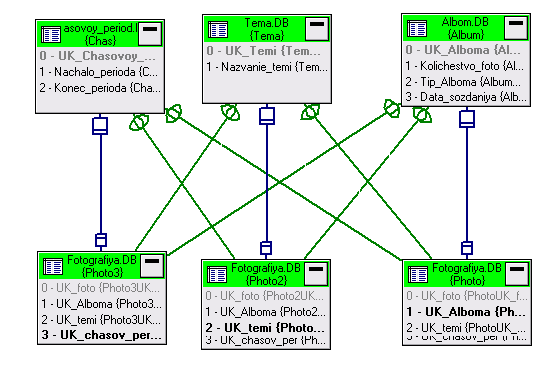
Рисунок 5 – Діаграма даних
Діаграма класів (class diagram) використовується для моделювання статичної структури класів системи. Діаграма реалізована в ПП Sparx Systems Enterprise Architect 7.5. На діаграмі відображаються статичні аспекти структурної побудови системи (рисунок 6).
Дана діаграма є логічною моделлю, яка складається з шести класів. П’ять з них: ТForm1, ТForm2, ТForm4, ТForm5, ТForm6 мають графічний інтерфейс. Клас TDM не має графічного інтерфейсу.
Клас ТForm1 є головним вікном програми автоматизованої системи, містить методи для вибору дії, пов’язаної з обробником подій вибору пункту меню для роботи з формами. Метод N1Click - для роботи з формою ТForm2, метод N2Click - з формою ТForm4, метод N3Click - з формою ТForm5, метод void N4Click - з формою ТForm6, та метод N6Click для вихіду із програми. Також Клас ТForm1містить методи для вибору дії, пов’язаної з обробником подій натискання на кнопки для роботи з формами. Метод Button1Click для роботи з формою ТForm2, метод void Button2Click - з формою ТForm4, метод void Button3Click - з формою ТForm5, та метод SpeedButton1Click – для виходу з програми.
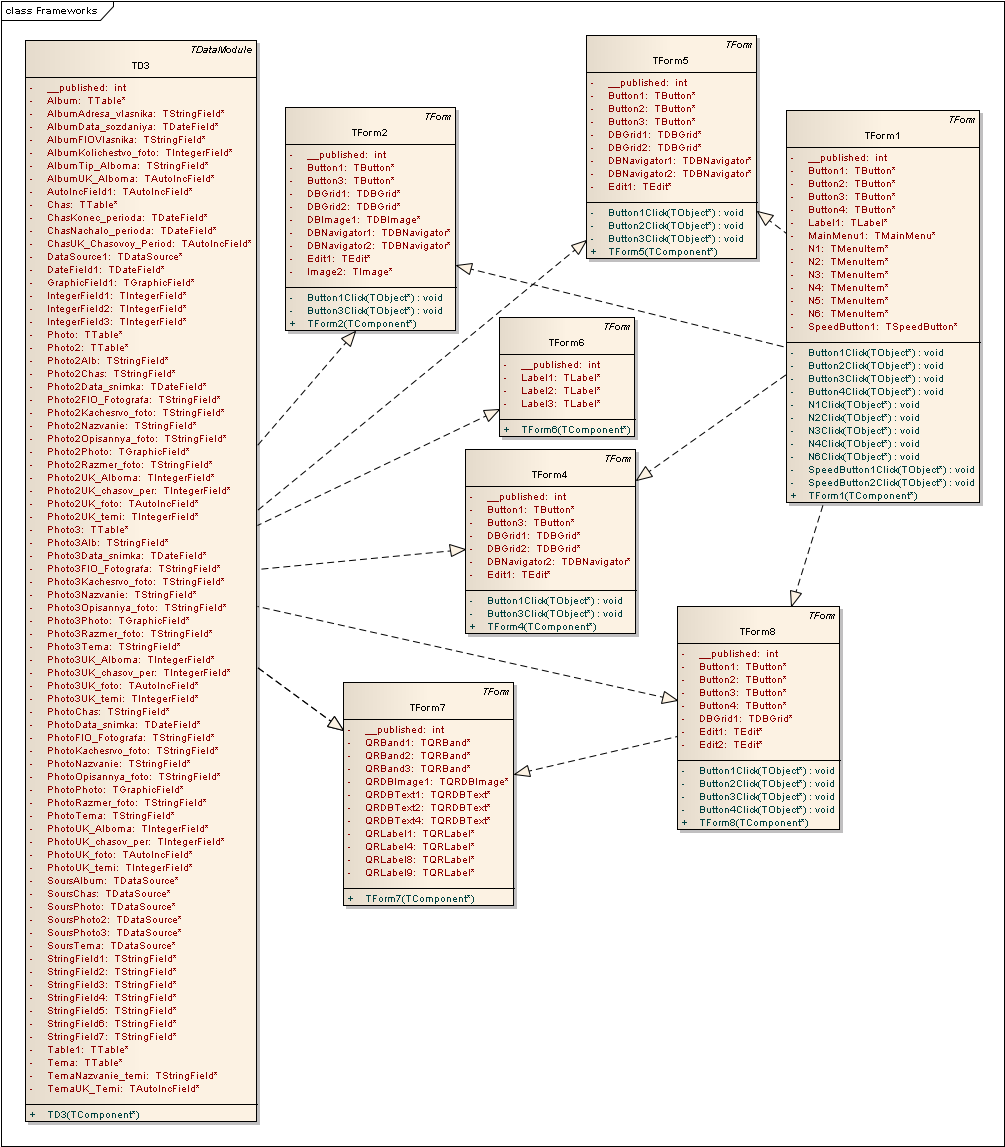
Рисунок 6 – Діаграма класів
Клас ТForm2 містить елемент управління DBGrid1, DBGrid2 з таблицями Albom, Fotografiya, які відображають дані про кількість фото, тип альбому, дату його створення, власника, ПІБ власника, його адресу, дату знімку, розмір фото, якість фото, описання фото. Має DBNavigator1, DBNavigator2, дозволяючі працювати з записами таблиць. На формі міститься поле для фільтрації за типом альбому, яке використовує метод Button1Click та відміна фільтрації Button2Click.
Клас ТForm4 має два елементи управління DBGrid1 та DBGrid2 з таблицями «Fotografiya» та «Tema». Також на формі знаходяться кнопки: Фільтрація за темою, що використовує метод Button1Click, відміна фільтру з методом Button2Click.
Клас ТForm5 містить елемент управління DBGrid1 та DBGrid2 з таблицями, які відображають дані про Часовий період та фотографію. Також на формі знаходяться кнопки: Фільтрація за початком та кінцем часового періоду, що використовують методи Button1Click та Button2Click, відміна фільтру з методом Button3Click.
Клас ТForm6 призначений для подання інформації щодо розробника програми.
Клас ТForm7 призначений для надання звіту по відфільтрованим даним з прикладом пожного зображення.
Клас ТForm8 містить DBGrid1 із інформацією про фотографії та DBNavigator1 для зручності пересування та редагування даних у таблиці. Методи Button1Click та Button2Click виконують функцію фільтрації за датою створення знімку та її скасування, а метод Button3Click організовує не точний пошук за описом фотографії. Також можно продивитися звіт за фільтрованими даними, що знаходиться на іншій формі за допомогою методу Button4Click.
2.1.2 Встановлення та перевірка програми
Для нормального функціонування програми необхідно виконання наступних вимог до параметрів ПК: процесор Intel Pentium, AMD Athlon, AMD Sempron, оперативний запам'ятовуючий пристрій - 256 Mб, 20 Мб вільного дискового простору, відеокарта з можливістю відображення 256 кольорів. Якщо ці вимоги не будуть виконані, програма може функціонувати некоректно.
Вимоги до програмного забезпечення: на комп'ютері має бути встановлено таке програмне забезпечення:
операційна система Microsoft Windows (98, ME, 2000, XP, Vista, Windows 7);
платформа BDE administrator (версія 2.0 або вище). S 7);
Перед початком роботи з програмою необхідно встановити програму на комп'ютері користувача: в BDE administrator прописати alias «SP» із зазначенням шляху до папки, де зберігаються таблиці бази даних (рисунок 7).
Запуск програми в операційній системі сімейства Windows відбувається одним із стандартних способів:
подвійним клацанням лівою кнопкою мишки по ярлику програми;
викликом контекстного меню з вибором його пункту «Відкрити»;
- натисканням кнопки «Пуск» панелі завдань з наступним вибором пункту «Усі програми» і подвійним клацанням лівою кнопкою мишки по ярлику програми.
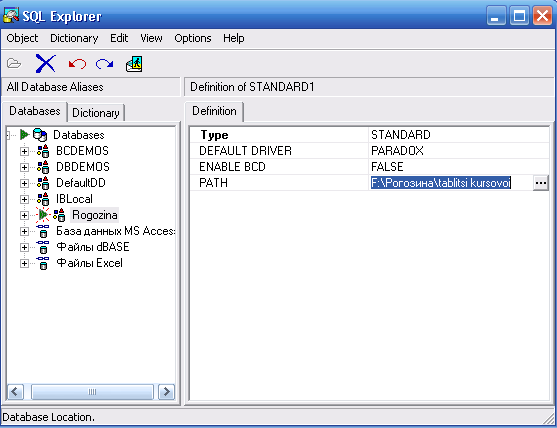
Рисунок 7 – Створення псевдоніма бази даних
Робота з програмою починається з відкриття файлу програми Project1.exe (рисунок 8).
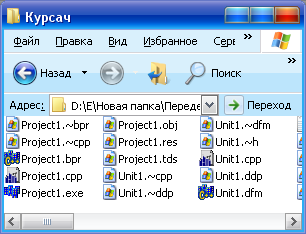
Рисунок 8 – Відкриття програми
Перевірку програми здійснимо за допомогою тестових прикладів.
Тестовий приклад 1: перевірка того, що введені користувачем данні коректні та можуть бути використані для подальшої роботи, перевірка функцій зберігання даних в таблицю. Критерій проходження тесту: всі данні вводяться коректно, зберігаються у таблицях, можуть бути використані при підстановці у відповідні поля інших таблиць Результат тестового прикладу 1 представлений в таблиці 5.
Таблиця 5- Тестовий приклад 1
№ п/п |
Крок сценарію |
Очікуваний результат |
Отриманий результат |
Відмітка про проход-ження кроку сценарію (Так / Ні) |
1 |
Запустити програму з файлу Project1.exe |
Повинна запуститися програма |
Програма запустилася |
Так |
2 |
Відкрити форми з головного меню форми «Головна форма», або за допомогою кнопок, які містя-ться на цій формі, або за допомогою комбінацій клавіш: Ctrl+А, Ctrl+S, Ctrl+D, Ctrl+F |
Повинні запуститися форми |
Відкрились форми |
Так |
3 |
Додати/видалити запис на формах |
Після введення запису до строки і натиснення на навігаторі «»/«-» запис вводиться/видаляється |
Додається/ видаляється запис |
Так |
4 |
Пересування по записах за допо-могою навігатора, або за допомогою повзунка вгору / вниз/вправо/вліво |
Після натискання на відповідні кнопки в навігаторі, або повзунка вгору / вниз/вправо/вліво пересуваємося по записах |
Пересуваємося по записах |
Так |
Відмітка о проходженні тесту: Пройдено.
Тестовий приклад 2: перевірка того, що на формах «Альбом, фотографія та часовий період», «Фотографія та часовий період», «Тема та часовий період» за допомогою відповідних кнопок відбувається пошук даних, фільтрація даних та по них формується звіт. Критерій проходження тесту: в вільне поле записуємо дату знімку, фільтрація відбувається, формується звіт. Результат текстового прикладу 3 представлений в таблиці 6.
Таблиця 6 – Тестовий приклад 2
№ п/п |
Крок сценарію |
Очікуваний результат |
Отриманий результат |
Відмітка про проход-ження кроку сценарія (Так/Ні) |
1 |
На формі «Альбом» Відфільтруємо записи натиснувши на кнопку «Фільтрувати за типом альбому» |
При вводі тексту у поле для вводу та натисненні на кнопку «Фільтрувати за типом альбому» повинні залишитись записи на формі, які відповідають вказаному у фільтрі типу альбому. |
При вводі тексу у поле для вводу та натисненні на кнопку на формі з’явились записи, які відповідають вказаному у фільтрі типу альбому. |
Так |
2 |
На формі «Тема» Відфільтруємо записи натиснувши на кнопку «Фільтрувати за темою» |
При вводі тексту у поле для вводу та натисненні на кнопку «Фільтрувати за темою» повинні залишитись записи на формі, які відповідають вказаній у фільтрі темі. |
При вводі тексу у поле для вводу та натискані на кнопку на формі з’явились записи, які відповідають вказаній у фільтрі темі. |
Так |
3 |
На формі «Часовий період» Відфільтруємо записи натиснувши на кнопку «Фільтрувати за початком періоду» |
При вводі тексту у поле для вводу та натисненні на кнопку «Фільтрувати за початком періоду» повинні залишитись записи на формі, які відповідають вказаній у фільтрі даті. |
При вводі тексу у поле для вводу та натискані на кнопку на формі з’явились записи, які відповідають вказаній у фільтрі даті. |
Так |
№ п/п |
Крок сценарію |
Очікуваний результат |
Отриманий результат |
Відмітка про проход-ження кроку сценарію (Так / Ні) |
4 |
На формі «Фотографії» зробимо не точний пошук за описом знімку, натиснувши кнопку «Пошук за фрагментом опису». |
При вводі тексту у поле для вводу та натисненні на кнопку «Пошук за фрагментом опису » індикатор таблиці повинен перейти на поле з описом, яке за змістом схоже на введені критерії пошуку. |
При вводі тексту у поле для вводу та натисненні на кнопку « Пошук за фрагментом опису » курсор перейшов на шуканий кінець періода |
Так |
5 |
На формі «Фотографії» відфільтруємо записи за датою створення фотографії, натиснувши кнопку «Фільтрувати за датою створення». |
При вводі дати знімку у поле для вводу та натисненні на кнопку «Фільтрувати за датою створення » повинні залишитись записи, які відповідають вказаній даті знімку. |
При вводі дати знімку у поле для вводу та натисненні на кнопку «Фільтрувати за датою створення» залишились записи, які відповідають вказаній даті знімку. |
Так |
Продовження таблиці 6
Відмітка о проходженні тестового прикладу 2: Пройдено.
2.2 Посібник користувача
