
- •1 Спеціфікація проекту
- •1.1 Призначення розробки та основи для її виконання
- •1.3 Вимоги до програми
- •1.4 Вимоги до програмної документації
- •1.5 Структура програми
- •2 Програмна документація
- •2.1 Керівництво системного програміста
- •2.1.1 Архітектура програми
- •2.2.1 Призначення програми
- •2.2.2 Виконання програми
- •2.2.3 Повідомлення оператору
2.2.1 Призначення програми
Дана програма призначена для введення записів в:
Альбом: кількість фото, тип альбому, дата створення, власник, ПІБ власника, адреса власника;
Фотографія: дата знімку, розмір фото, якість фото, знімок, описання фото, ПІБ фотографа ;
Тема: назва теми;
Часовий період: початок періоду, кінець періоду.
Крім того дозволяє здійснювати пошук даних по даті створення альбому, по кінцю періода, відфільтрувати записи за типом альбому, по даті знімку, по назві теми та зробити звіт про інформацію про фото.
2.2.2 Виконання програми
Для роботи з автоматизованою системою «Альбом» необхідно запустити відповідну програму. Після запуску програми на екрані монітора з’явиться головне вікно програми «Альбом» (рисунок 9).
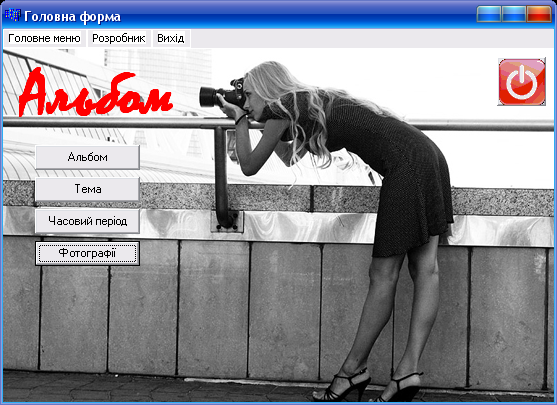
Рисунок 9 – Головне вікно програми
Основні елементи графічного інтерфейсу програми:
Графічний інтерфейс складається з головного вікна та додаткових вікон. Головне вікно програми має панель меню, яке дозволяє переходити на форми для роботи з даними та має структуру: «Головне меню», «Розробник», «Вихід». При цьому на формі містяться кнопки з назвами форм, за допомогою яких також можна переходити на форми програми. Також перехід на форми «Альбом, фотографія та Часовий період», «Фотографія та Часовий період», «Тема та часовий період», «Розробник» можна здійснити за допомогою комбінацій клавіш Ctrl+А, Ctrl+S, Ctrl+D, та Ctrl+F відповідно.
При виборі пункту меню «Головне меню: Таблиця альбом, фотографія та часовий період» або за допомогою комбінації клавіш Ctrl+А, або при натисканні на кнопку «Альбом» відкривається відповідна форма (рисунок 10). На даній формі можемо вводити дані про альбом, фотографію, добавляти чи видаляти записи за допомогою навігатора, а також здійснювати фільтрацію за типом альбому (рисунок 11), та обірати поля із таблиць «Часовий період» та «Тема» за допомогою випадаючих списків (рисунок 12).
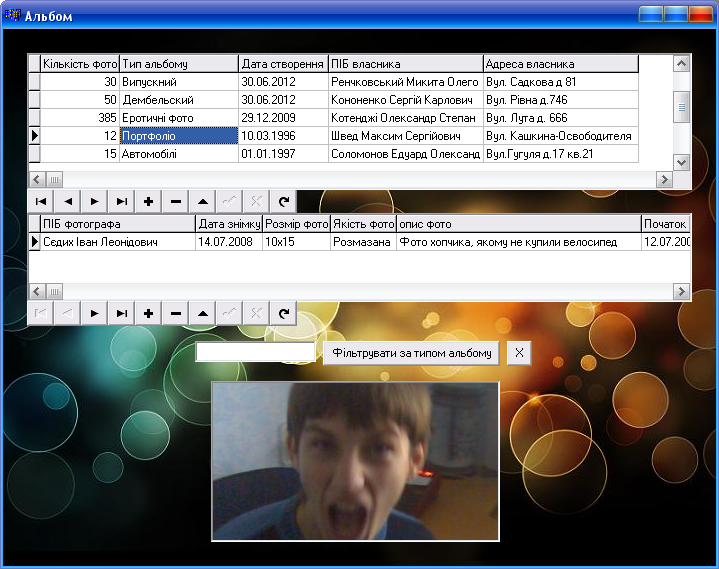
Рисунок 10 – Вигляд форми «Альбом»
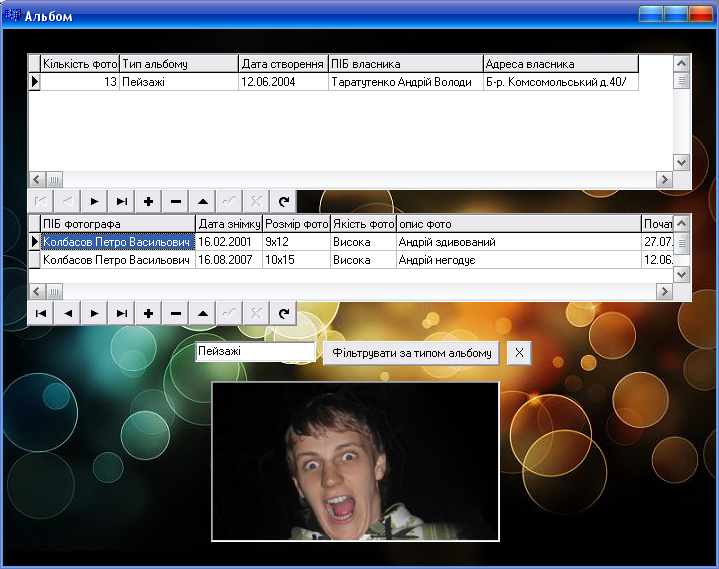
Рисунок 11 – Результат фільтрації за типом альбому.
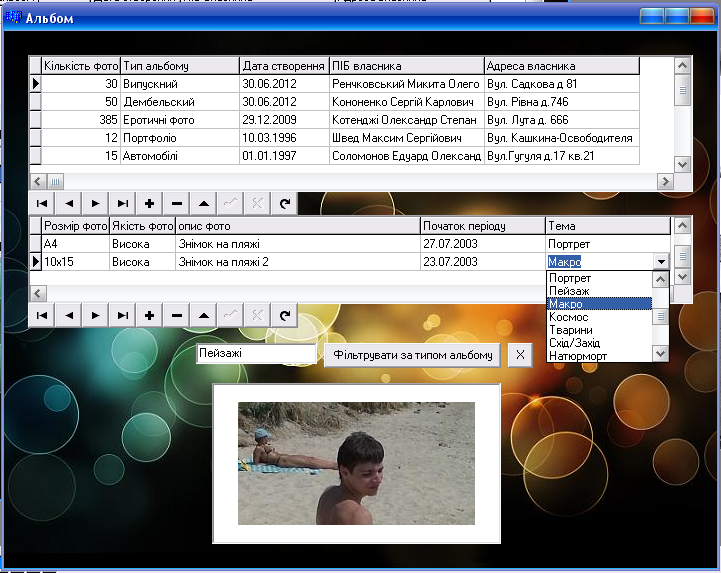
Рисунок 12 – Випадаючі списки полей у формі «Альбом».
При виборі пункту головного меню «Тема» або за допомогою комбінації клавіш Ctrl+S, або при натисканні на кнопку «Тема» відкривається відповідна форма (рисунок 13). На даній формі можемо вводити дані про фотографію та часовой період. Також на формі маємо можливість фільтрувати записи за темою. Фільтр вводимо с пусте поле, після чого натискаємо на кнопку «Фільтрувати за назвою теми». Результат представлений на рисунку 14.
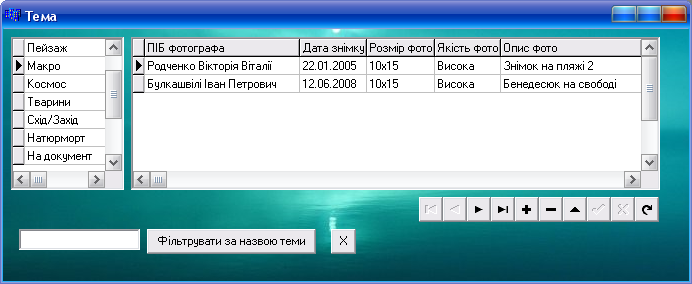
Рисунок 13 – Вигляд форми «Тема»
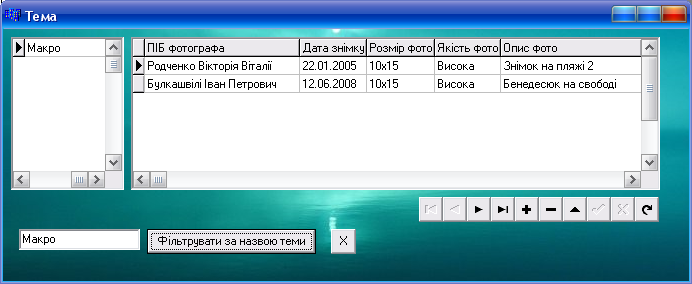
Рисунок 14 – Результат фільтрації за темою.
На формі присутні випадаючі списки, за допомогою яких можна обирати записи із таблиць «Часовий період» та «Альбом» (рисунок 15).
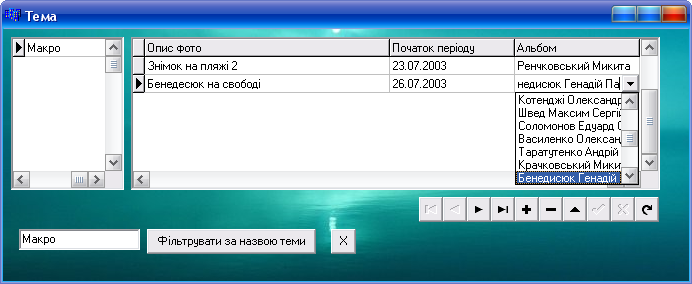
Рисунок 15 – Вигляд звіту «Звіт за інформацією про фото»
При виборі пункту головного меню «Часовий період» або за допомогою комбінації клавіш Ctrl+D, або при натисканні на кнопку «Часовий період» відкривається відповідна форма (рисунок 16). На даній формі можемо вводити дані про тему та часовий період, здійснювати фільтрацію за початком та кінцем часового періоду (рисунок 17) та пересуватися по записах за допомогою навігатора.

Рисунок 16 – вигляд форми «Часовий період».

Рисунок 17 – Результат фільтрації за початком часового періоду.
При натисканні на головній формі на кнопку «Фотографія», відкриється відповідна їй форма, що зображена на рисунку 18.
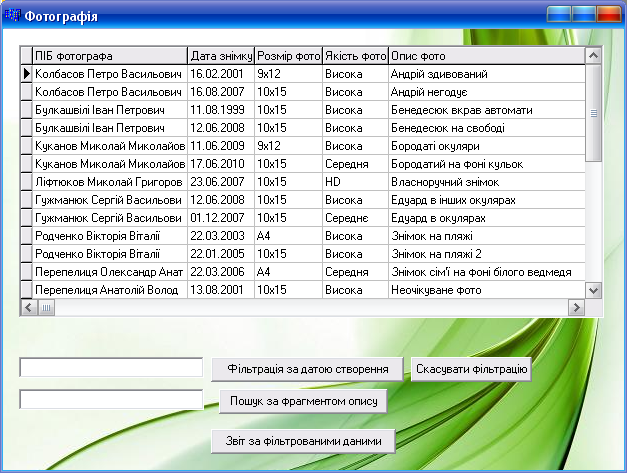
Рисунок 18 – вид форми «Фотографія»
На цій формі можна обробити не точний пошук за описом фотографій (рисунок 19), відфільтрувати знімки за датою створення (рисунок 20) та зробити звіт за відфільтрованими даними (рисунок 21).
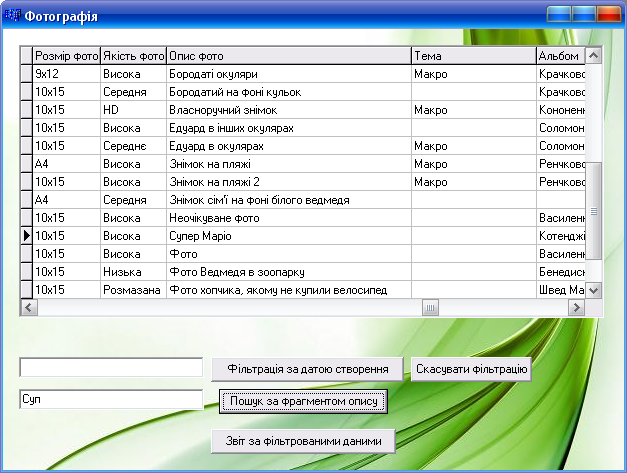
Рисунок 19 – результат пошуку за фрагментом опису.
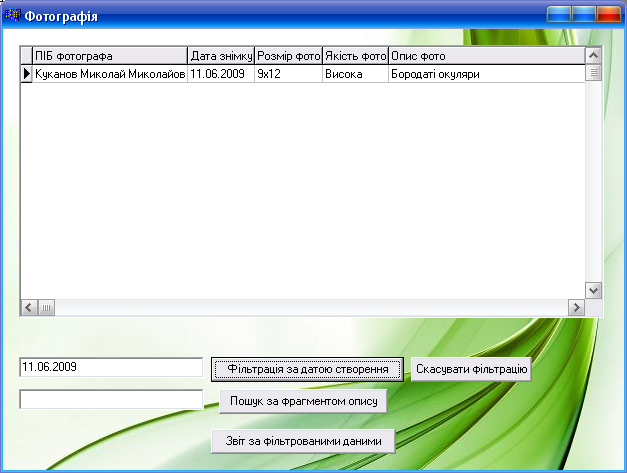
Рисунок 20 – результат фільтрації за датою створення.
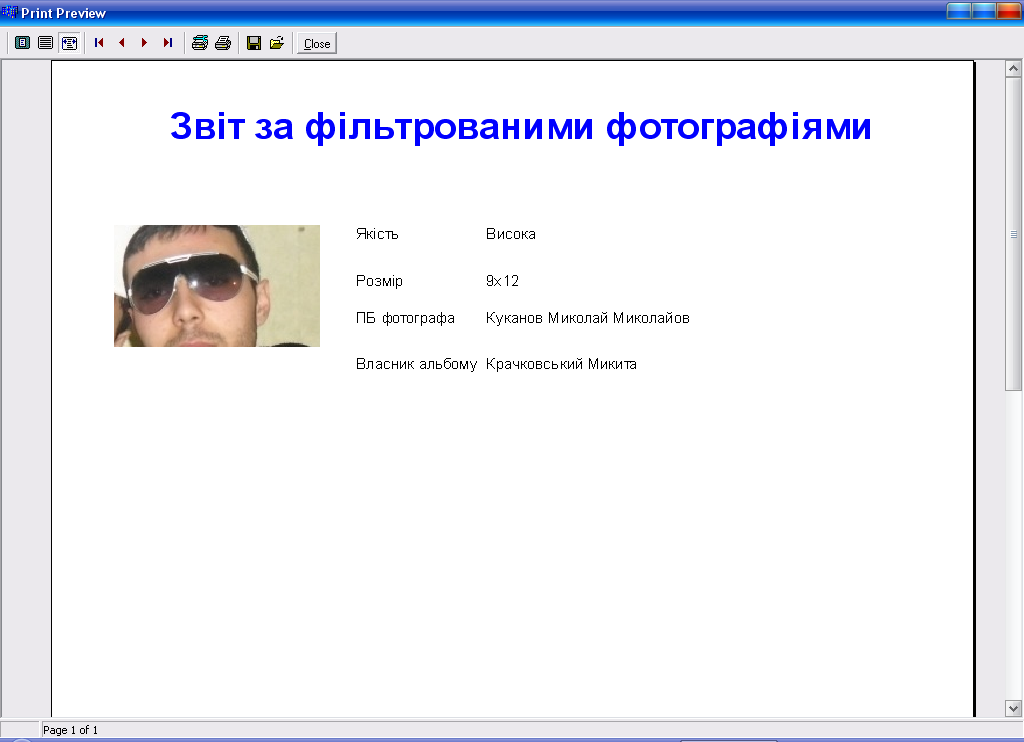
Рисунок 21 – звіт за відфільтрованими даними.
При виборі пункту меню «Розробник», або за допомогою комбінації клавіш Ctrl+F, або при натисненні на кнопку «Розробник» відкривається форма, на якій відображена інформація про розробника програми (Рисунок 22).

Рисунок 22 – Вигляд форми «Розробник»
