
- •Часть 1. Основные приемы работы в ms Excel. 4
- •Часть 2. Абсолютная и относительная адресация. 10
- •Раздел 1
- •Обработка данных средствами электронных таблиц
- •Практическая работа 7
- •Часть 1. Основные приемы работы в ms Excel.
- •Дополнительные задания
- •Контрольные вопросы
- •Часть 2. Абсолютная и относительная адресация.
- •Дополнительные задания
- •Контрольные вопросы
- •Практическая работа 8 Использование арифметических и логических формул и функций.
- •Логические выражения.
- •Распространение ошибки в цепочке формул.
- •6. Запрет ввода недопустимого числа.
- •Дополнительные задания
- •Контрольные вопросы
- •Практическая работа 9 Пример проектирования расчетов на рабочем листе
- •Дополнительные задания
- •Контрольные вопросы
- •Практическая работа 10 Построение и форматирование диаграмм
- •Дополнительные задания
- •Контрольные вопросы
- •Практическая работа 11 Форматирование таблиц. Использование условного форматирования
- •Дополнительные задания
- •Раздел 2
- •1. Создание таблицы Группы в режиме Таблицы.
- •2. Создание таблицы Список в режиме Конструктор.
- •3. Заполнение таблицы Группы значениями.
- •3. Создание таблицы Личные данные с ключевым полем, используя Мастер таблиц.
- •9. Создание схемы данных.
- •5. Создание формы для ввода данных.
- •6. Заполнение таблицы данными
- •7. Добавление нового поля Портрет (рисунки или фотографии) в таблицу Список.
- •8. Использование фильтра.
- •Дополнительные задания
- •Контрольные вопросы
Дополнительные задания
1.
Скопируйте лист «Треугольник» на новый
рабочий лист и дайте ему имя «Дополнительные
вычисления». Расположите ячейки с
величинами радиусов друг под другом и
дайте им общий заголовок. Вычислите
углы треугольника
![]() и
т.д. (по теореме косинусов), переведите
их в соседнем столбце в градусы (найдите
соответствующую функцию в Справке),
сосчитайте отдельно сумму углов для
углов треугольника, выраженных в радианах
и в градусах.
и
т.д. (по теореме косинусов), переведите
их в соседнем столбце в градусы (найдите
соответствующую функцию в Справке),
сосчитайте отдельно сумму углов для
углов треугольника, выраженных в радианах
и в градусах.
2.
Вычислите медианы (
![]() и т.д.), биссектрисы (
и т.д.), биссектрисы (
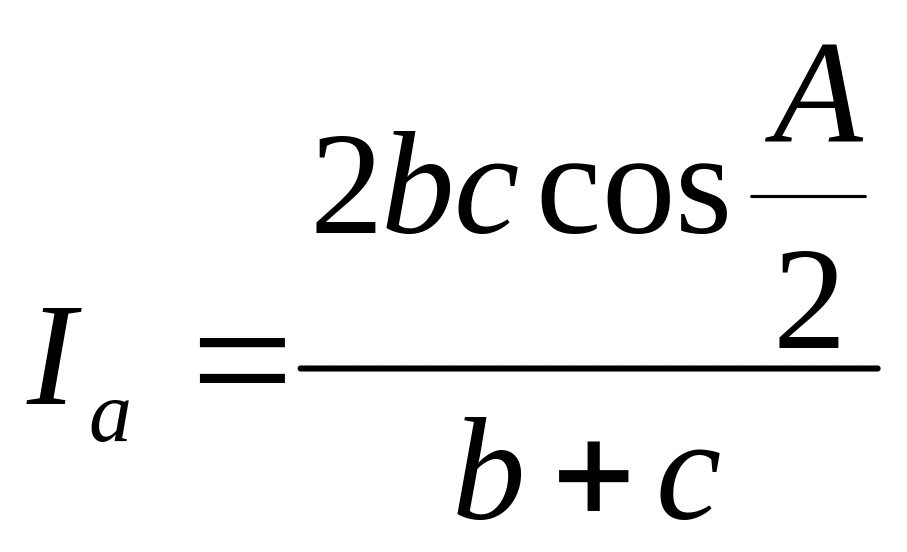 и
т.д.), высоты (
и
т.д.), высоты (
![]() и т.д.). Разместите их на рабочем листе
отдельными блоками с заголовками. (Если
пользователь вводит длины сторон,
которые не образуют треугольника, то
названия вычисляемых элементов также
должны заменяться пустыми строками.)
и т.д.). Разместите их на рабочем листе
отдельными блоками с заголовками. (Если
пользователь вводит длины сторон,
которые не образуют треугольника, то
названия вычисляемых элементов также
должны заменяться пустыми строками.)
3. Поместите эти блоки для радиусов, углов, медиан и т.д. в рамки (Сtr1+1, вкладка "Граница").
4. Посмотрите зависимости.
5. Исправьте таблицу. Пусть надпись "Это не треугольник!" выводится в ячейке С4 крупным шрифтом и красным цветом, а в ячейке В8 в этом случае ничего не выводится.
6. Найти действительные корни квадратного равнения aх2 + bх + c =0 по заданным коэффициентам. Если действительных корней нет, вывести об этом сообщение.
7. Какое значение а соответствует радиусу вписанной окружности r = 1.2?
Контрольные вопросы
Почему ячейке нельзя дать имя с?
Как используется и для чего кнопка Формат по образцу?
Как посмотреть от каких ячеек зависит вычисляемая функция?
Как посмотреть в каких формулах используется данная ячейка?
Если задать длину сторон треугольника а=10, b=4, c=5, появляется ошибка #ЧИСЛО! Почему и как ее исправить?
Как защитить лист от изменения?
Для чего и как осуществляется подбор параметра?
Практическая работа 10 Построение и форматирование диаграмм
Цель занятия. Освоение возможностей Excel в представлении данных в виде диаграмм.
Порядок работы
Создайте новую рабочую книгу и назовите ее Excel 05.хls.
Мастер диаграмм
ПРИМЕР 1.
Имеются обобщенные данные о работе фирмы за несколько лет. Они приведены в условных единицах на рис. 5.1.
Год |
Приход |
Расход |
1992 |
200 |
150 |
1993 |
360 |
230 |
1994 |
410 |
250 |
1995 |
200 |
180 |
Рис. 5.1
Построить диаграмму прихода и расхода в зависимости от года.
Решение. Дважды щелкните по ярлыку первого рабочего листа "Лист1" и введите его новое название "Фирма". На рабочем листе введите исходные данные. В первой строке разместим заголовки: в ячейке А1 запишите "Год", в ячейке В1 — "Приход", в ячейке С1 — "Расход" (кавычки вводить не нужно). Это текстовые строки. В ячейку А2 поместите число 1992. Конечно, можно "вручную" внести в столбец А и другие годы. Но так как они образуют арифметическую прогрессию с шагом 1, проще воспользоваться меню "Правка/ Заполнить/ Прогрессия".
Заполнение ячеек исходными данными. Столбцы В и С заполним исходными данными. Продемонстрируем прием, с помощью которого можно немного ускорить эту процедуру. Выделите блок В2:С5. Начните выделение с ячейки В2. Диапазон будет окрашен черным цветом, но ячейка В2 останется белой — это активная ячейка. Внесите в нее число 200 и нажмите клавишу Таb. Активной станет ячейка С2. Введите в нее число 150 и вновь нажмите Таb. Активной станет ячейка ВЗ. Продолжая заносить в ячейки числа и нажимая Таb, мы обойдем все ячейки выделенного интервала. (Если нажимать клавишу Еntеr, то мы будем продвигаться сверху вниз.) Для снятия выделения достаточно щелкнуть мышью по любой ячейке рабочего листа.
В Ехсеl можно воспользоваться и другим приемом заполнения. Начнем заполнение с ячейки В2. После ввода числа нажмем ТаЬ и окажемся в С2. Строка таблицы завершена, поэтому нажимаем Еntег и оказываемся в ячейке ВЗ (а не С3!). Итак, заполняя строку таблицы, перемещаемся в правую соседнюю ячейку нажатием Таb, а в последней ячейке строки нажимаем Еntег и оказываемся в первой ячейке следующей строки.
У Вас должна получиться таблица (рис. 5.2).
|
А
|
В
|
С
|
D
|
1
|
Год
|
Приход
|
Расход
|
|
2
|
1992
|
200
|
150
|
|
3
|
1993
|
360
|
230
|
|
4
|
1994
|
410
|
250
|
|
5
|
1995
|
200
|
180
|
|
6
|
|
|
|
|
Рис. 5.2
Построение гистограммы. Построим столбиковую диаграмму (гистограмму) прихода и расхода в зависимости от года.
Наша таблица задает две функции, у каждой функции аргументом является Год, у первой функции значения в столбце Приход, а у второй — в столбце Расход. В Ехсеl имеется своя терминология. Значения аргумента — категории. Значения Функции — ряд данных. В нашем примере категории расположены под заголовком "Год", первый ряд данных — под заголовком "Приход", второй ряд данных — под заголовком "Расход". В процессе построения графика Ехсеl не всегда правильно решает, что является категориями, а что рядами данных, и тогда это приходится явно ему указывать.
Диаграмму можно строить на отдельном листе или на рабочем листе с таблицей.
Сначала нужно выделить на рабочем листе данные, на основе которых мы хотим построить диаграмму. В нашем случае выделим А1:С5 (включаем заголовки столбцов!). Вообще-то достаточно было выделить одну ячейку внутри таблицы, и Ехсеl сам распознает и выделит текущую область. А вот если бы мы хотели построить гистограмму только для прихода в зависимости от года, то следовало бы выделить А1:В5 (хотя и это необязательно, потом все можно изменить в Мастере диаграмм).
Щелкаем кнопку "Мастер диаграмм" на панели инструментов "Стандартная" или выбираем пункт меню "Вставка/ Диаграмма". Запускается Мастер диаграмм. Он последовательно предъявляет пользователю 4 диалоговых окна — 4 шага.
Шаг 1. Выбор типа и варианта типа диаграммы. В этом окне две вкладки: "Стандартные" и "Нестандартные". Оставаясь на вкладке "Стандартные", выбираем тип "Гистограмма" и первый из предлагаемых вариантов. Под вариантами гистограммы можно прочитать описание выбранного типа: "Обычная гистограмма отображает значения различных категорий". В нижней части окна имеется кнопка "Просмотр результата". Если нажать ее и удерживать, то в диалоговом окне появится предварительный результат построения диаграммы. Щелкнем кнопку "Далее >".
Шаг 2 . Исходные данные для диаграммы. Окно содержит две вкладки: "Диапазон данных" и "Ряд". В первой вкладке ничего не меняем, так как в поле ввода "Диапазон" правильно отображается адрес выделенного нами заранее блока =Фирма!$А$1:$С$5. На знаки доллара перед компонентами адреса внимание обращать не нужно, в следующей работе Вы узнаете, что так обозначается абсолютный адрес — пока это не имеет значения. Перед восклицательным знаком указано имя рабочего листа "Фирма". Это необходимое уточнение — ведь диаграмма может быть построена на новом листе и поэтому надо точно определить, с какого листа выбирается блок данных. Переключатель "Ряды в:" поставлен в положение "в столбцах". Это правильно — ряд данных "Приход" расположен в столбце В2:В5, аналогично и ряд "Расход".
Щелкаем по вкладке "Ряд". Здесь показан предварительный вид диаграммы. По оси категорий проставлены порядковые номера 1, 2, 3, 4. а каждому номеру соответствуют три столбика. Ехсеl рассматривает "Год" как ряд данных. Нас это не устраивает. В диалоговом окне "Ряд" выделяем "Год" и щелкаем кнопку "Удалить". Столбики, отвечающие ряду "Год", исчезают. Помещаем курсор в поле ввода "Подписи оси X" и выделяем на рабочем листе "Фирма" диапазон А2:А5, содержащий годы. Теперь вместо порядковых номеров по оси категорий проставлены годы, а в поле ввода появился адрес =Фирма!$А$2:$А$5.
Обратимся теперь к полям ввода "Имя:" и "Значения:". Если в подокне "Ряд" Вы выделите имя ряда "Приход", то в поле ввода "Имя:" Вы увидите "=Фирма!$В$1", т.е. адрес ячейки с заголовком "Приход", а в поле ввода "Значения:" — "=Фирма!$В$2:$В$5", т.е. адрес блока с данными. Если же в подокне "Ряд" Вы выделите "Расход", то в полях ввода Вы увидите соответствующие адреса уже для другого ряда. В поле ввода "Имя:" можно ввести другое название для ряда, но мы это делать не будем. Щелкнем кнопку "Далее >".
Шаг 3. Параметры диаграммы. Окно содержит шесть вкладок. На вкладке "Заголовки" дадим диаграмме название "Итоги работы", оси Х — заголовок "Годы". На вкладке "Линии сетки" откажемся от линий сетки (снимем флажки). На вкладке "Подписи данных" выделим переключатель "значение" — над столбиками появятся числовые значения из таблицы. Щелкнем кнопку "Далее >".
Шаг 4. Размещение диаграммы. Предлагается на выбор "Поместить диаграмму на листе": отдельном (создается новый лист, ему предлагается название "Диаграмма!", которое можно тут же заменить) или имеющемся, т.е. на рабочем листе с таблицей. Выбираем размещение диаграммы на отдельном листе и щелкаем кнопку "Готово". (На рабочем листе диаграмму имеет смысл размещать, если таблица, как в нашем примере, невелика. Обычно удобнее размещать диаграмму на отдельном листе.)
Диаграмма построена.
В рабочей книге появился лист с именем "Диаграмма1". Диаграмма изображена на рис. 5.3. Столбики, относящиеся к разным рядам данных, на экране окрашены в разные цвета.
Р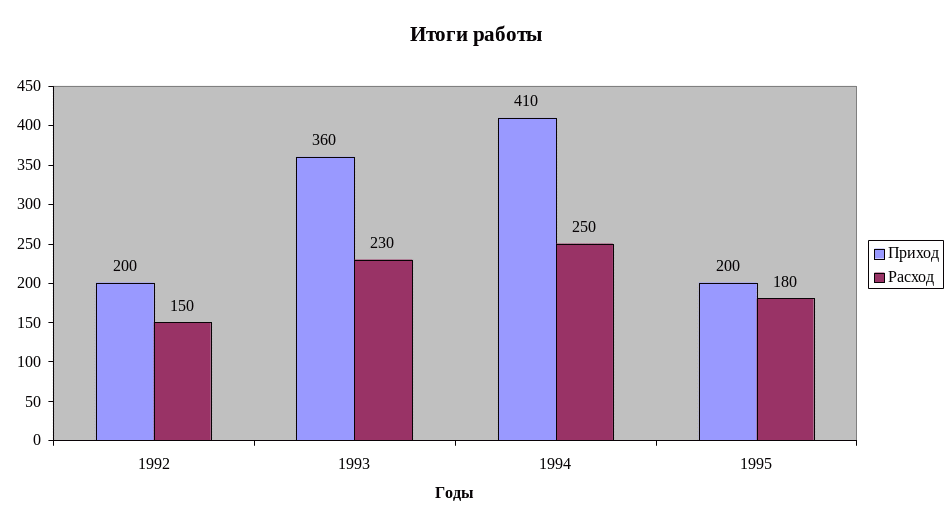 ис.
5.3
ис.
5.3
Диаграмму можно было построить намного быстрее, если бы ячейка А1 была пустой. Тогда Ехсеl однозначно определяет, что В2:В5 и С2:С5 — это ряды данных. (По умолчанию Ехсеl считает, что длина ряда больше количества рядов. Если эти числа совпадают, то Ехсеl считает, что ряды данных расположены в столбцах.) Тогда в В1 и С1 — имена рядов, а в А2:А5 — категории. Достаточно выделить одну ячейку в таблице и нажать функциональную клавишу F11 — диаграмма будет построена, и нужно будет только отформатировать ее элементы. Тогда почему в примере присутствует заголовок у первого столбца таблицы? Дело в том, что в Ехсеl имеются развитые средства работы со списками (однотабличными базами данных). Правильно оформленный список должен иметь текстовый заголовок для каждого столбца.
По-видимому, нет простого способа построить требуемую диаграмму, когда ячейка А1 непуста. Попробуйте осуществить такое построение! Дело в том, что в А2:А5 расположены числа, а не текстовые строки.
Чтобы убедиться, что проблема именно в том, что в А2:А5 записаны числа, скопируйте блок А1:С5 на "Лист2" и замените содержимое А1:А5 какими-нибудь текстовыми данными, например, в А1 — "Предприятие", а в А2:А5 — названия предприятий: "Сириус", "Алмаз", "Яхонт", "Топаз". Постройте диаграмму так, чтобы ряды данных располагались в строках.
Настройка диаграммы
Полученную диаграмму можно изменять. Это можно делать через Главное и контекстное меню.
ПРИМЕР 2. Изменение диаграммы с использованием Главного меню.
Перейдите на лист с диаграммой, построенной в примере 1. Скопируйте этот лист и назовите новый лист "Пример 2". Обратимся к Главному меню. Оно изменилось.
В меню "Вид" испытайте пункты "Во весь экран" и "По размеру окна". Сначала выберите пункт "По размеру окна". Диаграмма вытянется по горизонтали, чтобы полностью занять окно. Если Вы еще раз войдете в меню "Вид", Вы увидите, что возле пункта "По размеру окна" появилась галочка. Теперь выберите пункт "Вид/ Во весь экран" и верните экран к прежнему размеру.
В Главном меню имеется пункт "Диаграммы". Раскройте это меню. Первые четыре пункта меню: "Тип диаграммы", "Исходные данные", "Параметры диаграммы", "Размещение". По очереди войдите в эти пункты меню и убедитесь, что появляющиеся диалоговые окна аналогичны диалоговым окнам Мастера диаграмм (но не вполне!). Вы можете с помощью этих пунктов вносить изменения в вид диаграммы. Например, добавьте горизонтальные линии сетки, таблицу значений (обратите внимание, что, таблица транспонирована по сравнению с исходной, расположенной на рабочем листе).
ПРИМЕР 3.
Скопируйте лист с диаграммой, построенной в примере 1.
Изменение диаграммы с использованием контекстного меню. Для вызова контекстного меню нужно сначала выделить форматируемый элемент. Это можно сделать левой или правой кнопкой мыши. Можно выделить элемент с помощью клавиатуры. Для этого последовательно нажимайте клавишу "Стрелка вверх" или "Стрелка вниз". Вокруг выделяемого элемента появляются маркеры. При этом в окне имен появляется название элемента (Область диаграммы. Область построения, Легенда, Ось значений и т.д.). Внутри элементов диаграммы имеются свои элементы, например элементы легенды, элементы ряда. Они выделяются последовательным нажатием клавиш "Стрелка влево" и "Стрелка вправо". (Поэкспериментируйте.) Если элементы достаточно крупные, то проще выделять их с помощью мыши. Например, мы хотим выделить самый левый столбик гистограммы. Один щелчок мышью по столбику выделит все столбики, отвечающие первому ряду, второй щелчок выделяет элемент ряда (следите только, чтобы эти два последовательных щелчка не слились в двойной щелчок — это вызовет диалоговое окно "Формат ряда данных").
Выделив элемент, подлежащий форматированию, нажмите правую кнопку мыши и выберите в контекстном меню пункт "Формат..." либо нажмите комбинацию клавиш Сtr1+1.
1. Сделаем фон диаграммы прозрачным. Щелкнем правой кнопкой мыши на свободной области диаграммы и выберем в контекстном меню пункт "Форматирование области построения". В диалоговом окне выберем "Заливка: прозрачная". Выйдя из окна диалога, нажмем Еsс, чтобы снять выделение.
2. Изменим шкалу значений. Выделим ось значений. Выберем пункт контекстного меню "Формат оси". Укажем для шкалы максимальное значение 500, цену основных делений 100. Вернемся к диаграмме и снимем выделение.
3. Установите перекрытие столбиков на диаграмме -20 (отрицательное число) и ширину зазора 70 ("Формат рядов данных/ Параметры").
4. Покрасьте другим цветом второй столбик первого ряда данных.
5. Выведите легенду внизу, окружив ее рамкой с тенью.
6. Значения (подписи) рядов данных выведите шрифтом величиной 8 пунктов.
7. Выберите подходящий узор для второго ряда данных ("Формат рядов данных/ Вид/ Способы заливки/ Узор").
Вам нужно самостоятельно экспериментировать с различными элементами диаграммы. Вы всегда можете отменить результаты своих действий нажатием клавиш Сtr1+Z.
Упражнение 3. Иногда мелкие детали диаграммы на экране плохо различимы (на печати они будут выглядеть намного лучше из-за более высокого разрешения принтера). Воспользуйтесь пунктом меню "Вид/ Масштаб", чтобы подробнее рассмотреть детали диаграммы. (Предварительно снимите флажок "Вид/ По размеру окна".)
Когда Вы выделяли ряд данных "Приход", то в поле ввода появлялась функция:
= РЯД(Фирма!$В$1.Фирма!$А$2:$А$5.Фирма!$В$2:$В$5,1)
Первый аргумент — метка ряда, второй аргумент — категории, третий аргумент — ряд данных, последний аргумент — номер ряда (т.е. порядковый номер столбика для одной метки оси категорий). Как правило, эту функцию нет необходимости редактировать, но в принципе это возможно.
ПРИМЕР 4.
Скопируйте лист с диаграммой предыдущего примера на новый лист.
Добавление данных на диаграмму. Предположим, в таблицу (в блок А6:С6) добавлены новые данные: 1996 320 270. Нужно добавить их и на диаграмму, не перестраивая ее заново. Скопируйте новые данные в буфер (клавиши Сtr1+С), перейдите на лист с диаграммой, извлеките данные из буфера (клавиши Сtr1+V). В нашем случае получилось не совсем то, что нужно: добавились два столбика, отвечающие числам 320 и 270, но на оси категорий под ними не появилось отметки 1996. Поэтому выполните откат (Сtrl+Z) и воспользуйтесь более строгим средством. Находясь на листе с диаграммой, выберите в меню "Диаграмма/ Добавить данные". Появляется диалоговое окно "Новые данные". Вводим в него диапазон =Фирма!$А$6:$С$6 (можно свернув данное диалоговое окно, перейти на лист Фирма и выделить диапазон данных мышью). Появляется диалоговое окно "Специальная вставка". Устанавливаем переключатель "Добавить новые значения рядов" и устанавливаем флажок "Категории (подписи оси X) в первом столбце". В результате этой операции данные добавлены на диаграмму корректно.
Типы диаграмм
Обзор типов диаграмм имеется в Справке. Посмотрите раздел "Работа с диаграммами/ Изменение типа диаграммы/ Примеры типов диаграмм".
ПРИМЕР 5.
Построение линейного графика. Для исходных данных примера 1 постройте диаграмму, на первом шаге выберите тип "График". Остальные шаги делаются аналогично построению гистограммы.
В полученном графике имеется особенность: порядковые номера годов расположены между метками делений на оси категорий. Для графика уместнее было бы видеть подписи под метками оси. Чтобы добиться этого, вызовите контекстное меню для оси категорий, выберите пункт "Формат оси/ Шкала" и снимите флажок "Пересечение с осью Y (значений) между категориями". График примет привычный вид.
