
- •Часть 1. Основные приемы работы в ms Excel. 4
- •Часть 2. Абсолютная и относительная адресация. 10
- •Раздел 1
- •Обработка данных средствами электронных таблиц
- •Практическая работа 7
- •Часть 1. Основные приемы работы в ms Excel.
- •Дополнительные задания
- •Контрольные вопросы
- •Часть 2. Абсолютная и относительная адресация.
- •Дополнительные задания
- •Контрольные вопросы
- •Практическая работа 8 Использование арифметических и логических формул и функций.
- •Логические выражения.
- •Распространение ошибки в цепочке формул.
- •6. Запрет ввода недопустимого числа.
- •Дополнительные задания
- •Контрольные вопросы
- •Практическая работа 9 Пример проектирования расчетов на рабочем листе
- •Дополнительные задания
- •Контрольные вопросы
- •Практическая работа 10 Построение и форматирование диаграмм
- •Дополнительные задания
- •Контрольные вопросы
- •Практическая работа 11 Форматирование таблиц. Использование условного форматирования
- •Дополнительные задания
- •Раздел 2
- •1. Создание таблицы Группы в режиме Таблицы.
- •2. Создание таблицы Список в режиме Конструктор.
- •3. Заполнение таблицы Группы значениями.
- •3. Создание таблицы Личные данные с ключевым полем, используя Мастер таблиц.
- •9. Создание схемы данных.
- •5. Создание формы для ввода данных.
- •6. Заполнение таблицы данными
- •7. Добавление нового поля Портрет (рисунки или фотографии) в таблицу Список.
- •8. Использование фильтра.
- •Дополнительные задания
- •Контрольные вопросы
Дополнительные задания
1. Ввести в ячейку любую дату. Проверить формат ячейки(должен быть Дата). Заполнить 10 ячеек столбца рабочими днями, следующие 10 ячеек – годами.
2. Оформить любой прайс (таблица должна обязательно содержать столбцы Наименование товара, Цена товара в $, Цена товара в руб. и ячейку с указанием курса пересчета).
Контрольные вопросы
Как изменить формат ячейки?
Как выполняется автоматическое заполнение месяцев?
Как осуществляется ввод формулы в ячейку?
Выполнить подсчет сумы чисел, расположенных в столбце.
Подсчитать среднее, минимальное и максимальное значения чисел в столбце.
Что вычисляет функция СЧЕТ?
Какой символ является признаком абсолютной адресации?
Как выполнить абсолютную ссылку на ячейку?
Выполнить объединение ячеек.
Выполнить формирование колонтитула.
Как управлять разбиением документа на печатные страницы?
Практическая работа 8 Использование арифметических и логических формул и функций.
Цель занятия. Приобретение навыков записи арифметических и логических выражений, использования числовых и логических функций, проверки на ввод недопустимых значений.
Порядок работы
Запустите Ехсеl. Сохраните рабочую книгу "Книга1" под именем Excel 03.х1s (в меню: "Файл/ Сохранить как").
АРИФМЕТИЧЕСКИЕ ФОРМУЛЫ
Дайте первому листу имя "Формулы".
Формула начинается со знака равенства. Могут использоваться знаки операций: + — сложение, - — вычитание, * — умножение, / — деление, ^ — возведение в степень. В математике формулы "двумерные", а в Ехсе1 формулы нужно располагать в одной строке. Поэтому приходится вводить дополнительные скобки, которых нет в исходной формуле.
ПРИМЕР 1.
Введем серию формул, зависящих от двух аргументов: х и у.
Присвоение имен. Сначала отведем для х и у две ячейки и дадим им для наглядности имена. Введем в ячейку А1 букву "х", а в ячейку А1 букву "у". Присвоим ячейкам В1 и В2 имена х и у: выделим В1, в окне ввода имени над столбцом А (в одной строке со строкой ввода) появится адрес В1, выделим его мышью и наберем букву х, нажмем клавишу Еntеr. Аналогично дадим ячейке В2 имя у. Поместим в В1 число 4, а в В2 число 3.
Ввод формул. Теперь наберем несколько формул и укажем типичные ошибки начинающих.
1.
Требуется ввести в ВЗ формулу
![]()
О шибочное
решение: =1+х/4*у.
Фактически введена формула
шибочное
решение: =1+х/4*у.
Фактически введена формула
![]() .
Ошибка вызвана тем, что деление обладает
более высоким приоритетом, чем сложение,
поэтому числитель следовало поместить
в скобки. Далее, умножение и деление
имеют одинаковый приоритет, поэтому,
чтобы вычислить знаменатель дроби, его
тоже следовало поместить в скобки.
Правильная формула: =(1+х)/(4*у).
Можно было ввести ее без использования
имен: =(1+В1)/(4*В2).
В ячейке ВЗ
выводится результат 0.416667.
.
Ошибка вызвана тем, что деление обладает
более высоким приоритетом, чем сложение,
поэтому числитель следовало поместить
в скобки. Далее, умножение и деление
имеют одинаковый приоритет, поэтому,
чтобы вычислить знаменатель дроби, его
тоже следовало поместить в скобки.
Правильная формула: =(1+х)/(4*у).
Можно было ввести ее без использования
имен: =(1+В1)/(4*В2).
В ячейке ВЗ
выводится результат 0.416667.
2.
Требуется ввести в В4
формулу
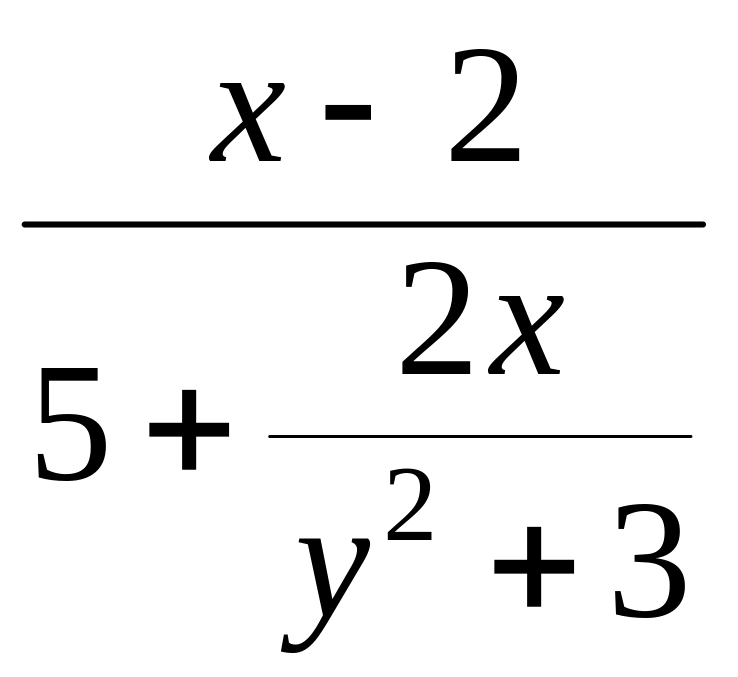
В В4 введем =(х-2)/(5+(2*х)/(у^2+3)). Пришлось добавить скобки, которых нет в исходной формуле (скобки вокруг 2*х можно было и опустить). Добавлен знак умножения, который в алгебраических формулах обычно опущен. В ячейке В4 выводится результат 0.352941.
Замечание. Мы должны, как правило, вводить в арифметические выражения скобки, отсутствующие в математической записи. Если возникают малейшие сомнения в приоритете операций — используйте скобки!
2. ИСПОЛЬЗОВАНИЕ ФУНКЦИЙ. ЭЛЕМЕНТАРНЫЕ ФУНКЦИИ
В Ехсеl входят примерно 300 функций, с помощью которых можно решать самые разнообразные задачи.
Перейдем на второй лист текущей рабочей книги (щелкнем мышью по ярлычку "Лист2" или нажмем клавиши Сtr1+РgDn). Переименуйте лист: дайте ему имя "Функции".
ПРИМЕР 2.
Вычислить 1оg 2 +1.
Решение. Так как нам точно не известно, какую функцию следует применить для вычисления, воспользуемся Мастером функций. Выделим ячейку А1. Щелкнем по кнопке со знаком равенства (слева от строки ввода). В строке ввода появится знак равенства — начался ввод формулы, а поле ввода имен (самое левое в той же строке) заменится панелью функций (новинка Ехсеl 97). Щелкнем в этой панели по кнопке выпадающего списка. Появляется список, в котором перечислены 10 недавно использовавшихся функций. Последний элемент списка называется "Другие функции...". Щелкаем мышью по этому элементу списка и получаем окно первого шага Мастера функций: "Мастер функций -шаг 1 из2".
В первом окне два списка: слева — категория, т.е. список групп функций (математические, статистические, логические и т.д.). Логарифм относится к математическим функциям, поэтому щелкаем мышью по категории "Математические" (если Вы не можете отнести функцию к какой-либо категории, то обратитесь к пункту "Полный алфавитный перечень"). Теперь в правом окне представлен список математических функций. Щелкая мышью по полосе прокрутки этого окна, находим функцию с именем LOG. Выделяем ее мышью. В нижней части окна появляется краткое описание функции:
LOG (число; основание_логарифма)
возвращает логарифм числа по заданному основанию
Из описания ясно, что эта функция нам подходит. Но если Вы хотите прочитать справку об этой функции, ознакомиться с примерами ее использования (а это всегда полезно), щелкните мышью кнопку со знаком вопроса слева внизу.
Итак, функция выбрана, щелкаем "ОК" и переходим к диалоговому окну "Мастер функций - шаг 2 из 2". В этом окне два поля ввода для аргументов функции: Число и Основание_логарифма. Обратите внимание, что название первого аргумента выделено жирным шрифтом, а второго — обычным. Это означает, что первый аргумент обязательный, а второй можно опустить. Сейчас фокус ввода в поле ввода Число, в нижней части окна пояснение к аргументу:
"Число положительное вещественное число, для которого вычисляется логарифм".
Вводим число 2. Проще всего перейти в поле ввода второго аргумента нажатием клавиши Таb (но можно щелкнуть мышью во втором поле). Теперь фокус ввода во втором поле, и внизу появляется комментарий для второго аргумента:
"Основание_логарифма основание логарифма; 10 если опущено".
Итак, если мы не укажем второй (необязательный) аргумент, то будет подразумеваться основание 10. Обратите внимание: ниже и правее полей ввода появился результат 0.301029996 — это 1g 2, т.е. десятичный логарифм двух. Вводим число 3. Ниже и правее полей ввода появляется результат 0.630929754.
Если мы сейчас нажмем "ОК", то ввод формулы завершится и придется ее корректировать (F2), чтобы добавить слагаемое +1. Поэтому поступим так: находясь во втором окне Мастера функций, щелкнем мышью в поле ввода сразу вслед за сформированной частью формулы =LOG(2;3) и введем недостающее слагаемое +1. Окончательный вид формулы =LOG(2;3)+1. Нажмем клавишу Еntег. Результат: 1.63093.
Перечислим основные математические функции, соответствующие элементарным функциям, изучаемым в школьном курсе математики.
sin x
|
cos x
|
Tg х
|
аrcsin х
|
Arссоs х
|
SIN(х)
|
СOS(х)
|
ТАN(х)
|
АSIN(х)
|
АСOS(х)
|
Arctg х
|
1n х
|
1g х
|
ех
|
х
|
АТАN(х)
|
LN(х)
|
LOG10(х)
|
ЕХР(х)
|
АВS(х)
|
У тригонометрических функций аргумент измеряется в радианах. Обратите внимание, что обозначения функций в русской математической литературе и имена функций в Ехсеl различаются.
Использование функций вносит свои коррективы в приоритет операций при вычислениях. Если в формуле используется функция, то ее вычисление обладает наивысшим приоритетом.
Например, нужно записать формулу для вычисления tg2х. Неверное решение: =TAN^2(х). Правильное решение: =TAN(х)^2.
ПРИМЕР 3.
Вложенные
функции.
Введем в ячейку АЗ
формулу для вычисления функции
![]() .
Эта функция представляет собой композицию
двух функций:
.
Эта функция представляет собой композицию
двух функций:
![]() и
и
![]() .
Cсоответствующие
функции Ехсе1: КОРЕНЬ(z)
и ТАN(х)+1.
.
Cсоответствующие
функции Ехсе1: КОРЕНЬ(z)
и ТАN(х)+1.
Выделяем ячейку АЗ. Щелкаем кнопку со знаком равенства слева от строки ввода. Выбираем КОРЕНЬ. Находясь в поле ввода аргумента функции КОРЕНЬ, в панели функций выбираем ТАN и в поле ввода аргумента этой функции вводим имя х. А теперь внимание! Мы не щелкаем кнопку "ОК", как следовало бы ожидать, — это досрочно завершит ввод формулы (испытайте это). Вместо этого устанавливаем в поле ввода курсор на функции КОРЕНЬ (т.е. на внешней функции). Тотчас второе окно Мастера функций для ТАN заменяется на второе окно Мастера функций для функции КОРЕНЬ. В поле ввода аргумента отображается ТАN(х). Добавляем к этой функции +1 и щелкаем "ОК". Результат: 1.468952.
Обратите внимание, когда Вы находились во втором окне Мастера функций для функции ТАN() и ввели в качестве аргумента х, то справа от поля ввода аргумента Вы видите =4, ниже Вы видите =1.157821282 (это значение tg 4), а в самом низу окна Вы видите: Значение: 1.076021042. Это вычисленное значение формулы =КОРЕНЬ(ТАN(х)), которая присутствует сейчас в строке ввода.
Еще заметим, что в диалоговом окне второго шага Мастера функций справа от каждого поля ввода для аргументов функции имеется кнопка свертывания/развертывания. Ее назначение нам уже известно. Если нужно ввести адрес ячейки или блока, то следует щелкнуть по этой кнопке, тогда диалоговое окно свернется в поле ввода и можно без помех сделать нужное выделение на рабочем листе.
Когда Вы освоите функции Ехсе1, то увидите, что проще вводить их вручную в строке ввода, а не возиться с Мастером функций (за исключением случаев, когда функция имеет много аргументов). Здесь рекомендация такая: вводите имена функций строчными буквами: =корень(tan(х)+1). Если Вы ввели имена функций правильно, то по завершении ввода они автоматически будут преобразованы в прописные буквы. Например, если Вы ввели формулу =корень(tg(х)+1), то по завершении ввода она примет вид: =КОРЕНЬ(tg(х)), а в качестве результата вычислений в ячейке будет фигурировать сообщение об ошибке #ИМЯ?. Имя функции tg в отличие от функции КОРЕНЬ не преобразовано в прописные буквы, а так как имени tg в рабочей книге нет, то формула возвращает ошибочное значение.
ЧИСЛОВЫЕ ФУНКЦИИ
Некоторые из функций, о которых ниже пойдет речь, Вы можете и не найти в Мастере функций. Чтобы эти функции были доступны, установите надстройку "Пакет анализа". С этой целью выберите в меню пункт "Сервис/ Надстройки". В диалоговом окне найдите в списке надстроек "Пакет анализа" и установите слева от него флажок. Теперь "Пакет анализа" будет подгружаться автоматически при загрузке Ехсе1. В Мастере функций появится категория "Мат. и тригонометрия", там и находятся дополнительные функции. В дальнейшем мы не будем специально указывать, нужно ли для использования той или иной функции использовать "Пакет анализа". Эти сведения Вы найдете в Справке.
ПРИМЕР 4.
Вычисление частного и остатка. Сначала познакомимся с функцией ЦЕЛОЕ. Введите в ячейку А8 формулу =целое(5,7), а затем скопируйте эту формулу в ячейку А9 и замените число 5,7 на –5,7. В первом случае формула вернет число 5, а во втором — число - 6. Вывод: эта функция округляет число до ближайшего меньшего целого.
Вычислять частное мы уже умеем, для этого применяется оператор деления /. Но если нужно вычислить частное от деления нацело, то для этого от результата деления нужно вычислить функцию ЦЕЛОЕ. Функция ОСТАТ( число; делитель) вычисляет остаток от деления нацело. Имеет место соотношение
п =d * ЦЕЛОЕ( п/d) + ОСТАТ( п, d), (1)
т.е. Делимое = Делитель * Частное + Остаток
Примеры использования функций: =ЦЕЛОЕ(20/3) возвращает 6, т.е. результат деления нацело 20 на 3. =ОСТАТ(20;3) вернет 2, так как 20 - 3*6 = 2. Эти функции дают разумные результаты и для нецелых значений аргументов: =ЦЕЛОЕ(8,6/2,3) возвращает 3, а =ОСТАТ(8,6;2,3) вернет 1.7, так как 8.6-3*2.3= 1.7.
Упражнение 4. Введите в ячейку С14 формулу =ЦЕЛОЕ(А14/В14). а в D14 формулу =ОСТАТ(А14,В14). Последовательно вводите в ячейки А14 и В14 пары чисел: 5 и 3;5 и -3; -5 и 3; -5 и -3. Сохраняйте результаты вычислений в блоке F14:I17 с помощью копирования значений (перетаскивать блок А14:D14 правой кнопкой мыши и в контекстном меню выбирать "Копировать только значения"). В блок F13:I13 введите заголовки: "Делимое", "Делитель", "Частное", "Остаток". Дайте интерпретацию результатов в соответствии с формулой (1).
ПРИМЕР 5.
Функции округления. В бухгалтерских расчетах большую роль играют функции, позволяющие округлять результаты вычислений. В Ехсеl их несколько.
1. ОКРУГЛ(число;число_разрядов)
Если число_разрядов больше 0, то число округляется до указанного количества десятичных разрядов справа от десятичного разделителя.
Если число_разрядов равно 0, то число округляется до ближайшего целого.
Если число_разрядов меньше 0, то число округляется до указанного количества десятичных разрядов слева от десятичного разделителя.
Пусть в ячейке А19 записано число 143,3184. Разместим в B19 формулу =ОКРУГЛ(А19;2). Она вернет число 143.32. Разместим в С19 формулу =ОКРУГЛ(А19;0). Она вернет число 143. Эти примеры отвечают требованиям округления до копеек и до рублей. Если же Вы введете в D19 формулу =ОКРУГЛ(А19;-1), то она вернет число 140.
2. Несколько иные задачи решают функции
ОКРУГЛВНИЗ(число;число_разрядов),
ОКРУГЛВВЕРХ(число;число_разрядов).
В соответствии с их названиями они работают как функция ОКРУГЛ, но округляют всегда в большую или меньшую сторону. Самостоятельно рассмотрите примеры.
3. Три предыдущие функции всегда округляют до степеней десяти, их второй аргумент — это показатель со знаком минус для десяти. Но есть более общие функции:
ОКРУГЛТ(число; множитель),
ОКРВВЕРХ(число; множитель),
ОКРВНИЗ(число; множитель).
Число — это округляемое значение. Множитель — это кратное, до которого требуется округлить. Число и множитель должны иметь одинаковый знак. Примеры:
=ОКРВНИЗ(9,3; 4) вернет 8, =ОКРВВЕРХ(9,3; 4) вернет 12.
4. Функция ОТБР(число;число_разрядов) отбрасывает дробную часть числа, если опустить второй аргумент. Если его указать, то функция работает, как ОКРУГЛВНИЗ. Функция ЦЕЛОЕ(число) работает, как ОТБР(число), но только для неотрицательных аргументов. Поэкспериментируйте и самостоятельно сформулируйте, чем отличаются возвращаемые значения этих функций для отрицательного аргумента.
В этой книге из-за недостатка места невозможно дать описания всех функций. Вы должны самостоятельно читать Справку, где функции описаны подробно и с примерами.
