
- •Часть 1. Основные приемы работы в ms Excel. 4
- •Часть 2. Абсолютная и относительная адресация. 10
- •Раздел 1
- •Обработка данных средствами электронных таблиц
- •Практическая работа 7
- •Часть 1. Основные приемы работы в ms Excel.
- •Дополнительные задания
- •Контрольные вопросы
- •Часть 2. Абсолютная и относительная адресация.
- •Дополнительные задания
- •Контрольные вопросы
- •Практическая работа 8 Использование арифметических и логических формул и функций.
- •Логические выражения.
- •Распространение ошибки в цепочке формул.
- •6. Запрет ввода недопустимого числа.
- •Дополнительные задания
- •Контрольные вопросы
- •Практическая работа 9 Пример проектирования расчетов на рабочем листе
- •Дополнительные задания
- •Контрольные вопросы
- •Практическая работа 10 Построение и форматирование диаграмм
- •Дополнительные задания
- •Контрольные вопросы
- •Практическая работа 11 Форматирование таблиц. Использование условного форматирования
- •Дополнительные задания
- •Раздел 2
- •1. Создание таблицы Группы в режиме Таблицы.
- •2. Создание таблицы Список в режиме Конструктор.
- •3. Заполнение таблицы Группы значениями.
- •3. Создание таблицы Личные данные с ключевым полем, используя Мастер таблиц.
- •9. Создание схемы данных.
- •5. Создание формы для ввода данных.
- •6. Заполнение таблицы данными
- •7. Добавление нового поля Портрет (рисунки или фотографии) в таблицу Список.
- •8. Использование фильтра.
- •Дополнительные задания
- •Контрольные вопросы
Раздел 2
Введение в СУБД MS Access
Практическая работа 12
Создание базы данных, состоящей из трех таблиц
Цель занятия. Научиться создавать таблицы базы данных в режиме конструктора и в режиме таблицы. Освоить основные приемы заполнения и редактирования таблиц базы данных. Научиться создавать таблицы базы данных с помощью Мастера таблиц, использовать фильтр в таблице.
Порядок работы
Создадим базу данных, состоящую из трех таблиц: Список, Группы и Личные данные.
1. Создание таблицы Группы в режиме Таблицы.
Открыть Microsoft Access (Пуск \ Программы). Перед вами справа открывается окно «Создание файла», в котором выбираем пункт Новая база данных. Появляется диалоговое окно «Файл новой базы данных», в поле Имя файла в качестве имени базы данных введите Access1 (базу данных сохранить на вашей дискете – поле Папка). Щелкнуть по кнопке Создать. Откроется окно новой базы - Access1.
Откройте панель
Таблицы (как правило уже открыта).
Дважды щелкните на значке «Создание
таблицы путем ввода данных» или щелкните
по кнопке
![]() и, в появившемся окне, выберите Режим
таблицы. Появится пустая таблица,
поля которой не определены и не имеют
названия.
и, в появившемся окне, выберите Режим
таблицы. Появится пустая таблица,
поля которой не определены и не имеют
названия.
Переименуйте Поле1. Для этого поставьте курсор в любую ячейку столбца Поля1. Выполните команду Формат \ Переименовать столбец (или контекстное меню \ Переименовать столбец). Ячека имени столбца окажется выделенной. Введите название поля Учебная группа и нажмите [Enter]. Переименуйте Поле2 в Преподаватель.
Сохраните таблицу под именем Группы. На вопрос о создании ключевого поля ответьте отрицательно.
Перейдите в режим
Конструктор, для чего выделите
таблицу Группы и щелкните по кнопке
![]() .
Посмотрите, как заданы поля. Сделайте
поле Учебная группа ключевым,
поместив курсор на имя этого поля и в
контекстном меню выбрав
.
Посмотрите, как заданы поля. Сделайте
поле Учебная группа ключевым,
поместив курсор на имя этого поля и в
контекстном меню выбрав
![]() .
Тип данных поля Учебная группа
задайте числовым, выбрав его мышкой из
ниспадающего списка. Сохраните и закройте
таблицу.
.
Тип данных поля Учебная группа
задайте числовым, выбрав его мышкой из
ниспадающего списка. Сохраните и закройте
таблицу.
2. Создание таблицы Список в режиме Конструктор.
Дважды щелкните на значке Создание таблицы в режиме конструктора — откроется бланк создания структуры таблицы.
Заполните поля в Конструкторе данными из таблицы:
Имя поля |
Тип данных |
Фамилия |
Текстовый |
Имя |
Текстовый |
Отчество |
Текстовый |
Год рождения |
Числовой |
Школа |
Числовой |
Класс |
Числовой |
Учебная группа |
Числовой |
С полем Учебная группа разговор особый. Его тип – числовой. Общие свойства поля не меняем. Кроме того, значение этого поля надо не набирать вручную, а выбирать из списка, содержащегося в таблице Группы. Для этого в свойствах поля следует указать, что здесь имеет место подстановка по следующей схеме: выберите закладку Подстановка, тип элемента управления – Поле со списком, источник строк – Группы. Получите значения элементов, как показано на рисунке.
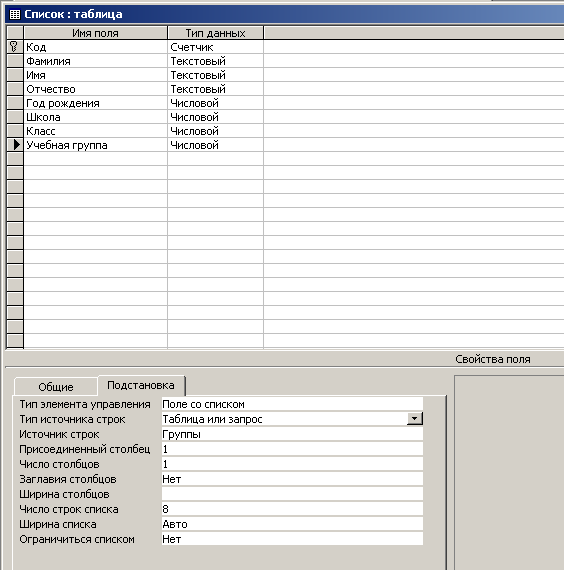
Сохранить таблицу,
щелкнув по кнопке Сохранить
![]() панели инструментов. В появившемся окне
наберите имя таблицы Список и
щелкните по кнопке ОК. Появится
запрос на создание ключевого поля –
уникального поля записи, по которому
удобно связывать таблицы. В данном
случае будут самостоятельно появляться
числа – номера записей. Ответьте ДА.
Закройте таблицу Список, щелкнув
по кнопке
панели инструментов. В появившемся окне
наберите имя таблицы Список и
щелкните по кнопке ОК. Появится
запрос на создание ключевого поля –
уникального поля записи, по которому
удобно связывать таблицы. В данном
случае будут самостоятельно появляться
числа – номера записей. Ответьте ДА.
Закройте таблицу Список, щелкнув
по кнопке
![]() .
.
