
- •3Ds max урок №6:
- •3Ds max урок №7:
- •3Ds max урок №7:
- •Часть 2
- •3D моделирование интерьера квартиры
- •Часть I - как перевести в 3d чертеж AutoCad
- •3D моделирование интерьера квартиры
- •Часть II - проектирование интерьера
- •3D моделирование интерьера квартиры
- •Часть III - Текстуры 3d max.
- •Vray для начинающих
- •15 Советов по работе в 3d Studio Max
- •3D max hotkeys
15 Советов по работе в 3d Studio Max
Флорентийская Академия Дизайна (www.FlorenceDesignAcademy.com) недавно опубликовала несколько советов по работе с 3ds Max, использование которых позволит дизайнеру избежать различных неприятностей в 3D-проекте. Всего таких советов 15. От себя хочу добавить, что советы действительно могут оказаться полезными для начинающих пользователей программы (размещается без изменений, перевод с английского).
1. Самосветящиеся материалы в 3D Studio Max
Знаете ли вы, что архитектурные материалы "architectural materials" и самосветящиеся "self illuminated" материалы являются светоизлучающими (для рендеров Mental Ray и Vray)? Если вы примените их к объекту, то получите эффект светоизлучающей поверхности, наподобие "photometric area light" или "Vray light".
2. Используйте мягкие тени
Попытайтесь в своих проектах, по возможности, использовать мягкие тени. Тени без размытия смотрятся всегда менее качественно. В Mental Ray применяйте "Raytraced shadows"!
При работе с Vray включите в параметрах источника света Omni/Spot тени "Area shadow" и масштабируют размер источника света. Однако не забывайте, что визуализация мягких теней занимает больше времени.
3. Размер объектов в 3D Studio Max
Для того, чтобы тени были близки к совершенству, постарайтесь делать все объекты в реальном масштабе. Особенно это касается интерьерного и архитектурного дизайна.
4. Как уменьшить время визуализации при тестовом рендеринге?
а) Основное увеличение времени визуализации дает параметр размера картинки. Снизьте разрешение образца до 150x112 пикселей. Это, разумеется, слишком малый размер изображения, чтобы увидеть детали, однако нам более важно протестировать освещение сцены.
б) Уменьшите качество теней (Shadow quality)!
в) Понизьте количество полигонов у объектов, используемых в сцене. Это можно сделать двумя способами - если к объекту применен модификатор Mesh smooth (сглаживание сетки), то уменьшите количество итераций. В противном случае, назначьте модели модификатор Optimize (Оптимизация), задайте степень этой самой оптимизации!
г) Снизьте количество фотонов (photon number) и/или настройки "sample" в свойствах рендера. Это относится к таким внешним рендерам, как Vray/MentalRay/Brazil RS/Final Render и др..
д) Будьте осторожны с количеством источников света (слишком много лампочек могут существенно замедлить визуализацию)!
5. При моделировании используйте Editable Poly
Возьмите за правило вместо Editable Mesh (Редактируемая сеть) моделировать при помощи Editable Poly (Редактируемый Полигон). Это связано с тем, что Editable Poly оптимизирован для “продвинутого” моделирования, создает меньше ошибок поверхности и имеет больше параметров настройки. Если вы уже сделали объект, как Editable Mesh, он без труда может быть преобразован в Editable Poly.
6. Очевидный совет Вместо того, чтобы использовать модификатор Mesh smooth (Сглаживание Сетки) для того, чтобы сгладить Box, воспользуйтесь объектом Chamfer Box (Параллелепипед с фаской) из меню Extended Primitives..., результат - тот же, но у Chamfer Box’а меньше полигонов!
7. 3D Studio Max и исчезающие Вершины (Vertex)
Иногда все Вершины (Vertex) могут исчезнуть во время моделирования объекта. Чтобы ликвидировать этот баг пробуйте следующие опции:
a) Преобразуйте объект в Editable Poly.
б) Преобразуйте объект в Editable Mesh, затем в Editable Poly.
в) Сохраните файл, выйдите из 3ds max, снова откройте файл.
г) Сохраните файл, выйдите из 3ds max, затем присоедините (Merge) к новому файлу
8. Подсветка
Лучшим источником света, чтобы задать подсветку сцены, является Omni (или MR Omni).
9. Еще раз о тенях
Не используйте "Area shadows" с Mental Ray, они очень медленные и не оптимизированы для Mental Ray.
Лучший/самый быстрый результат, в данном случае, дают тени Raytrace. Если же вы работаете с другим встроенным в 3D Studio Max алгоритмом глобального освещения – трассировщиком лучей "Light-tracer", можете применять "Area Shadows". Результат - тот же, что в MentalRay с тенями Raytrace.
10. Совет для начинающих
В процессе моделирования, иногда объект начинает перемещаться только по одной оси. Возможно, вы нажали клавишу Х. Нажмите Х снова, чтобы разблокировать объект.
Еще одна похожая проблема: вы можете выделить только один объект, все другие объекты не доступны: вероятно, вы нажали SPACE и блокировали объект. Нажмите снова SPACE, чтобы разблокировать его.
11 Ошибка лофтинга
Когда вы создаете объект лофтинга (Loft), может случиться, что на одном из его концов есть неисправность - промятая или перекрученная поверхность и т.п.
Чтобы ликвидировать ошибку, выберите тип вершины "Corner" для первого и последнего vertex’а сплайна, который формирует (Path) лофтинговый объект.
12. Обновления
ВСЕГДА загружайте последний пакет обновления для Макса. Он устранит известные баги.
13. Модификатор Extrude в 3D Studio Max
При выдавливании сплайна с помощью модификатора Extrude, в основном, допускаются 2 ошибки:
a) На сплайне могут быть пересекающиеся, либо наложенные друг на друга сегменты. б) Фигура, образованная сплайном, имеет нсшитые вершины. Найдите такие и объедините их командой Weld свойств сплайна
14. Оптимизируем сплайн
При моделировании сплайнами старайтесь использовать небольшое количество вершин.
Если вы преобразуете вершины в smooth/bezier/bezier-corner, вы сможете создать красивые и органичные переходы, сделать получившийся объект более гладким и естественным, а еще увеличить скорость рендеринга (в особенности для объемных сцен).
15. Исчезающая панель инструментов
Если панель инструментов (или другой элемент) внезапно исчезла, есть опции, чтобы устранить проблему:
a.) Возможно вы находитесь в "экспертном" режиме... нажмите CTR+x...
б) Не помогло? Тогда Customize > Customize User Interface > Toolbars Tab > Reset
в) Еще вариант: кнопка “Старт” > > Autodesk > 3ds Max > change graphics mode
г) Customize > load custom UI scheme
Настройки V-Ray Рендера
20.02.2012
Автор: Андрей
V-Ray
Здравствуйте в этом уроке опишем как настраивать рендер v-ray для фото реалистичной визулуализации и расскажем об основных его параметрах
После того как вы установили v-ray рандер, его необходимо активировать.
В вверхнем меню выбирайте вкладку Rendering, после чего пункт Render Setup
Или можете воспользоваться клавишей F10 для бистрого вызова окна настройки рендера

После чего вы увидите стандартное окно настройки рендера в котором вам необходимо
Активировать v-ray рендер, что бы 3d max понял что именно vray, а ни какой нибудь другой рендер вам необходимо использовать.
Происходит это так.
Окно рендера имеет закладки, с помощью которых настройки рендера разбиты на группы и под группы. На данном этапе вас интересует закладка Common, она активна по-умолчанию.
В этой закладке находите группу настроек Asign Renderer, в ней увидите 3 окна ..в которых будет написан используемый рендер.
Вас интересует окно Production с правой стороны от используемого рендера вы увидете бокс с тремя точками, кликнув на него у Вас появиться окно в котором будет отображаться список рендеров установленных на данную версию 3d max, среди них вам нужно выбрать установленную Вами версию v-ray - выглядит это примерно так:
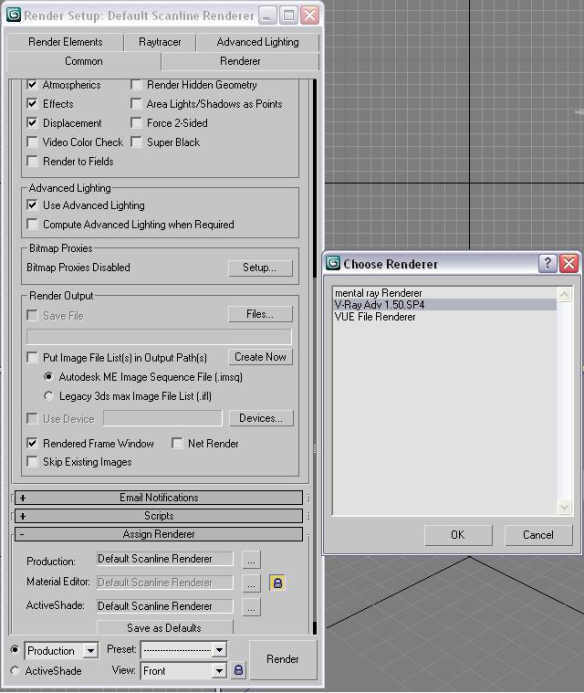
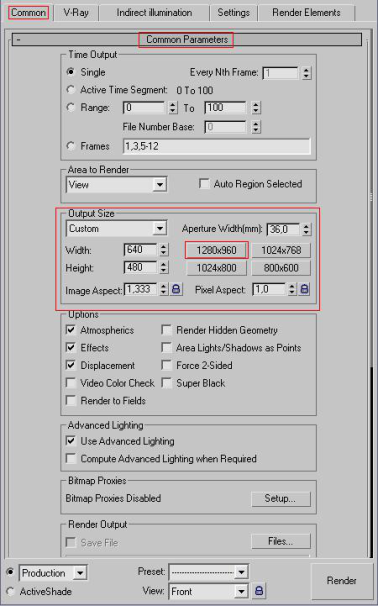
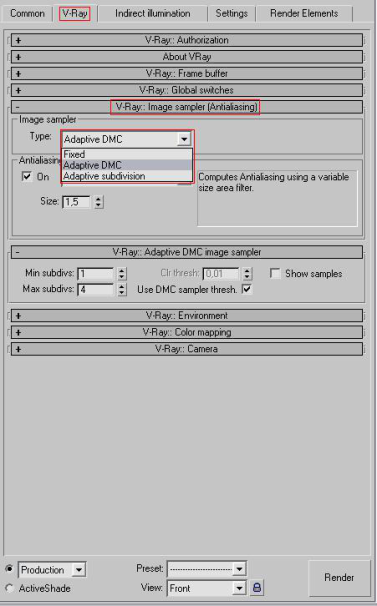
после того как вы выбрали рендер v-ray и нажали ОК 3д макс понял, что именно его вы хотите использовать.
После чего перейдем к настройкам самого Рендера.
Разрешения исходного рендера:
В закладке Common, подгруппе Common Parameters. Вы найдете бокс
Output Size в этом боксе вы сможете выставлять разрешение изображения рендера. Для тестового рендера рекомендуем устанавливать низкое разрешение к примеру 640х480, это нужно что бы усокрить просчет.
Выглядит это так:
После того как вы установили разрешение перейдем к следующим настройкам.
Переключаемся на закладку V-Ray нас интересует блок:
V-RAY::Image sampler(Anatialiasing) в этом блоке выбираем
блок Type в котором вам необходимо выбрать параметр Adaptive DMC
после чего в этой же вкладке переходим к другому блоку
V-Ray color mapping, где в блоке Type: выбираем параметр
Exponential
Выглядит это так:
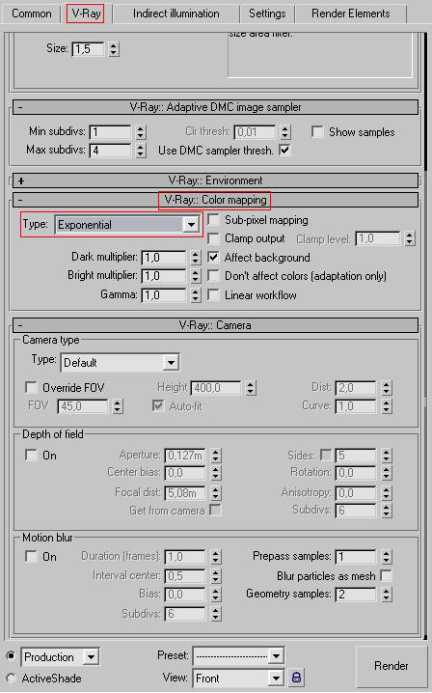


Далее переходим в закладку Indirect illumimation, после чего
в блоке V-Ray:: Indirect illumination(GI) первым делом вам необходимо
поставить галочку On.
После чего будем настраивать параметры освещения.
Выглядит это так:
Далее делаем такие настройки
параметр Saturation: величину этого параметра устанавливаем
в приделах 0,3-0,5 - от этого параметра зависит насколько объекты буду влиять на цвет освещения в помещении или в экстерьере.
Далее в блоке: Primary bounces - GI Engine - выбираем Irradiance map
Secondary bounces - GI Engine - выбираем Light Cache
Выглядит это так:
Далее настраиваем блок V-Ray Irradiance map
В блоке Bulit-in preset изменяем общие настройки на
Very high и ставим галочку в блоке Options на против
Show calc. phase - эта функция даст вам возможность видеть
что происходит на данном этапе рендера.
Выглядет это так:
Продолжаем настройку: V-Ray Irradiance map
В блоке Bulit-in preset изменяем общие настройки с
Very high на Сustom, и именно с Very high, после чего подстраиваем
этот режим вручную изменяя следующие параметры:
Basic parameters:
Min rate: устанавливаем -2 для тестового рендера, для повышение
качества рендера этот параметр можно менять к примеру до -4
Max rate: устанавливем в придела -1, 0, для тестового рендера
для более качествного рендера можно изменить до 1-2.
Вы можете отследить как работают эти параметры на фазе просчета
кода увдите квардратики которые бегают по катинки формируя черновое
карту отражений, разница между этими значениями - это колличество проходов этих квадратиков..а их чилсовое значение влияет на их размер
чем меньше размер квадратика при последнем проходе, тем выше качество рендера.
Sample lookup - этот параметр изменяем на Overlapping
Выглядит это так:

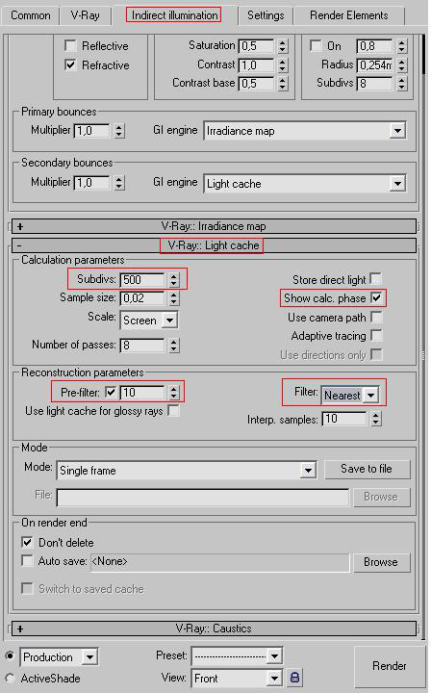

После чего переходим к настройкам блока Light Cache:
Параметр Subdivs: - На прямую влияет на качество изображения
Выставляется в зависомости от разрешения рендера .
при небольших разрешениях 640х480 достаточно 300 едениц
при больших разрешениях может доходить до 2000 единиц
Sow calc. phase - эта функция даст вам возможность видеть
что происходит на данном этапе рендера.
Pre filter - ставим галочку, filter -выбираем Nearest
На данном этапе мы завершили настройку основных параметров освещения....подправим некоторые системные настройки.
Заходим на вкладку Settings
блок: V-Ray::System
Устанавливаем Dynamic memory limit - это значение устанавливаем
в зависимости от размера оперативной памяти на вашем компьютере.
Например если у Вас 2 gb оперативной памяти, то смело можете писать там 1000 mb
Render region division - это размер квадрата, который Вы видите при рендере, количество квадратов соответствие колличеству ядер вашего процессора. Чем меньше размер квадрата, тем быстрее он будет просчитываться, но в итоге это займет больше времени так как vray будет просчитывать еще стыки между квартами, оптимальное значение 64х64 или 32х32
Ну вот и все...Рендер настроен.
После чего можно приступать к созданию сцены и расстановке освещения. Это мы расскажем Вам в следующем уроке.
