
- •3Ds max урок №6:
- •3Ds max урок №7:
- •3Ds max урок №7:
- •Часть 2
- •3D моделирование интерьера квартиры
- •Часть I - как перевести в 3d чертеж AutoCad
- •3D моделирование интерьера квартиры
- •Часть II - проектирование интерьера
- •3D моделирование интерьера квартиры
- •Часть III - Текстуры 3d max.
- •Vray для начинающих
- •15 Советов по работе в 3d Studio Max
- •3D max hotkeys
3D моделирование интерьера квартиры
Часть I - как перевести в 3d чертеж AutoCad
Уроки 3ds max
И снова здравствуйте! В этой статье я хотел бы поговорить про 3D моделирование интерьера. Работая в образовательном центре, в группах, занимающихся по программе «интерьер моделирование» я часто сталкиваюсь с тем, что даже опытные дизайнеры не всегда представляют, с чего начать моделирование домов, либо интерьера. Поэтому давайте остановимся на этом подробнее. Статью я разбил на три части, исходя из этапов работы над 3D моделированием интерьера. Так как она относится к разделу «уроки 3ds max», то я сделал предположение, что вы уже умеете делать простые проекты в AutoCAD, поскольку первая наша задача – перевести в 3D чертеж AutoCAD. Если нет - не беда, сделайте чертеж интерьера в Corel Draw!
3D моделирование интерьера - единицы измерения
Единицы измерения – важная составляющая в области интерьер и моделирование, так как от них во многом зависит конечный результат. Вы хорошо сделаете, если возьмете за правило перед началом работы в 3ds max устанавливать метрическую систему измерения.
Для этого заходим в меню Customize > Units Setup и устанавливаем вариант Metric, а единицу измерения – метр.
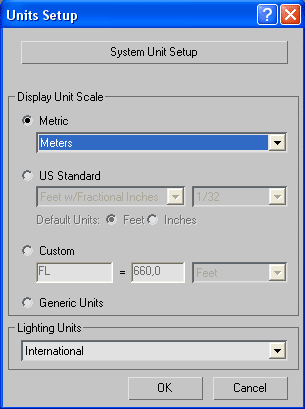
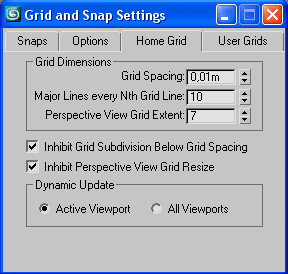
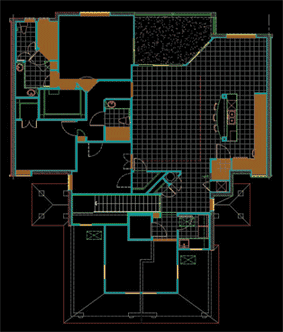
Импортируем в 3D чертеж AutoCAD
Как я уже говорил, можно сделать чертеж и в Corel Draw – лучше всего в реальном масштабе, затем экспортировать его в формат AI и после в 3ds max. Более подробно, как это сделать, смотрите на примере рисунка витража.
Так как фактически все архитектурные чертежи - проекты в AutoCAD, то основной задачей становится импортировать в 3D сделанный и утвержденный чертеж. Ниже вы можете видеть план полов одной из квартир, на примере которого будет осуществляться наша работа. В данном проекте большое внимание было уделено оптимальному использованию жилого пространства, а нашей задачей станет моделирование кухни, жилой комнаты и столовой. Кроме того, даже при закрытых дверях видны фойе и веранда, так что их тоже придется сделать.
Прежде чем начать импорт, взгляните еще раз на рисунок. Перед вами пример достаточно сумбурно созданного плана и, можете быть уверены, если вы еще мало практиковались в AutoCAD, ваш чертеж будет не лучше. Я специально взял его для примера, чтобы показать, что для импорта в 3ds max, в большинстве случаев, проще на основе имеющегося чертежа сделать новый, чем мучительно дорабатывать тот, что есть.
Все что нам надо – это создать серию замкнутых полилиний, которые содержат дополнительные вершины в области всех окон и дверей. Поэтому, первое что мы сделаем – новый слой AutoCAD, назовем его Walls (Стены) и назначим светлый цвет, который хорошо будет виден как в AutoCAD так и в 3ds Max.
Затем,
мы просто используем команду pline
в AutoCAD,
чтобы обвести внутренний периметр всех
комнат, которые мы хотим включить в нашу
сцену, удостоверяясь, что размещаем
вершины, там, где должны быть окна и
двери. Также мы должны создать ломаную
линию наружной стороны стен, не забывая
ставить точки в местах, где будут окна
и двери. Изображение ниже показывает
то, как должна выглядеть ваша сцена
(актуально и для Corel
Draw).
Обратите внимание - все линии, которые
показаны ниже - замкнутые, которые нигде
не пересекаются, что крайне важно при
использовании модификатора Extrude
в 3ds
max.
Там же мы автоматически сварим (Weld)
конечные точки.
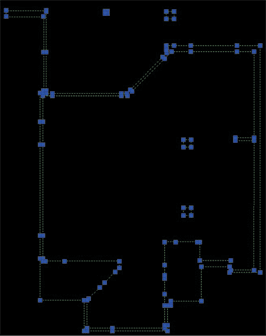
Как только линии, показанные выше, будут созданы, мы должны сохранить рисунок, назвав его, например, Import.dwg. Если вам пока не хочется делать свой проект, вы можете скачать этот – там же находятся и карты текстур, для Max. Вы можете также открыть файл Import.dwg в AutoCAD, удалить слой Walls, и попытаться создать свой - для практики.
Итак, чтобы импортировать в 3D чертеж (проекты в AutoCAD):
• Зайдите в 3ds max, в меню File выберите Import. В качестве типа файла (File type), уважите AutoCAD Drawing (*.dwg, *.dxf)
• Включите опцию Weld (Слить), в поле Weld threshold (Порог слияния) выберите вариант 0,001 m. Это сольет вершины нашего чертежа (как я ранее говорил, к линиям с не слитыми вершинами нельзя корректно применить модификатор Extrude).
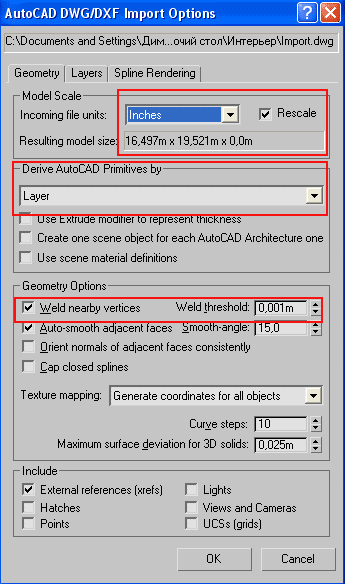

• Включите Combine Objects by Layer (Скомбинировать по слоям) (для Max 9 выберите Layer (Слой) из списка Derive AutoCAD Primitives by). Если вы используете мой файл, то в области Model Scale установите вариант Inches, так как этот чертеж сделан в дюймах и его надо корректно перевести в метрическую систему.
• В панели Layers выберите Select from list.
• Щелкните кнопку None, чтобы снять выделение со всех слоев, затем выделите слой Walls.
• Нажмите OK для окончания импорта.
В 3ds Max появился слой Walls. Можно моделировать!
Давайте немного отвлечемся от импортированного чертежа. Я хочу рассказать, как исправить чертеж в 3ds Max, если вы его не доработали в AutoCAD (а кое-какие недоработки будут – знаю по своим студентам:). Предположим, мы не создали слой Walls а импортировали те стены, что были ранее. Вот вкратце, как исправить:
• Все сплайны должны быть замкнуты, так как мы собираемся использовать модификатор Extrude. Это значит, что мы должны удалить все отверстия в стенах.
Для
этого, мы удалим перпендикулярные линии
окон и дверей (в режиме подобъекта
Segment),
а затем создадим новые линии (Create
Line)
в соответствии с рисунком. Чтобы сделать
это должным образом, мы должны пользоваться
2,5 мерной привязкой
![]() ,
а также функцией Automatic
Welding
(Автоматическое слияние вершин), задав
расстояние слияния как 0,001 м.
,
а также функцией Automatic
Welding
(Автоматическое слияние вершин), задав
расстояние слияния как 0,001 м.
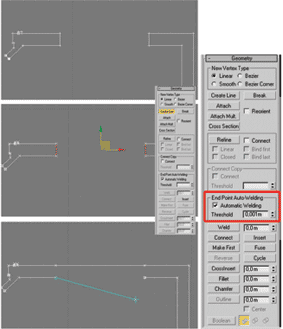
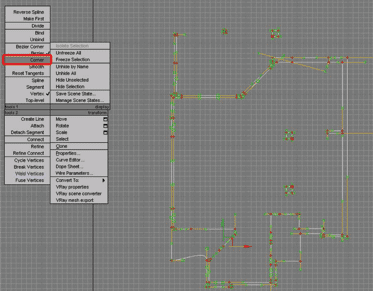
• Импортированные сплайны часто имеют вершины различных типов, мы же ведем 3D моделирование интерьера, поэтому нужны вершины только типа Corner. Чтобы сделать их таковыми, в меню Modify переключитесь на уровень подобъектов Vertex, нажмите Ctrl+A, чтобы выделить все вершины, щелкните по любой точке правой кнопкой мыши и выберите вариант Corner.
• Перед использованием модификатора Extrude лучше всего проверить сплайн. Для этого идите в свиток Utilities, нажмите More и выберите Shape Check.
• Выделите стены. Если сплайн с ошибками, вы увидите красные прямоугольники в плохих областях. Исправьте ошибки, прежде чем продолжить.
