
- •3Ds max урок №6:
- •3Ds max урок №7:
- •3Ds max урок №7:
- •Часть 2
- •3D моделирование интерьера квартиры
- •Часть I - как перевести в 3d чертеж AutoCad
- •3D моделирование интерьера квартиры
- •Часть II - проектирование интерьера
- •3D моделирование интерьера квартиры
- •Часть III - Текстуры 3d max.
- •Vray для начинающих
- •15 Советов по работе в 3d Studio Max
- •3D max hotkeys
3D моделирование интерьера квартиры
Часть III - Текстуры 3d max.
Создаем материалы для 3ds max.
Уроки 3ds max
Во второй статье, посвященной дизайну интерьера, мы разрабатывали 3D дизайн квартиры (точнее ее модель). На этот раз рассмотрим текстуры в интерьере - как сделать мульти - текстуры для 3d max. Конечно, стили дизайна квартир могут быть разными, но общие принципы наложения текстур в интерьере достаточно просты. Поэтому, мы сделаем материалы для пола. В дизайне квартир потолки обычно текстуры не имеют - в нашем случае потолок будет просто белым, а стены я оставлю для самостоятельной работы.
Мысли вслух: считаю, что лучший дизайн квартир, ремонт и т.д. надо бы делать вначале в 3D.
Текстуры в интерьере, чаще всего, делают при помощи мультиматериалов (multi/subobject material) с наложением подматериалов на разные каналы. В связи с этим у начинающих дизайнеров могут возникнуть некоторые проблемы, которые мы и постараемся рассмотреть на примере созданного в предыдущих двух уроках интерьера. Откройте ваш файл и приступим к работе
• Начнем с пола. Поскольку в данном дизайне квартиры потолки без текстур, давайте их скроем. Зайдите на уровень подобъектов Polygon, выделите полигоны потолка и нажмите Hide Selected (Скрыть Выделенное) в свитке Edit Geometry (Редактировать Геометрию).
• Добавьте модификатор UWV Map к нашему объекту.
• Откройте Material Editor (Редактор материалов).
• Зайдите в подматериал (sub-material) с именем Floor (Пол).
• Загрузите текстуру Floor.jpg в канал Diffuse этого подматериала.
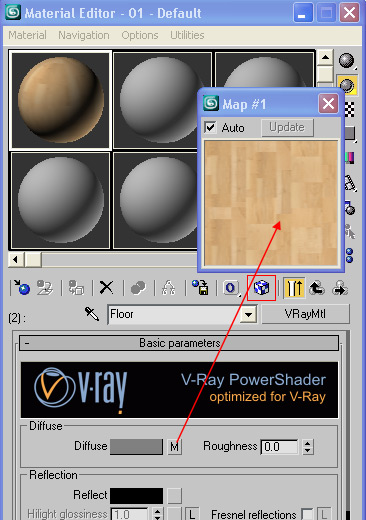
• Зайдите в канал Bitmap этого подматериала, кликнув маленькую кнопку, справа от образца цвета Diffuse.
• Щелкните по иконке Show Map Viewport (см. рис. выше), которая позволяет просматривать текстуры 3d max в окнах проекций. Отметьте, что на полу появился материал. Если этого не произошло, возможно, надо перевернуть нормали полигонов пола (Flip Normal), или просто сделать материал пола двусторонним.
• Чтобы повернуть нормали, зайдите на уровень подобъектов Polygon, выделите полигоны пола и щелкните кнопку Flip (Перевернуть) в свитке Edit Polygons. Теперь материалы для 3d max прекрасно отображаются на полу!
• Кстати, вы можете легко выделять полигоны, используя раскрывающийся свиток, показанный на рисунке ниже.

• В свойствах модификаторв UVW Map задайте tiling (повторяемость) текстуры следующим образом: U=7, V=3. Разумеется, вы можете использовать и реальные размеры вашей текстуры по длине и ширине (Length и Width).
• Зайдите в 4-ый Sub-Material, который мы назвали Lanai Floor (Пол Веранды). Его текстура будет несколько отличаться от основного пола.
• Примените текстуру Lanaifloor.jpg на канал Diffuse этого подматериала.
• Сделайте и эту текстуру 3d max видимой в окне проекции, как я описывал выше. Отметьте, что, возможно, придется перевернуть нормали пола веранды, чтобы увидеть материал в видовом окне.
• Если текстура лежит не так, как вам того хочется, нажмите на +, напротив модификатора UWV Map. В открывшемся свитке выберите вариант Gizmo. Теперь вы можете вращать, двигать или масштабировать (у нас масштаб уже задан) Gizmo, внося тем самым любые изменения в положение текстуры!
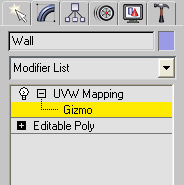

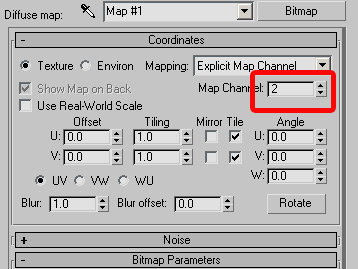
Если бы мы использовали одну текстуру, то одного модификатора UWV Map было бы достаточно. Однако наш объект имеет их несколько. Следовательно, как вариант, мы можем применить каналы карты (map channel) и разделить модификатор UVW Map для каждого канала. Стоит сказать, что все материалы имеют значение map channel = 1. Мы оставим этот номер канала неизменным для основного пола, а для пола веранды назначим map channel = 2.
• Установите Map Channel = 2 для материала Lanai Floor в свитке Coordinates свойств Diffuse map. Отметьте, что текстура исчезла в видовом окне. Это можно объяснить тем, что для второго канала пока нет своего модификатора UWV Map.
• Добавьте модели еще один модификатор UVW Map.
• Измените значение Map Channel этого модификатора на 2. Теперь, независимо от изменений, которые вы внесете в настройки данного модификатора, они затронут только подматериалы, у которых есть канал карты 2, в нашем случае - это пол веранды.
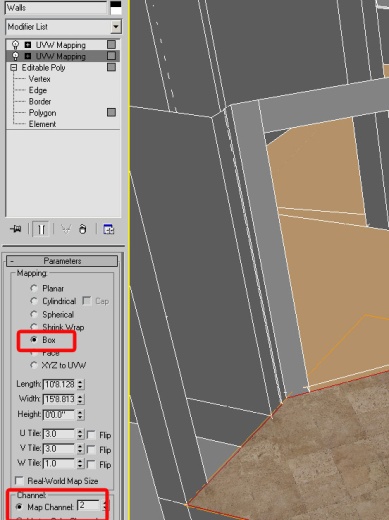
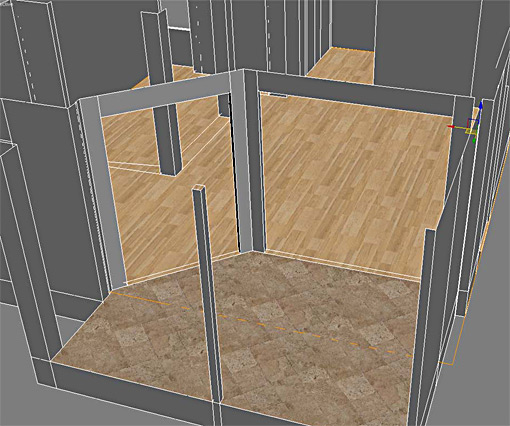
• Настройте tiling модификатора: U=3, V=3. Теперь и главный пол и пол веранды должны иметь разные текстуры. Настройте положение плитки, как описано выше.
• Примените команду Unhide All (Сделать видимыми Все) для полигонов и снимите выделение, если часть из них выделена. Если вы намереваетесь использовать карту рельефа Bump, то проследите, чтобы Bump channel вашего материала имел тот же номер канала, что и карта Diffuse. Таким образом, вы можете назначить любое количество модификаторов UVW Map.
И, напоследок, не стоит забывать, что дизайн интерьера должен быть самобытным, а сделать его таковым очень просто. Берете журнал или заходите на сайт какой-либо дизайн-студии, заимствуете их идеи и комбинируйте. Поверьте, выйдет неплохо! Здесь вы можете прочесть про 3d дизайн и моделирование кухни. Кстати, на нашем сайте также есть большая подборка статей, посвященных дизайну интерьера.
Настройки VRay для реалистичного освещения интерьеров в 3ds max 2011
Эта небольшая статья подготовлена по материалам сайта www.aleso3d.com.

Урок, представленный ниже, посвящен вопросам настройки источников света, а также фотореалистичным установкам рендера VRay 2.0 в предпоследней на сегодняшний день версии программы 3ds max 2011. Описаны способы работы с источниками IES lights, Vray Sun и Sky (Солнце и Небо), основы использования физической камеры (VRay Physical Camera). На рисунке выше представлен результат настройки VRay сцены.
Кстати, если вы еще не работали с рендером Vray, настоятельно рекомендуем ознакомиться со статьей "VRay для начинающих", т.к. многие базовые настройки VRay в данном уроке не описываются.
Создайте сцену интерьера, которую вы хотите визуализировать или загрузите сохраненный файл. Настройки будут сходны для сходных проектов. Если у вас пока нет готового проекта, некоторые рекомендации по его созданию можно прочитать у нас на сайте в статье "3D моделирование интерьера квартиры".
Для работы в сцене были использованы: VRay plane lights, Vray Sun и Sky, photometric IES lights и VRay camera. Три плоских источника света (Plane VRayLight) было вставлено в каждое окно, все источники света имели одни и те же настройки. Параметры источников, а также то, как сцена выглядит в виде сверху, вы можете увидеть на рисунке ниже.

Также был использован источник света VRay Sun и Sky, положение в сцене и настройки VRay данного светильника представлены ниже.
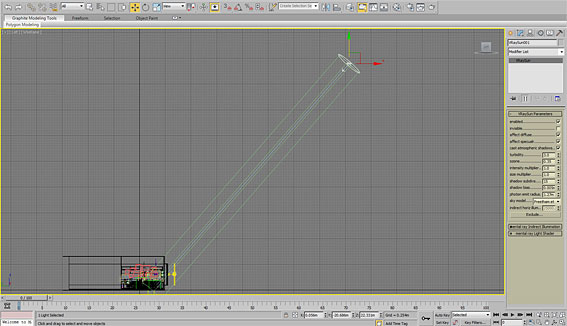
Что касается камеры (VRay Camera), то ее установка в сцене сходна с установкой стандартной камеры, а настройки даны на рисунке.
С установкой источников света мы закончили, давайте посмотрим на настройки Vray рендеринга. Данные параметры рассчитаны на оптимизацию скорости визуализации так, например, связка irradiance map + light cache быстрее, чем light cache + brute force(см. рисунок).


В качестве источников освещения внутри комнаты применялись стандартные фотометрические источники IES lighting и VRay. Их выбор основан на том, что в отличие от светильников VRay IES, стандартные источники имеют более гибкую настройку параметров. На скриншоте отмечено положение всех источников IES lighting, а также их настройки.
При желании вы можете загрузить файл IES, который был использован в сцене. Рисунок показывает, как выглядит этот IES.

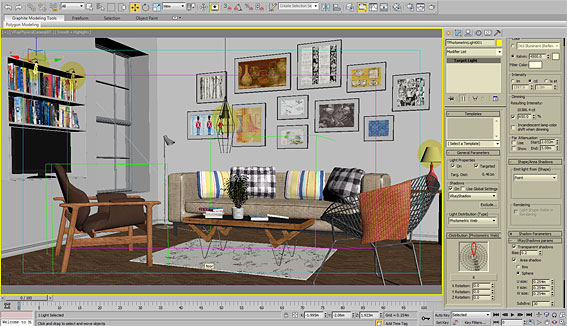
Если вы хотите ускорить время рендеринга при использовании этих установок, перейдите на вкладку Настройка (Settings), и в счетчике Global Subdivision Multiplier раскрывающегося меню V-Ray: DMC Sampler измените 3 на 1. В программе Photoshop была сделана коррекция цвета и резкости. Ниже представлены еще несколько визуализаций.
