
- •3Ds max урок №6:
- •3Ds max урок №7:
- •3Ds max урок №7:
- •Часть 2
- •3D моделирование интерьера квартиры
- •Часть I - как перевести в 3d чертеж AutoCad
- •3D моделирование интерьера квартиры
- •Часть II - проектирование интерьера
- •3D моделирование интерьера квартиры
- •Часть III - Текстуры 3d max.
- •Vray для начинающих
- •15 Советов по работе в 3d Studio Max
- •3D max hotkeys
Vray для начинающих
VRay - внешняя программа визуализации, созданная компанией Chaosgroup. В настоящий момент V-Ray доступна для 3ds max, Maya и Rhino3D. V-Ray позволяет настраивать глобальное освещение (global illumination), а значит и фотореалистичность созданной сцены (photo realistic rendering). Этот урок - достаточно простое и информативное пособие для начинающих использовать рендер Vray. Вы узнаете, как осуществляется базовая настройка VRay и на что вообще способен плагин. Также мы рассмотрим Vray материалы и Vray освещение.
1. Во-первых, не забудьте установить программу на ваш компьютер. Вы можете, например, VRay скачать с официального сайта Chaosgroup (демо-версия). Конечно, она имеет некоторые ограничения. Как установить Vray - тема отдельного разговора, однако уверен - никаких сложностей у вас не возникнет.
Начнем с создания плоскости (plane), чайника (teapot) и источника света omni (кто не знает, как это сделать - читаем мои предыдущие уроки). Поместите чайник на плоскость, а источник света над ними (см. рисунок ниже). Для примера - я использовал plane размером 500x500 единиц, teapot с параметрами: Radius (Радиус) = 40 и Segments (Количество сегментов) = 8.
Применим материал к чайнику и плоскости. Откройте Material Editor (Редактор материалов) путем нажатия горячей клавиши M. В настройках Blinn Basic Parameters установите красный цвет Diffuse (Цвет диффузного рассеивания) - R=196, G=55, B=55. В свитке Shader Basic Parameters поставьте флажок напротив варианта 2-Sided (двухсторонний материал). Перетащите образец материала на чайник в любом видовом окне. Выберите другой свободный шарик в редакторе материалов и измените Diffuse на голубой (73, 64, 182). Примените материал к плоскости.


2. Сделайте активным окно Perspective. Нажмите F9, чтобы провести визуализацию (если визуализировалось другое видовое окно, нажмите F10, а затем кнопку Render). На рисунке ниже показан результат визуализации в стандартном рендере 3d max.
3. Теперь нужно назначить VRay активным рендером. Нажмите F10, чтобы открыть окно Render Scene. Перематывайте содержимое окна вниз, пока не увидите свиток Assign Renderer (Назначить Визуализатор) - будет видно, что Scanline Renderer стоит по-умолчанию. Щелкните маленькую кнопку справа и выберите рендер Vray установленной версии. Окно Render Scene перешло в формат VRay. Откройте закладку Renderer вверху.

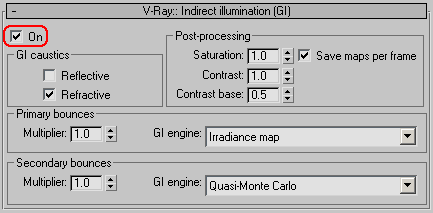
4. Откройте свиток VRay: Indirect Illumination (GI). Включите On, чтобы активировать глобальное освещение (Global Illumination - GI).
5. Щелкните кнопку Render, чтобы провести визуализацию. Отметьте, что процесс обсчета занял больше времени, однако получившаяся картинка мало чем отличается от предыдущего результата. Разве что плоскость приобрела чуть красноватый оттенок.


6. При настройке GI, окружение объекта (environment) играет существенную роль, так как обсчитывается перенос цвета с одного объекта сцены на другой (похожая картина наблюдается и в реальности). По умолчанию 3ds max в качестве цвета environment использует черный. В окне Render зайдите в свиток V-Ray: Environment. Активируйте 2 опции, как на рисунке внизу. Мы будем использовать VRay environment вместо черного цвета 3ds max.
7. Нажмите F9 для визуализации. В результате мы получили более светлую картинку, объект тоже выглядит лучше. Тем не менее налицо недостаток глубины пространства.

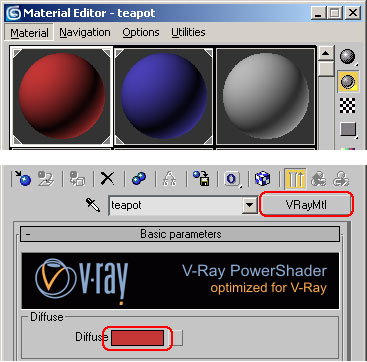
8. Чтобы еще улучшить результат, используем VRay материалы. В редакторе материалов выберите шарик с материалом чайника, щелкните кнопку Standard, чтобы изменить тип материала. В окне Material/Map Browser дважды щелкните VRayMtl (VRay материалы). Затем в свитке Basic Parameters (Базовые Параметры), измените цвет Diffuse на красный (R = 196, G = 55, B = 55). То же повторите с плоскостью - цвет Diffuse голубой (73, 64, 182).
9. Рендерим и смотрим на результат. Материалы Vray увеличили глубину пространства, но цвета все еще выглядят несколько противоестественно.
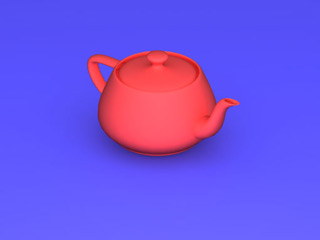

10. Для дальнейшей работы включим Vray освещение. Удалите источник света omni. Зайдите в меню Create (Создать) > Lights (Светильники). Выберите VRay из раскрывающегося списка. Щелкните по кнопке VRayLight (Vray Светильник). Создайте светильник и направьте его стрелку на чайник под небольшим углом (как на рисунке). Я использовал светильник типа Plane (Плоскость) с размерами 50x30 единиц, кроме того сделал его невидимым (зачем светящийся квадрат в сцене:). Хотя, если вы делаете свет в интерьере, то невидимость можно и не активировать - тогда такой светильник будет имитировать лампу дневного света.
11. Визуализируйте. Чайник приобрел красивый цвет. Кроме того - появились красивые мягкие тени.
12. Итоговое изображение можно еще улучшить. Для этого добавим отражения. В редакторе материалов в свитке Basic Parameters щелкните по черному квадратику за надписью Reflect. Сделайте его серым. Так для чайника я сделал цвет R = 45, G = 45, B = 45, а для плоскости R=75, B=75, B=75. Чем светлее цвет Reflect - тем сильнее отражают VRay материалы.



13. Визуализируйте. Отметьте, что картинка получилась как настоящая! Обратите внимание и на то, как источники света отражаются в объекте - это тоже придает реализма.
Итак, после выполнения урока вы увидели, что использовать внешний рендер VRay очень просто, как отдельно, так и применяя Vray материалы и Vray освещение. В следующий раз я расскажу о VRay еще массу интересного.
