
- •Тема 5. Комп'ютерне проектування в системі AutoCad
- •1. Знайомство з AutoCad.
- •1.1. Перший запуск.
- •1.2. Інтерфейс користувача.
- •1.2.1. Випадаюче меню
- •1.2.2. Панелі інструментів
- •1.2.3. Рядок стану
- •1.2.4. Вікно командних рядків
- •1.2.5. Текстове вікно
- •1.2.6. Екранне меню
- •1.3. Функціональні клавіші.
- •1.4.1. Визначення доступу до файлів підтримки
- •1.4.2. Настроювання параметрів робочого екрана
- •1.4.3. Настроювання параметрів відкриття і збереження файлів
- •1.4.4. Визначення параметрів виводу на друк
- •1.4.5. Настроювання системних параметрів
- •1.4.6. Настроювання середовища користувача
- •1.4.7. Керування точністю побудови об'єктів
- •1.4.8. Настроювання параметрів вибору об'єктів
- •1.4.9. Настроювання профілів
1.2.4. Вікно командних рядків
Зона командних рядків (рис. 1.46) є самостійним вікном, інтегрованим у систему AutoCAD. За замовчуванням вона розташовується над рядком стану. Зона звичайно містить три текстових рядки, але можна змінити її розмір переміщенням границі вікна нагору або вниз.

Рис. 1.46
Остання (нижня) рядок називається командним рядком. У неї системою виводяться повідомлення і запити. У ній же користувач уводить команди і відповіді на запити.
Для переходу до режиму, що плаває, необхідно зробити подвійного щиглика по лівій границі або, схопивши за цю границю, перетягнути в потрібне місце. Якщо повторити подвойне натискання по лівій границі, то вікно повернеться в звичне положення.
1.2.5. Текстове вікно
У текстовому вікні (рис. 1.47) можна одержати доступ до протоколу команд. У ньому можна вводити команди, бачити повідомлення і підказки. Уміст змінити не можна, однак можливо скопіювати в текстовий редактор або командний рядок. Текстове вікно викликається натисканням клавіші F2 або через меню
View>Display>Text Window F2
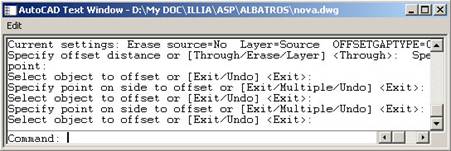
Рис. 1.47
1.2.6. Екранне меню
Маючи ієрархічну структуру, екранне меню дозволяє переходити в різні підменю, використовуючи деревоподібну структуру. Для активації необхідно викликати діалогове вікно Options
Tools>Options…
На вкладці Display необхідно установити (для деактивації – зняти) прапорець Display screen menu в області Window Elements.
1.3. Функціональні клавіші.
F1 – виклик довідкової системи AutoCAD;
F2 – переключення між текстовими і графічними вікнами;
F3 або Ctrl+F – включення/відключення поточних режимів об'єктної прив'язки OSNAP;
F4 – переключення системної перемінної TABMODE;
F5 або Ctrl+E – циклічне переключення ізометричних площин;
F6 або Ctrl+D – включення/відключення режиму Dynamic UCS;
F7 або Ctrl+G – включення/відключення відображення сітки GRID;
F8 або Ctrl+L – включення/відключення ортогонального режиму ORTO;
F9 або Ctrl+B – включення/відключення крокової прив'язки SNAP;
F10 – включення/відключення режиму полярного відстеження POLAR;
F11 – включення/відключення режиму об'єктного відстеження OTRACK;
F12 – включення/відключення динамічного введення DYN;
Esc або Ctrl+[, Ctrl+\ – переривання поточної операції;
Enter, Space, Ctrl+M Ctrl+J – повторення останньої команди;
Ctrl+A – включення і відключення вибору групи об'єктів;
Ctrl+C – копіювання об'єктів у буфер обміну;
Ctrl+N – відкриття діалогового вікна створення нового малюнка Create New Drawing;
Ctrl+O – відкриття діалогового вікна вибору раніше створеного креслення Select File;
Ctrl+P – відкриття діалогового вікна виводу креслення на друкування Plot – Model;
Ctrl+R – зміна видового журналу;
Ctrl+S – збереження поточного малюнка;
Ctrl+V – вставка об'єктів з буфера обміну даних у поточне креслення;
Ctrl+X – видалення обраних об'єктів із креслення і копіювання їх у буфер обміну даними;
Ctrl+Z – скасування останньої команди;
Ctrl+Y – відновлення тільки що скасованої дії;
Ctrl+1 – завантаження палітри керування властивостями об'єктів;
Ctrl+2 – завантаження Центра керування DesignCenter;
Ctrl+3 – завантаження інструментальних палітр;
Ctrl+4 – завантаження диспетчера набору аркушів;
Ctrl+5 – завантаження палітри INFO;
Ctrl+6 – завантаження палітри DBCONNECT MANAGER;
Ctrl+7 – завантаження диспетчера роботи з малюнками формату DWF;
Ctrl+8 – завантаження калькулятора.
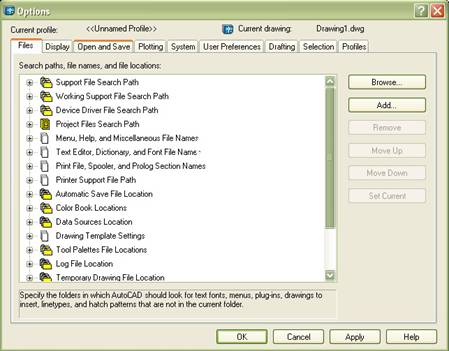
1.4. Настроювання робочого простору AutoCAD.
У програмі AutoCAD реалізована можливість настроювання і зміни параметрів робочого середовища під конкретного користувача або його вимоги в різні періоди роботи.
Процес настроювання робочого простору здійснюється в діалоговому вікні Options (рис. 1.48): Tools > Options… Вікно Options можна відкрити зі стандартного контекстного меню за умови, що немає команд, що виконуються, або обраних об'єктів.
Рис. 1.48
