
- •Глава 3. Создание пользовательских форм ввода/вывода.
- •1. Создание простых форм.
- •2. Создание и редактирование форм в режиме конструктора.
- •Средства редактирования.
- •Панель элементов.
- •Работа с областями формы.
- •1. Изменение размеров областей.
- •3. Выделение области и просмотр свойств этой области.
- •9. Форматирование элементов.
- •3. Вычисляемые поля в форме
- •4. Кнопочные формы.
- •Глава 4. Макросы. Разработка приложений.
- •1. Создание макросов.
- •2. Разработка пользовательского меню.
- •Глава 5. Создание отчетов для печати
Глава 3. Создание пользовательских форм ввода/вывода.
Формы предоставляют свободный метод ввода/вывода данных в таблицы БД. Имеется возможность создавать удобный интерфейс, исключающий доступ к ненужным полям.
Основным достоинством форм является возможность просмотра данных из нескольких таблиц.
Формы состоят из элементов, которые подразделяются на следующие типы:
- Связанные – поля таблиц;
- Свободные – текст, графика, цвет;
- Вычисляемые – поля.
1. Создание простых форм.
- В окне БД перейти на вкладку Формы;
- Кнопка Создать;
- В окне Новая форма выбрать режим и Ок.
Последовательность создания в режиме Автоформа.
- Задать таблицу или запрос в качестве источника (т.е. данные какой таблицы или запроса будет отображать форма);
- Ок.
Последовательность создания в режиме Мастер форм.
- Задать источник (необязательно, так как это можно сделать на следующем шаге, особенно если форма создается к нескольким источникам);
- Кнопка Далее;
- Если не задали источник, то нужно задать источник, после чего выбрать поля, включаемые в форму: доступные поля из левого окна переводятся в правое, кнопка Далее;
- Выбрать внешний вид формы: в один столбец, ленточный, табличный или выровненный, кнопка Далее;
- Выбрать требуемый стиль формы (фон), кнопка Далее;
- Задать имя формы и выбрать один из вариантов продолжения работы: открытие формы для просмотра ввода данных или изменение макета формы;
- Готово.
2. Создание и редактирование форм в режиме конструктора.
На вкладке Формы |
|
Создание: - Кнопка Создать
|
Редактирование: - Выделить имя; - Кнопка Конструктор. |
В режиме конструктора экран имеет следующий вид:
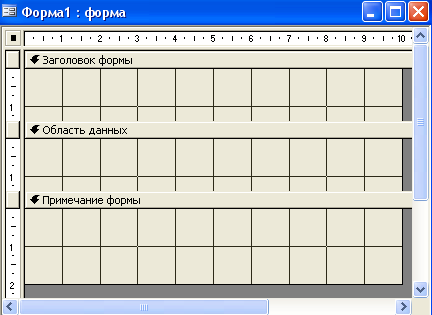
Рис 5.17
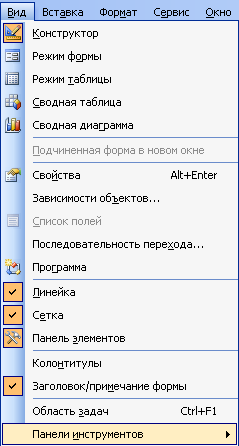
Средства редактирования.
Через меню Вид осуществляется выбор нужных режимов, открывается список доступных полей для добавления в форму, задается последовательность ввода значений в поля, подключается панель создания свободных элементов, и т.д.
Панель элементов.
![]() - создание текстового
элемента;
- создание текстового
элемента;
![]() - создание
вычисляемого поля;
- создание
вычисляемого поля;
![]() - создание кнопки
управления формой.
- создание кнопки
управления формой.
Работа с областями формы.
1. Изменение размеров областей.
Курсор установить на границу, и после видоизменения нажать левую кнопку мыши и изменить размер области.
2. Изменение оформления областей.
М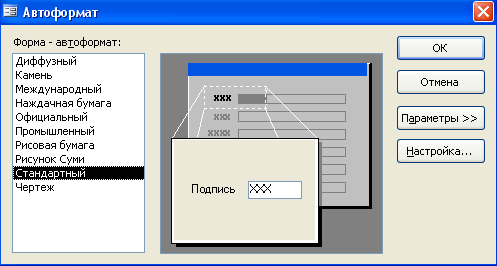 еню:
Формат Автоформат
еню:
Формат Автоформат
Рис. 6.1
3. Выделение области и просмотр свойств этой области.
- Щелчок в полосе выделения;
- Щелчок правой кн. Мыши по области;
- Выбрать элемент Свойства (рис. 6.1.);
- Изменить необходимое.

Рис 6.3
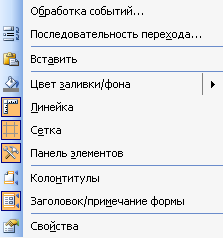
Рис 6.2.
Вкладка макет содержит характеристики вида формы или ее элемента.
Вкладка События – реакция области на события (открытие, закрытие, нажатие кн. и т.д.)
Вкладка Другие – контроль или создание пользовательского меню.
4. Добавление / удаление областей: заголовка, примечания, колонтитулов.
Меню: Вид, подключить нужную опцию (рис. 6.2).
5. Добавление / удаление связанных элементов формы (полей)
Связанные элементы связаны с источником данных.
Добавление поля:
- выделить область данных;
Меню: Вид, Список полей
Кнопка: Кн. Список
полей
![]()
- перетащить необходимые поля в область данных формы.
Удаление поля: выделить поле, кн. Del.
6. Добавление текстовых элементов формы.
- на панели элементов
щелкнуть кнопку
![]() - текстовое поле. (Включение панели
элементов: Меню,
Вид Панели
элементов или кнопка
- текстовое поле. (Включение панели
элементов: Меню,
Вид Панели
элементов или кнопка
![]() );
);
- переместить курсор в область и нажав левую кнопку мыши нарисовать прямоугольные границы текстового поля;
- набрать текст;
- завершение набора – щелчок вне текста.
7. Добавление графических элементов.
- Линия – кнопка
![]() ;
;
- Прямоугольник
– кнопка
![]() .
.
8. Выделение элементов формы.
Используется при редактировании элементов.
Выделение производится щелчком мыши по выделяемому элементу.
Для поля существует два элемента: надпись и значение.
Для выделенного поля:
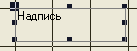
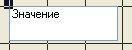
Если щелчок выполнен по элементу поля Надпись, то малые маркеры изменения размеров появляются только на этом элементе, а большие маркеры перемещения появляются сразу на двух элементах поля. И наоборот.
Для одновременного перемещения двух элементов курсор устанавливают между малыми маркерами, но не на маркеры перемещения. При этом курсор примет вид .
Для раздельного перемещения элемента курсор размещают на маркере перемещения, при этом он примет вид .
