
Меню «Окно»
Так как приложение Microsoft Excel имеет возможность параллельно редактировать несколько документов, то появляется необходимость переключаться между ними, в чем помогает данное меню.
Меню «Справка»
Это меню содержит все справочные матерьялы о программе и про то, как ею пользоваться. В этом меню можно узнать версию вашего Excel-я и т.д.
Создание бд
В
 первой строке мы размещаем названия
полей нашей БД. Потом с помощью функции
«Данные» → «Форма» заполнить все поля
формы. В результате чего должно получиться
следущие:
первой строке мы размещаем названия
полей нашей БД. Потом с помощью функции
«Данные» → «Форма» заполнить все поля
формы. В результате чего должно получиться
следущие:
Заполнить содержимое полей БД с помощью формы (элементы меню «Данные»→ «Форма» и соответствующая панель). Просмотреть содержимое введенной БД с помощью формы. Закрыв форму и войдя в обычный режим работы с таблицей попытаться добавить в конец таблицы еще одну запись с информацией и проанализировать результат, полученный в поле "Физ. Коэф.".
Используя элементы меню «Данные» → «Сортировка» и соответствующую панель для выбора поля и вида сортировки произвести различные варианты сортировки как с использованием одного, так и одновременно трех полей. Наблюдать за правильностью выполнения указанных действий.
Включить режим «Автофильтра» с помощью элементов меню «Данные» → «Фильтр» → «Автофоильтр» и вывести на экран записи о студентах только определенного пола, с именем, начинающимся на определенную букву (для этого в поле условия используются символы * и ?), а также всех лиц, имеющих показатель "Физ. Коэф." в определенном диапазоне. Выключить режим «автофильтра» аналогичным образом («Данные» → «Фильтр» → «Автофоильтр»).
Сформировать и выполнить запрос к БД, используя расширенный фильтр, область критериев и целевую область. При построении запроса принять во внимание, что нас интересуют все лица мужского пола с ростом более 175 см и возрастом большим или равным 17 лет, а также все лица женского пола с ростом большим 165 см и аналогичным возрастом. При формировании целевой области учесть, что требуется информации лишь о фамилии, годе рождения, росте и весе лиц, удовлетворяющих приведенному выше критерию.
Для формирования области критериев выбрать свободное место таблицы, начинающееся например со строки 21. Занести в ячейку А20 текст "Область критериев". В строку 21 скопировать имена полей БД из 1-ой строки. Добавить в свободную ячейку I21 имя вычисляемого критерия Возраст. Сформировать в ячейках 22-ой строки, расположенных под интересующими нас названиями полей БД критерии для выбора лиц мужского пола: в ячейку D22 букву "м", в ячейку F22 отношение >175, а в ячейку I21 вычисляемый критерий
=(YEAR(NOW())-E2)>=17
где NOW() - функция вычисления текущей даты на основании показаний компьютерных часов, a YEAR(...) - функция получения значения года в виде целого числа от аргумента, представляющего собой дату (год, месяц, год) в формате Excel. Следует иметь ввиду огрубленный характер вычисления возраста по причине отсутствия в БД информации о дне и месяце рождения студентов.
Аналогичным образом сформировать в соответствующих ячейках 23-ей строки критерии для выбора лиц женского пола.
Для формирования целевой области выбрать свободный участок в конце таблицы, начинающийся с 26-ой строки. В ячейку А25 поместить заголовок в виде текста "Лица, удовлетворяющие заданному критерию", а по ним, в ячейках A26:D26, имена интересующих нас полей ("Фамилия", "Год рожд.", "Рост", "Вес"), скопировав содержимое соответствующих ячеек 1-ой строки.
Сделать текущей ячейку А1, войти в диалоговую панель расширенного фильтра (элементы меню («Данные» → «Фильтр» → «Расширенный фильтр»), установить опцию «Скопировать результат в другое место» в поле «Исходный диапазон» для отображения отобранных записей БД в целевой области, и определить (с помощью клавиатуры или мыши) области базы данных (ячейки А1:нижний правый угол БД), критериев (ячейки A21J23), цели (ячейки A26:D26). Для выполнения сформированного запроса щелкнуть мышью на кнопке ОК.
Вывести статистическую информацию о ходе обработки БД. Для этого поместить в ячейку F25 текст "Выбрано:", а в ячейку Н25 текст "из". В ячейку G25 ввести функцию для вычисления количества непустых записей в базе данных, удовлетворяющих заданному критерию
=DCOUNTA(A1:I19; A21:J23), а в ячейку 12 5 функцию подсчета непустых записей по всей базе данных
=DCOUNTA(A1:I19;A1; A1:I19).
Скопировать результаты обработки БД в документ текстового редактора MS Word. Для этого, не закрывая Excel, запустить Word и воспользоваться операциями копирования и вставки через буфер обмена..
В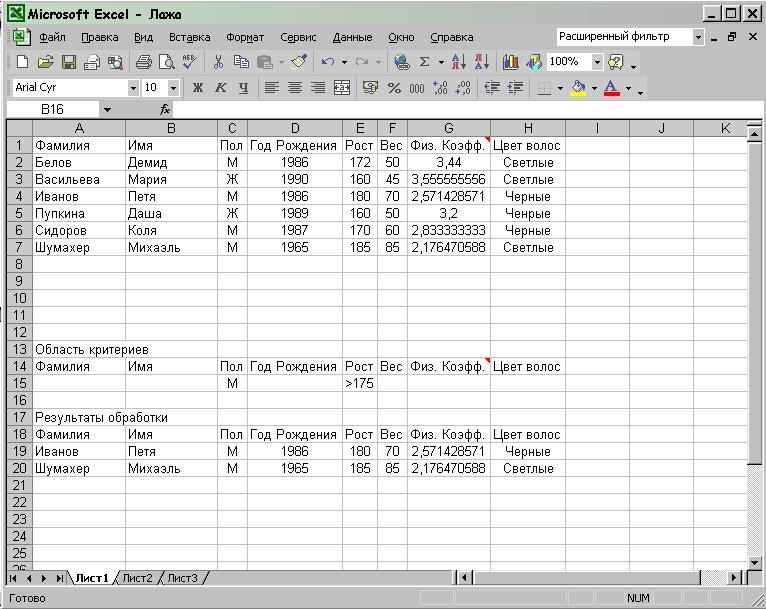 результате чего должны получиться
следующие результаты:
результате чего должны получиться
следующие результаты:
Построить столбчатую диаграмму значений роста и веса для членов учебной группы, используя элементы меню «Вставка» → «Рисунок» → «Диаграмма» (для размещения диаграммы в отдельной таблице рабочей папки) и панели настройки. Скопировать документ в текстовый документ. В нашем случае он выглядит так:

