
- •Теоретический материал для контролируемой самостоятельной работе (2 семестр)
- •Тема 1. Введение в компьютерные сети Понятие компьютерной сети
- •Классификация компьютерных сетей
- •Локальная сеть и ее основные компоненты
- •Сеть Интернет. Адресация компьютера в Интернет. Понятие протокола передачи информации
- •Типы информации и файлы, используемые в www
- •Броузер, его назначение. Системы поиска информации
- •Электронная почта
- •Форматы графических данных
- •Средства создания динамических презентаций
- •Характеристика системы динамических презентаций ms PowerPoint. Создание презентации. Режимы просмотра презентации
- •Оформление презентации. Форматирование объектов слайда
- •Разработка и демонстрация слайд-шоу
Оформление презентации. Форматирование объектов слайда
Форматирование текстовых областей слайда – надписей и текстовых прототипов (заголовков, списков и т.д.) – осуществляется аналогично, как в текстовом процессоре Word. Для задания параметров шрифта используется команда Формат – Шрифт (предварительно следует выделить нужную область слайда). Также, выделив фрагмент текста, с помощью команды Формат – Шрифт можно изменять размер и начертание шрифта для фрагмента.
Команды Формат – Выравнивание и Формат – Интервалы… позволяют задавать параметры абзаца для текстовых областей слайда. Также некоторые параметры абзаца и параметры самой текстовой области можно менять с помощью команды Формат – Прототип (или Формат – Надпись).
Команда Формат – Список позволяет создавать и форматировать маркированные и нумерованные списки в текстовой области.
Форматирование внедренных объектов слайда осуществляется с помощью команд из пункта меню Формат, таких как Объект, Таблица или Автофигура. Как правило, для графических объектов можно задавать цвета заливки и линий, размеры и положение на слайде. Для таблиц и объектов задаются параметры, аналогично как в текстовом процессоре Word.
Самый простой способ оформления внешнего вида презентации – это применение другого шаблона. Смена шаблона влечет изменение цветовой схемы слайда, от которой зависят цвета элементов презентации, влияет на дизайн фона и принимаемые по умолчанию параметры форматирования текста.
Для изменения шаблона для слайдов презентации необходимо выполнить команду Формат – Оформление слайда. При этом в области задач приложения появится окно Дизайн слайда

Рис. 2.6.
В области Применить шаблон оформления отображаются образцы шаблонов. Одним из компонентов каждого шаблона является цветовая схема, которая определяет упорядоченную последовательность из цветов, предназначенных для изображения различных элементов оформления презентации. Для применения шаблона необходимо раскрыть список рядом с эскизом шаблона и выбрать одно из возможный действий – применить шаблон к выделенным слайдам или ко всем слайдам презентации. Как правило, выделенным является текущий слайд. Выделение слайдов можно осуществить при нажатии на изображении слайда в области структуры при нажатой клавише Shift или Ctrl.
Для слайдов можно изменить тип фона с помощью команды Формат – Фон. При этом можно задать цвет фона, а также воспользоваться одним из предлагаемых способов заливки – градиентная, текстура, узор или рисунок. Изменение типа фона может быть осуществлено для выделенного слайда или для всех слайдов одновременно.
Разработка и демонстрация слайд-шоу
Слайд-шоу представляет собой скомпонованную последовательность слайдов со специальными эффектами, которые демонстрируются на большом экране с помощью компьютерного проектора или в интрасети. Рассмотрим основные возможности создания слайд-шоу в PowerPoint.
PowerPoint позволяет настроить анимацию объектов слайдов. Для этого следует выбрать команду Показ слайдов – Настройка анимации, которая откроет в области задач окно Настройка анимации (рис.2.7)
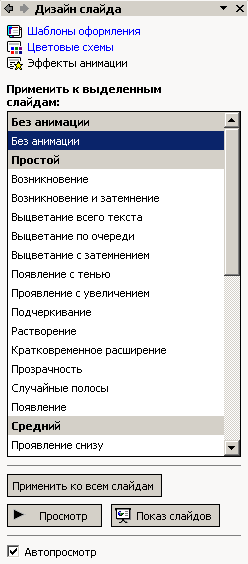
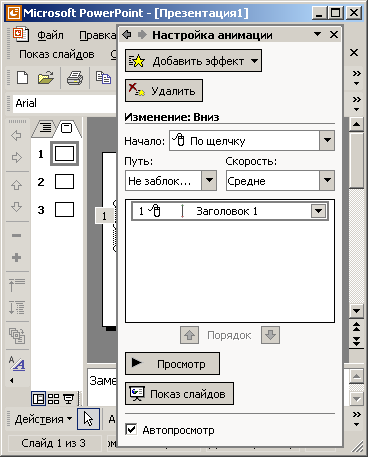
Рис. 2.7.
Рис. 2.8.
Для задания анимации следует выделить объект на слайде и из списка Добавить эффект выбрать один из вариантов анимации объекта и эффект анимации. При задании анимации в центре окна будут перечислены объекты слайда.
Группа Изменение предлагает варианты способов применения эффектов анимации с набором готовых схем анимации. Параметры эффектов анимации можно изменять, раскрыв список, который создается при задании анимации для объекта.
С помощью кнопки Просмотр можно увидеть, как анимированный объект будет вести себя в режиме показа слайд-шоу.
В обычном режиме слайды презентационной последовательности просто сменяют друг друга. Настроив переходы между слайдами, можно задать один из видов перехода. Для этого следует перейти в режим сортировщика слайдов и выполнить команду Показ слайдов – Смена слайдов, которая выводит на экран область задач Смена слайдов: (рис.8)
В списке Применить к выделенным слайдам в области задач Смена слайдов можно выбрать один из доступных эффектов перехода. В списке Скорость раздела Изменить переход можно задать среднюю скорость наплыва слайда. В разделе Смена слайда флажок автоматически после позволяет задать время задержки после предыдущей анимации слайда. Установленный флажок по щелчку разрешает смену слайда щелчком мыши до истечения установленного срока демонстрации. Чтобы озвучить процесс перехода между слайдами, можно выбрать в списке Звук один из предлагаемых звуков.
Нажатие кнопки Применить ко всем слайдам позволяет назначить переход всем слайдам презентации.
Режимы слайдов и сортировщика позволяют настраивать и просматривать все анимационные эффекты. Однако чтобы увидеть их на полном экране и настроить время демонстрации, следует воспользоваться режимом полноэкранного просмотра, который применяется и при окончательной демонстрации слайд-шоу.
Инструмент настройки времени позволяет задать время для показа слайда и анимации объектов. Для этого следует выполнить команду Показ слайдов – Настройка времени. PowerPoint запустит полноэкранную демонстрацию и откроет панель инструментов Репетиция:
При нажатии левой кнопки мыши в области слайда будет отображаться анимация, вывод на экран объектов слайда и смена слайдов. В процессе записи временных интервалов в поле Время слайда выводится время показа текущего слайда, а в правой части окна Репетиция – общее время от начала презентации.
Нажатие во время показа последнего слайда приведет к остановке хронометража и появлению окна диалога с запросом о необходимости обновления временных интервалов. Чтобы подтвердить выбранную длительность показа слайдов, можно нажать кнопку Да – новые интервалы демонстрации появятся под слайдами в режиме сортировщика.
Запустить демонстрацию слайд-фильма можно выбором команды Показ слайдов – Начать показ или нажатием клавиши F5.
