
- •2.6.1. Теоретические сведения 18
- •2.6.2. Контрольные вопросы 22
- •1.6.3. Список рекомендуемой литературы 22
- •2.6.4. Задание 22
- •3.6.1. Теоретические сведения 26
- •3.6.2. Контрольные вопросы 29
- •3.6.3. Список рекомендуемой литературы 29
- •3.6.4. Задание 29
- •4.6.1. Теоретические сведения 40
- •5.6.1. Теоретические сведения 57
- •1. Анонимная переписка по электронной почте (Лаб. № 1)
- •1. Введение
- •1.2. Порядок прохождения лабораторного практикума
- •1.3. Правила и приемы безопасной работы в лаборатории
- •1.6.2. Контрольные вопросы
- •1.6.3. Список рекомендуемой литературы
- •1.6.4. Задание
- •Установка
- •Создание ключа
- •2. Обмен ключами
- •2. Использование способов шифрования и эцп при переписКе по электронной почте (Лаб. № 2)
- •1. Введение
- •2.2. Порядок прохождения лабораторного практикума
- •2.3. Правила и приемы безопасной работы в лаборатории
- •2.6.2. Контрольные вопросы
- •1.6.3. Список рекомендуемой литературы
- •2.6.4. Задание
- •3. Обзор общих функций в системе Microsoft Business Solutions–Navision (Лаб. № 3)
- •3.1. Введение
- •3.2. Порядок прохождения лабораторного практикума
- •3.3. Правила и приемы безопасной работы в лаборатории
- •3.4. Правила оформления и представления отчета по лабораторной работе.
- •3.5. Правила оценки выполнения лабораторных работ.
- •3.6. Описание к лабораторной работе
- •3.6.1. Теоретические сведения
- •3.6.2. Контрольные вопросы
- •3.6.3. Список рекомендуемой литературы
- •3.6.4. Задание
- •Порядок выполнения
- •4. Освоение возможностей системы Microsoft Business Solutions–Navision (Лаб. № 4)
- •4.1. Введение
- •4.2. Порядок прохождения лабораторного практикума
- •4.3. Правила и приемы безопасной работы в лаборатории
- •4.4. Правила оформления и представления отчета по лабораторной работе.
- •4.5. Правила оценки выполнения лабораторных работ.
- •4.6. Описание к лабораторной работе
- •4.6.1. Теоретические сведения
- •4.6.2. Контрольные вопросы
- •4.6.3. Список рекомендуемой литературы
- •4.6.4. Задание
- •5. Качество обслуживания в интернет-магазине (Лаб. № 5)
- •5.1. Введение
- •5.2. Порядок прохождения лабораторного практикума
- •5.3. Правила и приемы безопасной работы в лаборатории
- •5.6.2. Контрольные вопросы
- •5.6.3. Список рекомендуемой литературы
- •5.6.4. Задание
4.6.2. Контрольные вопросы
Назовите основные области и функции применения Microsoft® Business Solutions–Navision®?
Что такое навигатор в системе Microsoft Navision? Зачем он нужен? Основные функции?
Что такое бизнес-логика? Как она реализована в Microsoft Navision?
Можно ли создать гиперссылки из карточки или списка? Каким образом это можно осуществить?
Что такое Финансовые Отчеты в Microsoft Navision?
Базовые понятия: Товар, Склад, Единица Складского Учета?
4.6.3. Список рекомендуемой литературы
Юрасов А.В. Электронная коммерция. М.: Дело, 2003. – 480 с.
4.6.4. Задание
Задание 5. Создание отчета
Создание отчета с использованием Мастера отчета
Сохранение отчета
Переименование отчета
Запуск отчета
Изменение отчета и демонстрация результата – Дополнительно
Задание 6. Планирование поставок
Создание заказа продажи
Время отгрузки в заказе продажи
Дата Требуемой Поставки в заказе продажи
Продажа товара, отсутствующего в текущий момент на складе
Задание 7. Мультиязычность
Переключение языка приложения
Печать документа на локальном языке
Печать документа, в котором переведены только товары
Задание 8. Изменение Плана счетов. Мультивалютность в финансовом контуре
Изменение Плана Счетов
Дополнительная отчетная валюта
Дополнительная отчетная валюта в финансовых отчетах
Дополнительная отчетная валюта в модуле Финансы
Мультивалютность в заказе продаж
Задание 5. Создание отчета, показывающего этикетки по клиентам с помощью мастера отчета
Откройте Object Designer
Нажмите Report
Нажмите New
В поле таблицы введите Customer
В разделе тип отчета выберите Label-Type Report Wizard
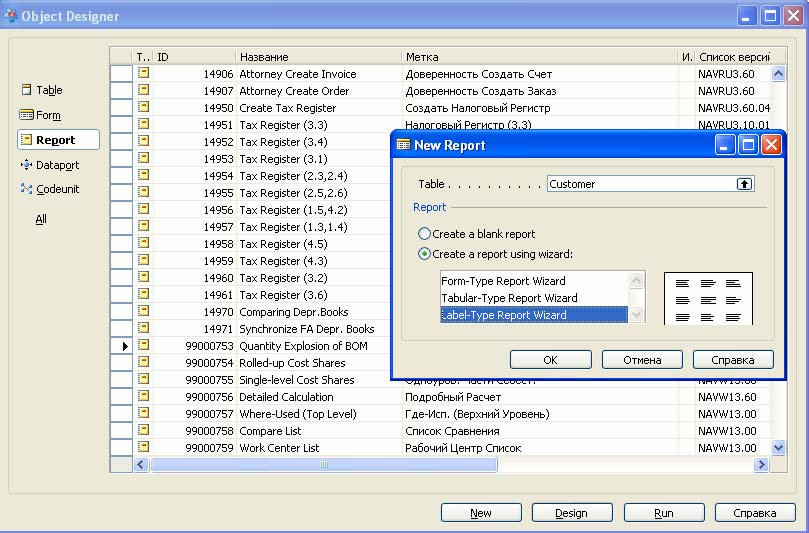
Нажмите OK
Добавьте поле Но., нажав на стрелочку ( > )
Добавьте поле Название
Добавьте поле Адрес
Добавьте поле Город
Добавьте поле Район (найдите его, впечатав Р)
Добавьте поле Почтовый Индекс
Добавьте поле Контакт (вернитесь наверх с помощью комбинации CTRL-Home)
Нажмите Next
Следующая форма предлагает возможность сортировки по различным критериям – но не меняйте метод сортировки.
Нажмите Next
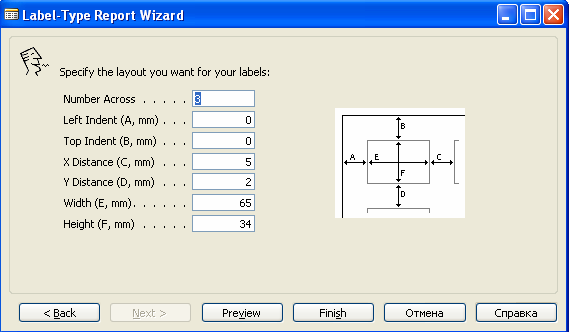
Существует больше функций для кастомизации, но сейчас мы оставим все как есть.
Нажмите Preview (при необходимости можно указать критерии выборки – фильтры) – не устанавливайте фильтр, просто нажмите Просмотр.

Сохранение отчета
Нажмите Escape
Нажмите Finish
Нажмите Escape
Щелкните мышью Yes
В поле ID введите 50002
В поле Name введите Customer List
Оставьте поле Compiled отмеченным
Нажмите OK
Переименование отчета
В столбце Name (дизайнера объектов) введите Customer List
Нажмите Next
Теперь мы решили, что название на самом деле должно быть Customer Mailing Labels.
Для редактирования названия нужно сделать двойной щелчок мыши или нажать F2 перед тем, как отредактировать это поле. Это условие действует и для прочих полей в приложении, где вы не хотите случайно менять содержимое, и называется поточным редактированием.
27. Нажмите F2 или сделайте двойной щелчок мыши для изменения названия Customer Mailing Labels.
Запуск отчета
Нажмите Run
Нажмите Preview
Посмотрите отчеты, которые мы только что создали.
Щелкните мышью Close или нажмите Esc
Изменение отчета и демонстрация результата - Дополнительно
Нажмите Design
Щелкните мышью символ С/AL Code или нажмите F9
Здесь можно увидеть код, введенный мастером, необходимый для создания отчета

35. Дополнительно измените вторую строку кода в разделе OnPreDataItem() с NoOfColumns := 3
на NoOfColumns := 2
Щелкните мышью Close или нажмите Esc
Щелкните мышью Close или нажмите Esc
Щелкните мышью Yes
Щелкните мышью Run
Теперь показан отчет только с двумя столбцами. Это пример того, как просто создавать и кастомизировать отчеты. Дополнительно можно копировать любой существующий отчет и использовать его как основу для создания новых отчетов.
Задание 6. Планирование поставок
Подготовка:
Измените размер формы заказа продажи горизонтально на весь экран, так чтобы одновременно видеть как можно больше столбцов.
Сделайте строку заголовка в три раза выше.
Скройте столбцы Резерв. Кол-во, Скидка Строки %, Кол-во для Назначения и Назнач. Кол-во Посмотрите столбцы Требуемая Дата Отгрузки, Обещаемая Дата Отгрузки, Время Отгрузки и Исход. Время Обработки Склада.
Поставьте столбцы с датами в следующем порядке после поля Кол-во в Учтенных Счетах: Требуемая Дата Отгрузки, Обещаемая Дата Отгрузки, Время Отгрузки и Исход. Время Обработки Склада (Этот порядок логичен для Расчета Сроков)
Проверьте, что рабочая дата 23.01.02
Создание заказа продажи
Перейдите в Продажи & Клиенты
Щелкните мышью Заказы
Выберите пункт Вставить Новую или нажмите F3
Нажмите Enter для присвоения номера заказу
В поле Продажа Клиент Но. введите «ООО В» и нажмите Enter
В строках в столбце Тип выберите Товар
В поле Но. введите Чип и нажмите Enter
В поле Количество введите 15 и нажмите Enter
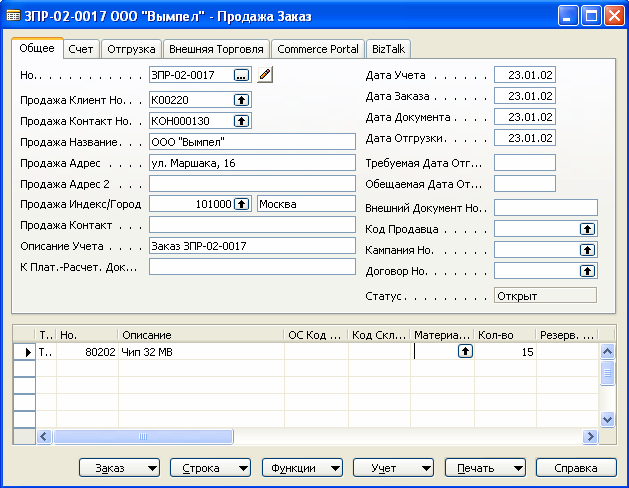
Посмотрите поля дат
Товар имеется на складе и может быть отгружен немедленно, принимая в расчет время подбора и отгрузки.
Указание времени отгрузки в заказе продажи
Перейдите на вкладку Отгрузка
В поле Время Отгрузки введите 2Д
Нажмите Yes
Обратите внимание, что в двух последних столбцах обновилась информация и изменилась
Планируемая Дата Поставки.
Указание требуемой даты отгрузки в заказе продажи
Зайдите на вкладку Общее
В поле Требуемая Дата Отгрузки введите 30-01-02
Нажмите Yes
Щелкните мышью OK
Причина появившегося сообщения в том, что, для выполнения запроса клиента, принимая в расчет обычную обработку и время отгрузки, вам понадобится начать этот процесс раньше текущей даты.
Продажа товара, отсутствующего на складе
Выберите следующую строку
В поле Но. введите «Вело» и нажмите Enter
В поле Кол-во введите 30 и нажмите Enter
Предупреждение показывает отсутствие товара на складе.
Щелкните мышью Да
Нажмите Функции (или Заказ, v. 3.70), Расчет Сроков

В случае получения предупреждения:

установите в настройке фирмы соответствующее значение:
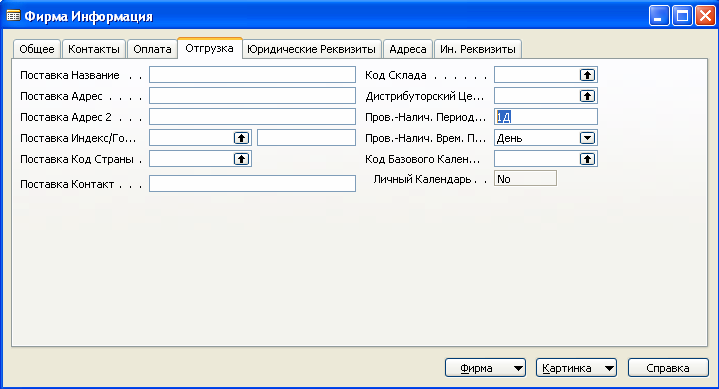
Нажмите Вычислить, Возможно-для-Обещания

Щелкните мышью Одобрить
Перейдите в Производство, Произ. Планы

Созданная строка является результатом работы функции Расчет Сроков с использованием инструмента планирования, который автоматически вставил эту строку.
Задание 7. Мультиязычность
Подготовка:
Зайдите в Финансы, Настройка, Общее, Языки
Проверьте, чтобы строка с русским (или другим языком, который вы выбрали) имела в третьем поле– Windows Язык ID - корректное значение. Для русского это 1049 – Russian.
Откройте дизайнер объектов и найдите отчет 402
Нажмите Design
Нажмите View, Sections
Щелкните мышью поле Buy-from
Щелкните мышью View, Properties
В поле CaptionML воспользуйтесь кнопкой просмотра В поле Language щелкните просмотр и введите enu Выберите English и нажмите OK
В поле Value введите Buy-from
Убедитесь, что такая же запись создается для вашего языка
Мгновенное изменение языка приложения
Щелкните мышью Покупки & Поставщики
Нажмите Сервис, Язык
Выберите English (United States) или любой другой язык
Зайдите в любые формы приложения, чтобы увидеть изменение контента.
Печать документа на локальном языке
Щелкните мышью Purchases & Payables
Выберите Orders
Откройте заказ
Нажмите Print, Preview и обратите внимание, что слово Покупка было переведено как Buy-from
Нажмите Escape
Печать документа с переводом только товаров
Нажмите Покупки & Поставщики
Щелкните мышью Заказы
Создайте новый заказ на поставщика П00030
В строке заказа выберите Товар Но. 1000 и количество 10 штук
Щелкните мышью Печать…
Нажмите Просмотр
Нажмите Escape
Перейдите на вкладку Внешняя Торговля и выберите Код Языка ENU
В строке в поле Товар Но. Нажмите F2.
Нажмите Печать…
Щелкните мышью Просмотр
Нажмите Escape
Во втором заказе товары перечислены на английском, для каждого товара сделан перевод.
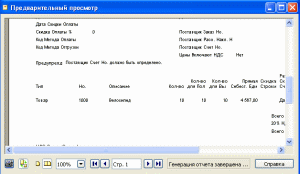
Задание 8. Изменение Плана счетов. Мультивалютность в финансовом контуре
Подготовка:
Перед тем как добавить дополнительную отчетную валюту, нужно пройти предыдущий сценарий
(Изменение Плана Счетов). Кроме того, потребуется открыть карточку валюты для EUR (или выбранной вами валюты), и на вкладке Отчеты в полях Остат. Прибыли Фин. Счет и Остат. Убытки Фин. Счет соответственно ввести номера двух счетов, созданных в предыдущей главе.
Дополнительная отчетная валюта
Нажмите Финансы, Настройка, Финансы Настройка
Перейдите на вкладку Отчетность
В поле Доп. Отчетная Валюта поставьте EUR (воспользуйтесь кнопкой просмотра и посмотрите таблицу валют)
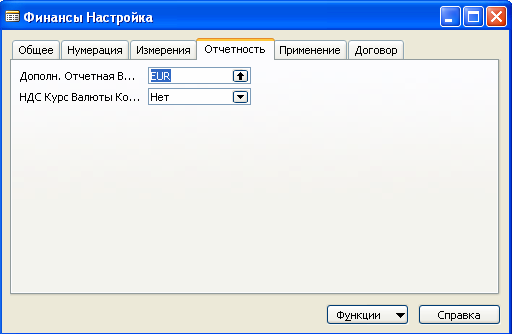
Дополнительная отчетная валюта в Финансовом Отчете
Перейдите в Финансы, Финансовые Отчеты
Выберите Фин. Отчет Выручка
Щелкните мышью Фин. Отчет, Просмотр
Проверьте раскладку столбцов
Убедитесь, что кнопка временного интервала показывает Месяц (Нажмите 31)
Убедитесь, что фильтр дат установлен как 01.02.02..28.02.02
Перейдите на вкладку Параметры
В качестве альтернативы поставьте флажок в поле Показать Суммы в ДОВ для включения или выключения опции, показывая разницу в строках.
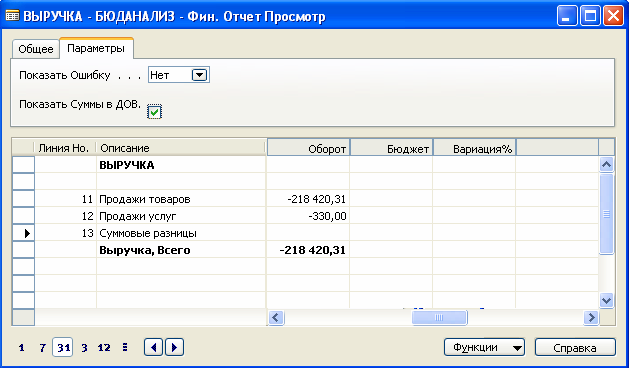
Просмотр дополнительной отчетной валюты в модуле Финансы
Перейдите в модуль Финансы, План Счетов
Щелкните мышью Баланс, Фин. Баланс по Измерению
Убедитесь, что кнопка временного интервала показывает Месяц (Нажмите 31)
Прокрутите столбец, чтобы были видны значения
При необходимости увеличьте ширину столбцов, чтобы видеть цифры, а не звездочки
Щелкните мышью Параметры
Поставьте флажок в поле Показать Суммы в ДОВ для переключения значений в строках

Проконтролируйте результат и снимите этот флажок
В поле Фактор Округления выберите 1
В поле Фактор Округления выберите 1000
Использование мультивалютности в заказах продажи
Щелкните мышью Продажи & Клиенты, Заказы
Создайте новый заказ (Нажмите F3)
В поле Продажа Клиент Но. нажмите кнопку просмотра
Выберите клиента К00010 – Группа Кэннон
Нажмите Клиент, Карточка
В карточке клиента перейдите на вкладку Внешняя Торговля
Так как это локальный клиент, то стандартный код валюты отсутствует.
Нажмите Escape
Щелкните мышью OK
В заказе перейдите на вкладку Внешняя Торговля
Поле Код Валюты пусто, потому что оно пусто и в карточке клиента.
В строках в поле Но. нажмите кнопку просмотра
Найдите товар 70000 – Боковая Панель
Нажмите Товар, Карточка
Установите значение 1310,00 в поле Цена Единицы
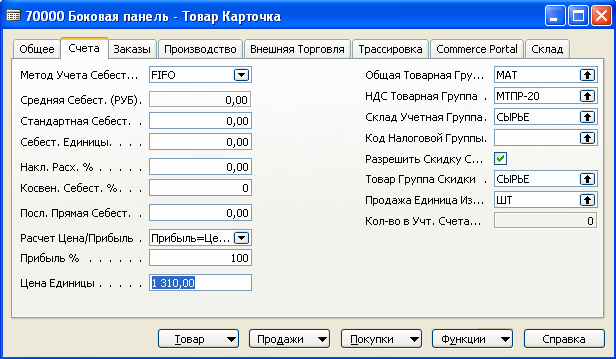
Нажмите Escape
Щелкните мышью OK
В поле Код Склада удалите значение (поставьте пустое значение)
В поле Кол-во введите 1
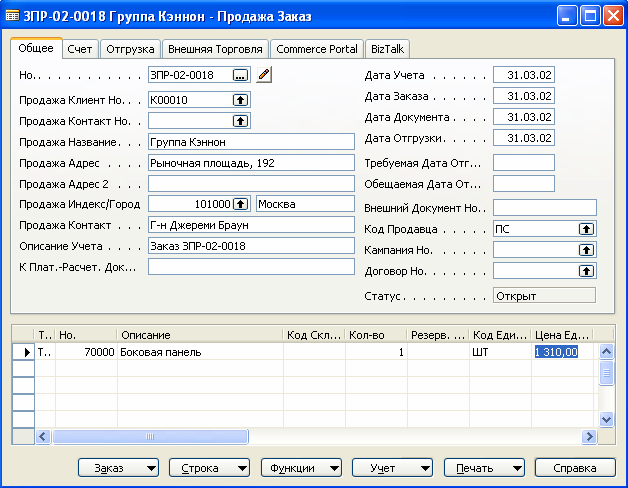
Значение в поле Цена Единицы то же, что и в заказе продажи.
Снова зайдите на вкладку Внешняя Торговля в заказе продажи
В поле Код Валюты нажмите кнопку просмотра
Обратите внимание, что обменный курс не используется
Нажмите Escape
Нажмите на кнопку просмотра и выберите ваш код валюты (например, EUR)
Нажмите OK
Нажмите Yes
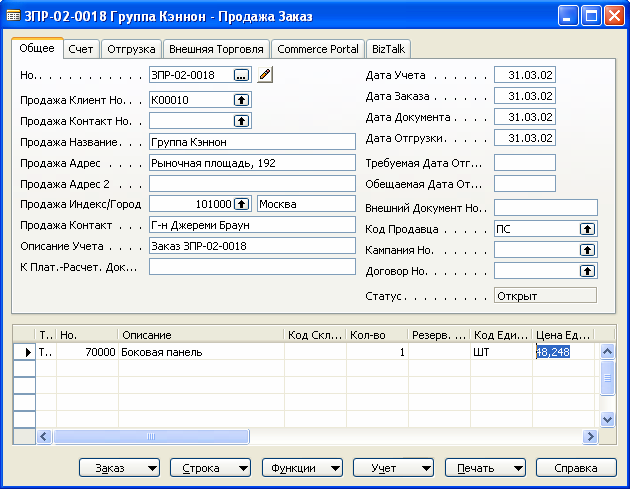
Обратите внимание, что цена в строках теперь указана в валюте, выбранную в поле Код Валюты в заглавной части формы.
В поле Код валюты нажмите кнопку с многоточием

Щелкните мышью OK или нажмите Escape
Выберите несколько других валют, перед тем как очистить поле Код Валюты, чтобы вернуться к исходной локальной валюте.
Вы всегда можете изменить валюту счета, независимо от того, какая валюта по умолчанию берется из карточки клиента или поставщика.
Обратите внимание, что вторая половина формы Изменить Курс Валюты используется при триангуляции.
Примечание:
Метод триангуляции используется для пересчёта одной валюты в другую с использованием промежуточной валюты. После введения Евро данный процесс будет использоваться для выполнения точных расчетов при конвертации. Например, если требуется сконвертировать французские франки в голландские гульдены, следует перевести франки в Евро, а затем - Евро в гульдены. Существуют, однако, дополнительные правила конвертации методом триангуляции. Дополнительные сведения об этом методе содержатся в бюллетене Евро - единая европейская валюта.
СОДЕРЖАНИЕ ОТЧЕТА. В ОТЧЕТЕ НЕОБХОДИМО УКАЗАТЬ ЦЕЛЬ РАБОТЫ, ПРИВЕСТИ ИСХОДНЫЕ ДАННЫЕ ДЛЯ КАЖДОГО ПУНКТА ЗАДАНИЯ. СДЕЛАТЬ ВЫВОДЫ ПО ПРОДЕЛАННОЙ РАБОТЕ.
