
- •2.6.1. Теоретические сведения 18
- •2.6.2. Контрольные вопросы 22
- •1.6.3. Список рекомендуемой литературы 22
- •2.6.4. Задание 22
- •3.6.1. Теоретические сведения 26
- •3.6.2. Контрольные вопросы 29
- •3.6.3. Список рекомендуемой литературы 29
- •3.6.4. Задание 29
- •4.6.1. Теоретические сведения 40
- •5.6.1. Теоретические сведения 57
- •1. Анонимная переписка по электронной почте (Лаб. № 1)
- •1. Введение
- •1.2. Порядок прохождения лабораторного практикума
- •1.3. Правила и приемы безопасной работы в лаборатории
- •1.6.2. Контрольные вопросы
- •1.6.3. Список рекомендуемой литературы
- •1.6.4. Задание
- •Установка
- •Создание ключа
- •2. Обмен ключами
- •2. Использование способов шифрования и эцп при переписКе по электронной почте (Лаб. № 2)
- •1. Введение
- •2.2. Порядок прохождения лабораторного практикума
- •2.3. Правила и приемы безопасной работы в лаборатории
- •2.6.2. Контрольные вопросы
- •1.6.3. Список рекомендуемой литературы
- •2.6.4. Задание
- •3. Обзор общих функций в системе Microsoft Business Solutions–Navision (Лаб. № 3)
- •3.1. Введение
- •3.2. Порядок прохождения лабораторного практикума
- •3.3. Правила и приемы безопасной работы в лаборатории
- •3.4. Правила оформления и представления отчета по лабораторной работе.
- •3.5. Правила оценки выполнения лабораторных работ.
- •3.6. Описание к лабораторной работе
- •3.6.1. Теоретические сведения
- •3.6.2. Контрольные вопросы
- •3.6.3. Список рекомендуемой литературы
- •3.6.4. Задание
- •Порядок выполнения
- •4. Освоение возможностей системы Microsoft Business Solutions–Navision (Лаб. № 4)
- •4.1. Введение
- •4.2. Порядок прохождения лабораторного практикума
- •4.3. Правила и приемы безопасной работы в лаборатории
- •4.4. Правила оформления и представления отчета по лабораторной работе.
- •4.5. Правила оценки выполнения лабораторных работ.
- •4.6. Описание к лабораторной работе
- •4.6.1. Теоретические сведения
- •4.6.2. Контрольные вопросы
- •4.6.3. Список рекомендуемой литературы
- •4.6.4. Задание
- •5. Качество обслуживания в интернет-магазине (Лаб. № 5)
- •5.1. Введение
- •5.2. Порядок прохождения лабораторного практикума
- •5.3. Правила и приемы безопасной работы в лаборатории
- •5.6.2. Контрольные вопросы
- •5.6.3. Список рекомендуемой литературы
- •5.6.4. Задание
3.6.2. Контрольные вопросы
Назовите основные области и функции применения Microsoft® Business Solutions–Navision®?
Что такое навигатор в системе Microsoft Navision? Зачем он нужен? Основные функции?
Что такое бизнес-логика? Как она реализована в Microsoft Navision?
Можно ли создать гиперссылки из карточки или списка? Каким образом это можно осуществить?
Что такое Финансовые Отчеты в Microsoft Navision?
Базовые понятия: Товар, Склад, Единица Складского Учета?
3.6.3. Список рекомендуемой литературы
Юрасов А.В. Электронная коммерция. М.: Дело, 2003. – 480 с.
3.6.4. Задание
Задание 1. Основные возможности Навигатора
Контроль отсутствия связанных документов для клиента К00220
Создание заказа продажи
Учет заказа продажи
Использования Навигатора для поиска созданных документов
Задание 2. Обзор основных возможностей интеграции с Excel
Финансовые отчеты
Экспорт значений в Excel
Создание графиков в Excel
Задание 3. Импорт/экспорт бюджетов
Копирование бюджета в Microsoft Navision
Экспорт бюджета в Excel
Изменение цифр в Excel
Импорт обновленного бюджета из Excel
Задание 4. Финансовые отчеты и отчетность
Финансовые отчеты
Изменение финансового отчета
Порядок выполнения
Задание 1. Основные возможности Навигатора
Навигация по клиенту К00220 и просмотр существующих документов
Перейдите в Продажи & Клиенты
Нажмите Навигатор
Перейдите на вкладку Внешнее
В поле Тип Бизнес Контакта выберите Клиент
В поле Бизнес Контакт Но. нажмите кнопку просмотра
Введите «ООО» и нажмите Enter
Щелкните мышью Найти
Обратите внимание на наличие записей для этого типа контактов и номера (Клиент К00220)
Создание заказа продажи
Перейдите в Продажи & Клиенты, Заказы
Щелкните мышью Правка, Вставить Новую или же просто нажмите F3
Нажмите Enter для ввода номера заказа
Воспользуйтесь кнопкой просмотра для перехода в список клиентов
Введите «ООО» и выберите клиента К00220 ООО «Вымпел»
Нажмите OK, затем Enter
Измените дату в поле Дата Учета на 23-01-02
В строке впечатайте «MUNICH» в поле Но.
Измените значение поля Код Склада на РОСТОВ-ДОН.
В поле Кол-во введите 5
Дополнительно введите ГРА012 в поле Внешний Документ Но. в заглавной части формы.

Учет заказа продажи
Щелкните мышью Учет, Учет
Оставьте выбранной опцию Отгрузить и Выставить Счет
Щелкните мышью OK
При учете обратите внимание на номер счета.
Использование Навигатора для поиска созданных документов
Повторите шаги 1-7 как указано выше (скорее всего, эта информация уже была введена)
Выберите строку Продажи Учт. Накладная
Щелкните мышью Показать
Выделите последнюю строку
Щелкните мышью Навигатор
Обратите внимание, что первая вкладка – Общее - теперь заполнена соответствующей информацией

Выберите строку Товар Книга Операций
Нажмите Показать
Нажмите Функции, Трассировка заказа

Нажмите Escape
Щелкните мышью Навигатор
Обратите внимание, что теперь мы вернулись к тому моменту, с которого начинали
Нажимайте Escape, пока не вернетесь в первое окно Навигатора
Выберите другую строку – Продажи Счет-Фактура
Выберите Показать
Выберите последнюю строку
Щелкните мышью Навигатор

Обратите внимание на разные типы документов, которые теперь видны в форме Навигатора
Выберите любые строки (кроме Продажа Счет-Фактура) и нажмите Показать
Щелкните мышью Навигатор и посмотрите, что мы получаем ту же информацию независимо от того, по каким документам осуществляется поиск.
Повторите шаги 37 и 38 несколько раз с различными документами.
После этого выберите строку Продажи Счет-Фактура и нажмите Показать
Щелкните мышью Счет, Карточка

Обратите внимание, что теперь мы вернулись к созданному учтенному счету
Дополнительно выполните расширенный поиск по номеру документа.
Задание 2. Обзор основных возможностей интеграции с Excel
Убедитесь, что инсталлирован Excel и обновлен аналитический отчет. Перейдите в Финансы, Настройка, Измерения, Аналитические Отчеты. Найдите Выручка и нажмите Обновить.
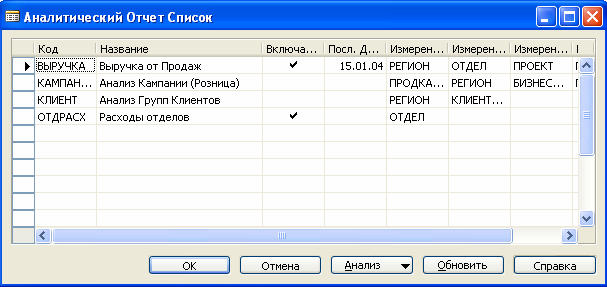
Измените раскладку строк в Финансовом Отчете как показано на картинке внизу.

Финансовый отчет
Перейдите в Финансы, Финансовые Отчеты
Выберите Фин. Отчет ВЫРУЧКА
Нажмите Фин. Отчет, Просмотр
Проверьте раскладку столбцов
Проверьте, что фильтр дат установлен как 01.02.02..28.02.02
Экспорт данных в Excel
Нажмите Функции, Экспорт в Excel. Постройте графики.

Создание графика в Excel
Выберите поля A8..B9
Нажмите F11
Задание 3. Импорт/экспорт бюджетов
Копирование бюджета в Microsoft Navision
Перейдите в Финансы, Бюджеты
В поле Код Бюджета выберите СТАНДАРТ
Проверьте, чтобы поле Показывать в Строках было настроено как Фин. Счет
Проверьте, чтобы поле Показывать в Столбцах было настроено как Период
Проверьте, чтобы была включена кнопка временного интервала Год (Нажмите 12)
Введите для счета 04-300 значение бюджета 700000,00
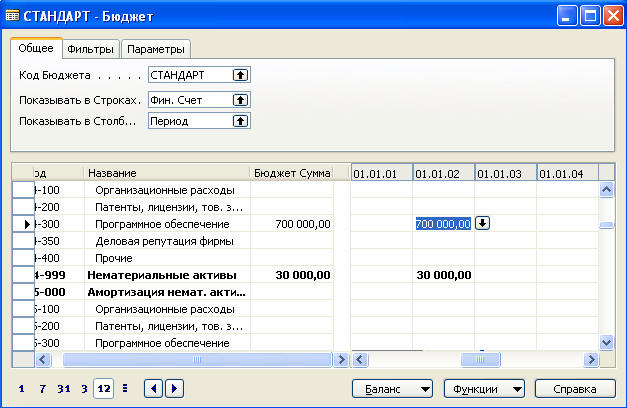
Экспорт бюджета в Excel
Щелкните мышью Функции, Экспорт в Excel
На вкладке Фин. Бюджет Операция в поле Код Бюджета введите СТАНДАРТ
Перейдите на вкладку Параметры
В поле Дата Начала введите 010102
В поле Число Периодов введите 12
В поле Длина Периода введите 1M
Щелкните мышью кнопку просмотра в поле Столбец Измерения
При необходимости можно выбрать экспорт этих измерений вместе с операциями
Нажмите Escape (не выбрав измерения)
Щелкните OK

Изменение цифр в Excel
Прокрутите до строки 52
Измените суммы в поле с С52 на 721000,00
Сохраните книгу и закройте Excel
Импорт откорректированного бюджета из Excel
Щелкните мышью функции, Импорт из Excel
Воспользуйтесь кнопкой просмотра для выбора книги
Воспользуйтесь кнопкой просмотра для выбора названия книги
В разделе Импорт выберите поле Код Бюджета как СТАНДАРТ
В поле Параметр проверьте, что выбрано Заменить
Дополнительно введите другое описание в поле Описание
Нажмите OK
Нажмите Да
Нажмите OK

Задание 4. Финансовые отчеты и отчетность
Создание отчета в Финансовых Отчетах
Перейдите в Финансы, Фин. Отчеты
Выберите Фин. Отчет ВЫРУЧКА
Щелкните мышью Фин. Отчет, Просмотр
Проверьте раскладку столбцов
Проверьте, что кнопка временного интервала показывает Месяц (Нажмите 31)
Проверьте, что фильтр дат установлен как 01.02.02..28.02.02

Нажмите Escape, чтобы вернуться в страницу формулы Фин. Отчета
Изменение Финансового Отчета
Перейдите на вторую пустую строку внизу отчета.
В столбце Описание введите Суммовые разницы
В столбце Тип Группировки введите Строки Отчета
В столбце Группировка введите 11+13
Нажмите Фин. Счет, Просмотр

Таким образом, существует возможность модифицировать Финансовые Отчеты под индивидуальные требования.
СОДЕРЖАНИЕ ОТЧЕТА. В ОТЧЕТЕ НЕОБХОДИМО УКАЗАТЬ ЦЕЛЬ РАБОТЫ, ПРИВЕСТИ ИСХОДНЫЕ ДАННЫЕ ДЛЯ КАЖДОГО ПУНКТА ЗАДАНИЯ. СДЕЛАТЬ ВЫВОДЫ ПО ПРОДЕЛАННОЙ РАБОТЕ.
