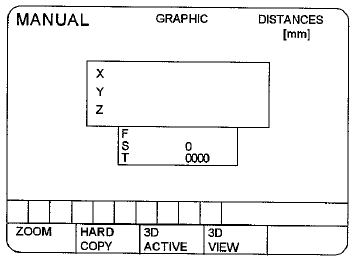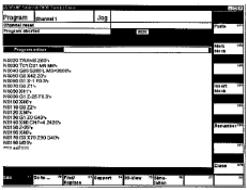- •Содержание
- •Вызов Win 3d-View
- •Базовые настройки
- •Настройка державки инструмента
- •Ввод данных для sinumerik 810d/840d
- •Определение заготовки Определение заготовки – Fanuc, pal и sinumerik
- •Примеры определения заготовки
- •Симуляция Последовательность симуляции для Win 3d-View emcotronic, Fanuc 0/21, pal
- •Последовательность симуляции для Win 3d-View sinumerik 810d/840d
- •Повышение скорости симуляции
- •Ввод/вывод данных заготовки и державки
- •Создание моделей инструментов
- •Основные виды сплошных тел
Вызов Win 3d-View
Вызов Win 3D-View возможен только тогда, когда не выполняются никакие программы ЧПУ.
Программируемые клавиши для запуска Win 3D-View EMCOTRONIC T |
Вызов в WinNC EMCOTRONIC T
|
Программируемые клавиши для запуска Win 3D-View Fanuc |
Вызов в WinNC Fanuc T
Вызов с клавиатуры ПК:
Вызов с клавиатуры ЧПУ:
|
EMCO Win 3D-View Turning Вызов Win 3D-View
Программируемые клавиши для запуска Win 3D-View SINUMERIC T и PAL Т |
Вызов в WinNC SINUMERIK Т и PAL Т
|
Программируемые клавиши для запуска Win 3D-View SINUMERIK 810D/840D |
Вызов в WinNC SINUMERIK 810D/840 D
|
EMCO Win 3D-View Turning Базовые настройки
Базовые настройки
Базовые настройки Win 3D-View, SINUMERIK, PAL
|
Ввод базовых настроек для EMCOTRONIC, Fanuc 0/21, PAL и SINUMERIK 810/820 Т Нажмите клавишу 3DVIEW. На экране отображается следующее окно для SINUMERIK, PAL, Fanuc, EMCOTRONIC При настройке ЧПУ SINUMERIK дисплей выглядит так, как показано слева (Fanuc: программируемые клавиши называются по-другому). Вы можете выбрать следующие базовые настройки:
Ввод базовых установок
SINUMERIK, PAL и Fanuc: Отметьте необходимые установки курсором и введите нужные значения. EMCOTRONIC: Каждой
из базовых настроек соответствует
буквенный адрес (G,
S,
T,
N,
F,
М). Введите букву адреса, соответствующего
необходимому вам параметру. Фактическое
значение отображается в строке ввода
(внизу); чтобы ввести новое значение,
старое можно стереть с помощью клавиши
|
Базовые настройки Win 3D-View - FANUC
Базовые настройки Win 3D-View - EMCOTRONIC
|
Значение базовых установок
Разрешение Разрешение активно только для 3-мерного дисплея. Вы можете выбрать одно из трех значений разрешения:
Чем выше разрешение, тем медленнее генерируется трехмерное изображение. Ширина шага для симуляции Размер шага – это расстояние, после прохождения которого инструмент снова изображается на дисплее. Ввод этого параметра осуществляется в мм или в 1/100 дюйма. Чем меньше размер шага, тем выше степень непрерывности и реалистичности симуляции. Однако скорость симуляции в этом случае будет ниже. Перемещения на скорости быстрой подачи всегда отображаются одним шагом |
EMCO Win 3D-View Turning Базовые настройки
Инструмент в виде объемной модели
Инструмент в виде каркасной модели
|
Отображение инструментов
Способ отображения инструмента достоверен только для трехмерного изображения. Возможны три способа отображения инструмента:
Прозрачная модель также позволяет видеть элементы, находящиеся за инструментом. Каркасная модель всегда находится на переднем плане, при этом вы видите спрятанные углы.
Введите параметр необходимого способа отображения инструмента в базовых настройках Win 3D-View: 0 объемная модель 1 прозрачная объемная модель 2 каркасная модель 3 без отображения инструмента
Solid (непрозрачная) Transparent (прозрачная) Wire frame model (каркасная) Hidden (без отображения инструмента)
Цвет передней, режущей части инструмента отличается от основной его части.
Функция обнаружения столкновений также следит за тем, чтобы в контакт с заготовкой входили только режущие части инструмента.
|
EMCO Win 3D-View Turning Базовые настройки
Функция обнаружения столкновений
0 Функция обнаружения столкновений ВЫКЛ (OFF)
1 Функция обнаружения столкновений ВКЛ (ON)
Функция обнаружения столкновений контролирует следующие ситуации:
столкновения инструмента и заготовки на быстрой скорости
Столкновения инструмента и зажимного устройства (не выполняется, если зажимное приспособление не отображается)
Столкновение не режущих частей инструмента с заготовкой или зажимным приспособлением
В случае обнаружения возможности столкновения, отображается тип столкновения и симуляция прерывается.
При активированной функции обнаружения столкновений, снижается только скорость симуляции движений на быстрой скорости.
Зажимное приспособление
0 Отображение зажимного приспособления ВЫКЛ (OFF)
1 Ручное зажимное приспособление – отображение ВКЛ
2 Ручное зажимное приспособление - отображение ВКЛ в положении пиноли задней бабки вперед
3 Автоматическое зажимное приспособление – отображение ВКЛ
4 Автоматическое зажимное приспособление - отображение ВКЛ в положении пиноли задней бабки вперед
При выборе установок «2» и «4» пиноль задней бабки автоматически отображается в выдвинутом к детали состоянии при пуске процесса симуляции.
При использовании WinNC на станке с автоматическим зажимным приспособлением, при трехмерной симуляции автоматически используется дисплей автоматического задимного приспособления.
Если отображение зажимного приспособления не активировано, функция обнаружения столкновений с зажимным приспособлением не работает.
Отображение зажимного приспособления задерживает процесс симуляции только на период времени, необходимого для создания картинки зажимного приспособления.
Затемнение
0 Затемнение ВЫКЛ
1 Затемнение ВКЛ
При использовании функции затемнения, возможно получение пространственного изображения даже в двухмерном дисплее.
При использовании функции затемнения, скорость симуляции незначительно снижается.


Нормальное отображение заготовки Отображение заготовки с использованием затемнения
EMCO Win 3D-View Turning Базовые настройки
Базовые настройки для SINUMERIC 810.840 D



Двухмерное отображение
Двухмерное отображение с использованием затемнения
Трехмерное отображение
Нажать экранную клавишу VIEW.
Теперь можно выполнить установку следующих параметров:
View (Вид)
2D (Двухмерный)
2D Shaded (Двухмерный с затемнением)
3D (Трехмерный)
Section (Сечение)
No section (нет сечения)
Halfsection upper (полусечение верхнее)
Halfsection lower (полусечение нижнее)
Full section (полное сечение)
Максимальная область отображения
При установке параметра “Max. presentation area (10 – 100%)”, вы можете выбрать какая часть окна симуляции будет использоваться для дисплея симуляции.




No section (нет сечения)
Halfsection upper (полусечение верхнее)
Halfsection lower (полусечение нижнее)
Full section (полное сечение)
EMCO Win 3D-View Turning Базовые настройки

Нажать экранную клавишу PARAMETER.
На экране отображается таблица ввода параметров, показанная на иллюстрации.
Здесь можно выполнить установку следующих параметров:
|
|
|
|
|
|
|
|
Volume model/transparent model/wire model/invisible |
Пространственная модель, прозрачная модель, не отображается |
|
|
|
|
|
|
Зажимное приспособление
При использовании WinNC на станке с автоматическим зажимным приспособлением, при трехмерной симуляции автоматически используется дисплей автоматического зажимного приспособления.
Если отображение зажимного приспособления не активировано, функция обнаружения столкновений с зажимным приспособлением не работает.
Отображение зажимного приспособления задерживает процесс симуляции только на период времени, необходимого для создания картинки зажимного приспособления.
Разрешение
Разрешение активно только для 3-мерного дисплея. Вы можете выбрать одно из трех значений разрешения:
низкое
среднее
высокое
Чем выше разрешение, тем медленнее генерируется трехмерное изображение.
Дина реза (ширина шага для симуляции)
Размер шага – это расстояние, после прохождения которого инструмент снова изображается на дисплее. Ввод этого параметра осуществляется в мм или в 1/100 дюйма. Чем меньше размер шага, тем выше степень непрерывности и реалистичности симуляции. Однако скорость симуляции в этом случае будет ниже.
Перемещения на скорости быстрой подачи всегда отображаются одним шагом
EMCO Win 3D-View Turning Базовые настройки
Инструмент в виде объемной модели
Инструмент в виде каркасной модели
|
Отображение инструментов
Способ отображения инструмента достоверен только для трехмерного изображения. Возможны три способа отображения инструмента:
Прозрачная модель также позволяет видеть элементы, находящиеся за инструментом. Каркасная модель всегда находится на переднем плане, при этом вы видите спрятанные углы.
Цвет передней, режущей части инструмента отличается от основной его части.
Функция обнаружения столкновений также следит за тем, чтобы в контакт с заготовкой входили только режущие части инструмента.
Функция обнаружения столкновений
0 Функция обнаружения столкновений ВЫКЛ (OFF) 1 Функция обнаружения столкновений ВКЛ (ON)
Функция обнаружения столкновений контролирует следующие ситуации:
В случае обнаружения возможности столкновения, отображается тип столкновения и симуляция прерывается. При активированной функции обнаружения столкновений, снижается только скорость симуляции движений на быстрой скорости.
|
EMCO Win 3D-View Turning Настройка державки инструмента