
- •Последовательность загрузки таблиц базы данных
- •Определение технологии загрузки базы данных на примере
- •Последовательность загрузки таблиц
- •1.Основы создания однотабличных форм
- •1.1.Конструирование формы
- •1.2. Мастера создания формы
- •Создание однотабличной формы
- •1.3. Создание однотабличной формы в режиме автоформы
- •1.4. Редактирование формы
- •1.5. Работа с данными таблицы в режиме формы
- •2. Основы создания многотабличных форм
- •2.1. Создание многотабличной формы с помощью мастера
- •2.2. Способы построения многотабличной формы
- •2.2.1. Явное включение подчиненной формы
- •2.2.2. Вызов связанной формы по кнопке
- •2.2.3. Многотабличная форма без подчиненных и связанных форм
- •2.2.4. Многотабличная форма на основе запроса
- •2.3. Создание формы мастером, выбор таблиц и полей
- •2.4. Выбор варианта создания многотабличной формы, отображение данных главной и подчиненной таблиц
- •2.5. Завершение создания формы мастером
- •2.6. Доработка формы в режиме конструктора
- •3. Создание и редактирование многотабличной формы в режиме конструктора
- •3.1. Создание новой формы конструктором
- •3.2. Включение полей в новую форму
- •3.4. Добавление подчиненной формы и ее редактирование
3.2. Включение полей в новую форму
Для включения нового поля базового источника записей в форму предварительно должен быть отображен на экране список полей этого источника. Для отображения списка полей, доступных для внесения в форму при редактировании формы, следует выполнить команду меню Вид|Список полей (View|Field List) или нажать соответствующую кнопку панели Конструктора форм (Form Design). Список полей доступен только в режиме конструктора. Из списка поле можно перетаскивать в нужное место формы с помощью мыши. При этом размещается поле и связанная с ним подпись. В самом деле будет отображено имя поля таблицы базы данных, а в качестве надписи будет использовано значение из свойства поля Подпись (Caption), которое было определено при конструировании таблицы.
Д![]() обавление
в форму полей
может быть выполнено с помощью кнопок
панели элементов Поле (Text
Box) типа
Свободный (Unbound)
обавление
в форму полей
может быть выполнено с помощью кнопок
панели элементов Поле (Text
Box) типа
Свободный (Unbound)
и Поле со списком (Combo Box). Для включения обычного поля надо нажать на панели элементов кнопку Поле (Text Box) и вычертить курсором поле в нужном месте формы. Далее надо установить связь созданного элемента с полем таблицы-источника формы.
Е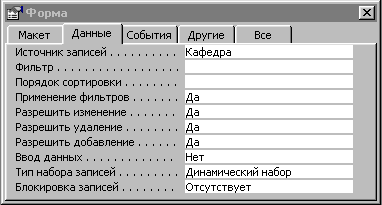 сли
заранее не была определена таблица-источник
записей формы, нужно ее выбрать. Для
этого надо вызвать окно свойств формы,
дважды щелкнув мышью на области выделения
формы. На вкладке Данные (Data)
в окне
свойств выбрать в строке Источник
записей нужную таблицу и закрыть окно
свойств.
сли
заранее не была определена таблица-источник
записей формы, нужно ее выбрать. Для
этого надо вызвать окно свойств формы,
дважды щелкнув мышью на области выделения
формы. На вкладке Данные (Data)
в окне
свойств выбрать в строке Источник
записей нужную таблицу и закрыть окно
свойств.
Рис.13. Выбор источника записей для формы
Для установки связи создаваемого поля формы с полем таблицы-источника формы надо выделить создаваемое поле в форме и вызвать окно его свойств. В этом окне на вкладке Данные (Data) в строке Данные (ControlSource) следует выбрать нужное поле из списка доступных полей источника и закрыть окно свойств.
Р ис.14.
Выбор поля таблицы для связи с полем
формы
ис.14.
Выбор поля таблицы для связи с полем
формы
Включение полей нескольких источников. Для включения в форму полей из нескольких базовых источников записей формы должен быть построен и выбран запрос, включающий эти таблицы. Такой запрос может быть создан заранее. Запросы наряду с таблицами базы доступны в списке строки Источник записей в окне свойств формы. При отсутствии нужного запроса можно вызвать построитель нажатием кнопки, появляющейся при установке курсора за названной строкой, и построить нужный запрос.
Если в форме в качестве источника записей была определена одна таблица, то для добавления полей из другой таблицы также нужно воспользоваться построителем.
Р ис.15.
Пример запроса, созданного построителем
для источника многотабличной формы
ис.15.
Пример запроса, созданного построителем
для источника многотабличной формы
Р ис.16.
Пример формы в режиме конструктора
с полями из разных таблиц БД
ис.16.
Пример формы в режиме конструктора
с полями из разных таблиц БД
Для любого размещенного в форме поля можно произвести необходимое редактирование. Возможности редактирования были подробно рассмотрены ранее применительно к однотабличной форме.
3.4. Добавление подчиненной формы и ее редактирование
В любую форму, в том числе однотабличную, можно добавить подчиненную форму. При этом можно использовать ранее созданную форму, либо сконструировать ее в процессе построения многотабличной формы. Можно, не создавая форму, перетащить из окна базы данных в область данных основной формы таблицу, являющуюся источником записей подчиненной формы.
Встраивание подчиненной формы без помощи мастера. Для встраивания подчиненной формы в режиме конструктора без помощи мастера необходимо нажать на панели элементов кнопку Подчиненная форма/отчет (Subform/Subreport). Кнопка панели элементов Мастера (Control Wizard) не должна быть включена. Затем установить курсор на место размещения создаваемого объекта в форме, нажать кнопку мыши и, не отпуская ее, растянуть рамку подчиненной формы до нужного размера.
В режиме конструктора в качестве подчиненной формы может быть взята форма, построенная не только для подчиненной таблицы относительно источника основной формы, но и для главной таблицы. В последнем случае очевидно, для одной записи основной формы будут отображаться данные только из одной записи главной таблицы. Первоначально рамка подчиненной формы отображается в форме по именем «Внедренный N» (Child N), внутри рамки записано «Свободный» (Unbound).
Для установления связи с ранее созданной подчиненной формой для таблицы надо выделить внедренный объект и выбрать пункт меню Вид|Свойства (View|Properties) или нажать правую кнопку мыши и в контекстном меню выбрать Свойства (Properties). В окне свойств Подчиненная форма/Отчет (Subform/Subreport) надо перейти на вкладку Данные (Data).

Рис.17. Создание элемента для включения подчиненной формы
Р ис.18.
Окно для создания свойств подчиненной
формы (выбор поля связи и существующей
формы в качестве подчиненной)
ис.18.
Окно для создания свойств подчиненной
формы (выбор поля связи и существующей
формы в качестве подчиненной)
В строке Объект-источник (Source Object) надо выбрать из списка имен форм, существующих в базе данных ту, которая будет подчиненной. После этого в рамке подчиненной формы отобразится имя подчиненной формы.
Связь между основной и подчиненной формами устанавливается автоматически (подчиненные поля основные поля), если ранее в схеме данных БД была определена связь таблиц, соответствующих формам. Если связи между таблицами не определены, то необходимо выполнить действия по установке связи. В окне свойств в строках Подчиненные поля (Link Child Fields) и Основные поля (Link Master Fields) ввести имена полей, по которым связываются таблицы.
Р ис.19.
Форма с отображением справочных данных
из главной таблицы
ис.19.
Форма с отображением справочных данных
из главной таблицы
Замечание: В том случае, если подчиненная форма строится на базе подчиненной таблицы, надо выбрать вариант отображения дынных подчиненной формы, задавая ее свойство Режим по умолчанию (Default View). Причем для получения ленточной формы без дублирования названий полей в каждой записи, необходим, чтобы надписи полей были размещены в области заголовка. Для перемещения надписей полей из области данных в область заголовка необходимо вырезать надписи, активизировать область заголовка и вставить их туда.
Использование мастера для включения подчиненной формы. В процессе конструирования многотабличной формы для включения подчиненной формы можно использовать мастер, который позволяет не только включить, но и создать нужную подчиненную форму. Чтобы при нажатии кнопки Подчиненная форма/Отчет (Subform/Subreport) панели элементов запускался мастер, необходимо предварительно на этой панели нажать кнопку Мастера (Control Wizard). В диалоговом окне мастера можно выбрать таблицу (или запрос), на основе которой должна быть создана подчиненная форма, или существующую форму и далее указать поля связи с подчиненной формой.
Использование метода Drag-and-Drop. Особым способом включения подчиненной формы является использование метода Drag-and-Drop (перетащить и отпустить). Таким способом можно перетащить в форму из окна базы данных готовую подчиненную форму или таблицу, для которой нужно создать подчиненную форму.

Рис.20. Окно мастера для включения формы в качестве подчиненной или таблицы для ее построения

Рис.21. Выбор поля связи для подчиненной формы
Во втором случае для создания подчиненной формы подключается мастер. В результате встраивается рамка подчиненной формы и запускается мастер построения подчиненной формы. Мастер предлагает использовать в качестве поля для связи форм внешний ключ подчиненной таблицы и автоматически создает многозаписевую форму.
Изменение дизайна формы. При определении вида как основной, так и подчиненной формы можно использовать свойства самой формы, а не отдельных ее элементов. В частности, можно убрать область маркировки, полосу прокрутки, поле нумерации записей, тип границы. Для перехода к просмотру и редактированию свойств формы надо установить курсор в области выделения формы, вызвать контекстно-зависимое меню, нажав правую кнопку мыши, и выбрать опцию Свойства (Properties). Например, при доработке формы можно удалить линии, разделяющие области заголовка, данных и примечаний. Для этого достаточно установить значение Нет (No) для свойства формы Разделительные линии (Dividing Lines) на вкладке Макет (Format). Для выбора или отключения полосы прокрутки формы устанавливается соответствующее значение свойства Полосы прокрутки (Scroll Bars).
Цель работы: освоить создание средствами Access форм для работы с таблицами реляционной базы данных.
Задачи работы: научиться создавать формы для заполнения, просмотра и изменения таблиц реляционной базы данных.
Материальное оснащение: ПК с установленным ПО не ниже MicroSoft Access 97.
Краткие теоретические сведения даны выше.
Методика выполнения работы:
Создаются формы для заполнения, просмотра и изменения простых таблиц БД средствами «Мастера» создания форм.
Создаются формы для заполнения, просмотра и изменения связанных таблиц БД средствами «Мастера» создания форм.
Средствами «Конструктора» форм меняются параметры созданных форм.
В отчете отображены все этапы создания и изменения форм с конкретными примерами в виде рисунков, показывающих результаты работы.
Примеры рисунков отчета:
Литература:
