
- •Введение
- •1. Основные понятия теории баз данных
- •1.1. Классификация баз данных
- •1.2. Структурные элементы базы данных
- •1.3. Модели данных
- •1.4. Системы управления базами данных
- •1.5. Свойства субд и базы данных
- •1.6. Обзор субд
- •1.7. База данных Access
- •2. Проектирование баз данных
- •2.1. Разработка макета базы данных
- •Задача.
- •2.2. Создание новой базы данных
- •2.3. Создание таблицы путем ввода данных
- •2.4. Создание таблицы в режиме конструктора
- •2.4. Создание таблицы Адреса сотрудников
- •2.5. Создание таблицы Родственники сотрудника
- •2.6. Схема данных
- •3. Запросы
- •3.1. Мастер запросов
- •3.2. Конструктор запросов
- •3.3. Условия отбора и вычисляемые поля
- •Возраст: Int((Date()-[Дата рождения])/365)
- •4. Формы
- •4.1. Мастер форм
- •4.2. Конструктор форм
- •Элементы управления форм и отчетов
- •4.3. Подчиненная форма
- •5. Отчеты
- •5.1. Мастер отчетов
- •5.2. Конструктор отчетов
- •5.3. Сортировка и группировка
- •5.4. Подведение промежуточных итогов
- •Сотрудников по подразделениям
- •6. Макросы и модули
- •6.1 Макросы
- •6.2. Модули
- •7. Вывод результатов
- •7.1. Предварительный просмотр
- •7.2. Печать объектов базы данных
- •Назначение опций диалогового окна Печать
- •7.3. Файловые операции
- •Литература
2.2. Создание новой базы данных
Новая база данных создается после запуска MS Access. Для запуска приложения необходимо найти пиктограмму MS Access и дважды щелкнуть левой кнопкой мыши при размещенном на ней указателе. В отличие от текстовых редакторов и электронных таблиц MS Access не создает автоматически бланк пустой базы данных. Пользователю предлагается сделать выбор между открытием существующей базы данных и созданием новой.
Для создания новой базы данных следует выполнить следующие действия:
Запустите Microsoft Access.
На правой панели (рис 2.1.) выберите опцию Новая база данных.

Рис.2.1. Панель Создание файла Microsoft Access
Выберите для размещения новой базы данных папку вашей группы. В поле Имя файла введите имя Кадры.
Откроется окно базы данных, показанное на рис.2.2. Оно является основным окном базы и позволяет открывать, добавлять и удалять любые объекты базы данных. В левой области окна находятся кнопки групп объектов. В нижней части расположен список объектов выбранного типа, имеющихся в текущей базе данных, а также значки команд, позволяющих создавать новые объекты данного типа.

Рис.2.2. Окно базы данных
2.3. Создание таблицы путем ввода данных
В окне базы данных выберите объект Таблицы и дважды щелкните на кнопке Создание таблицы путем ввода данных. Будет создана таблица размером 20 столбцов на двадцать строк с именем Таблица 1.
В открывшейся таблице переименуйте названия столбцов, присвоив им имена полей таблицы Штатное расписание (табл.2.1).
Переименовать столбцы можно несколькими способами:
– выделите столбец и воспользуйтесь командой меню ФОРМАТ Переименовать столбец;
– щелкните правой кнопкой мыши по заголовку столбца и воспользуйтесь контекстным меню;
– дважды щелкните по заголовку столбца Поле № и введите новое имя.
Внесите в поля созданной таблицы данные о штатном расписании подразделения, придумав 7-10 должностей самостоятельно.
Помните, что даже мелкие опечатки могут привести к нарушению целостности данных, а иногда к серьезным ошибкам в подготовленных документах. Поэтому, после завершения ввода данных в таблицу обязательно необходимо провести проверку орфографии. Для проверки орфографии выделите мышью таблицу и выполните команду Сервис Орфография.
Сохраните созданную таблицу, присвоив ей имя Штатное расписание. При этом появится предложение о задании ключевого поля. Нажмите на кнопку Нет.
Все столбцы с неизмененными именами, оставленные пустыми, будут удалены при сохранении таблицы.
2.4. Создание таблицы в режиме конструктора
Конструктор таблиц предназначен для задания и изменения структуры таблиц. С помощью конструктора можно формировать сколь угодно сложные таблицы с полями любого типа.
При построении таблицы в этом режиме Access не создает по умолчанию никаких полей. Вы сами должны определить структуру будущей таблицы.
Щелкните на кнопке Создание таблицы в режиме конструктора. В верхней части окна Конструктора (рис.2.3.) расположена таблица (точнее - бланк для ее создания), которая должна содержать перечень всех полей с указанием их типов и заголовков.
Наименование каждого из полей таблицы, как правило, выбирается произвольно, но старайтесь делать это так, чтобы название поля в максимальной степени характеризовало характер информации, которая будет храниться в данном поле. Наименование поля может содержать до 64 символов (буквы, цифры, пробелы и специальные символы, за исключением точки, восклицательного знака и квадратных скобок). Наименование поля не должно начинаться с пробела, а само имя поля не должно повторяться.
В столбце Описание Вы можете ввести любой пояснительный текст для каждого из полей. В дальнейшем, при выборе поля в режиме таблицы или запроса в строке состояния будет появляться текст этого описания. Поле Описание - не обязательное, и может не заполняться.
После того, как вы выберете Тип данных, в нижней секции окна выведется краткая информация о полях и их свойствах, которая меняется при перемещении указателя мыши от поля к полю в окне таблицы.
Теперь давайте с помощью конструктора добавим в базу данных таблицы, предусмотренные в макете базы Кадры, а именно таблицы Карточка сотрудника, Адреса сотрудников, Родственники сотрудника.
Для таблицы Карточка сотрудника.
В колонке имя поля введите слово Код, которое будет играть роль названия нового поля.
Щелкните на ячейке Тип данных первой строки списка полей. Здесь необходимо выбрать тип поля, который определяет структуру и размер данных.
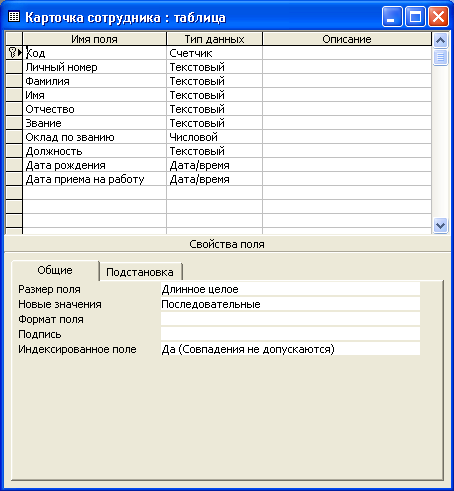
Рис.2.3. Конструктор таблиц
Щелкните на появившейся стрелке раскрывающегося списка ячейки Код и выберите пункт Счетчик.
Нажмите клавишу Tab. В столбце Описание для текущего поля базы введите дополнительную информацию, которая является необязательной.
Щелкните на второй ячейке столбца Имя поля и введите имя Личный номер.
Задайте для этого поля тип данных Текстовый и укажите в свойствах поля Размер поля значение 8 (символов).
Добавьте поля Фамилия, Имя и Отчество. Укажите тип полей Текстовый. Свойство Размер поля поставьте соответственно 20, 20, 15.
Добавьте поле Звание. Укажите тип поля Текстовый и Размер поля – 30. В закладке Подстановка для свойства поля Тип элемента управления выберите Поле со списком. Для свойства Тип источника строк выберите Список значений. В свойстве Источник строк укажите через точку с запятой требуемые значения подстановки для этого поля (рис.2.4).

Рис.2.4. Окно свойств поля Звание
Добавьте поле Оклад по званию. Укажите тип поля Числовой и Размер поля – Целое (для простоты будем считать, что размер оклада будет принимать только целочисленные значения).
Добавьте поле Должность. Укажите тип поля Мастер подстановки. В открывшемся окне выберите опцию Объект «столбец подстановки» будет использовать значения из таблицы или запроса и нажмите кнопку Далее. В следующем окне выберите параметр Таблицы, источник данных – таблицу Штатное расписание и нажмите кнопку Далее. Выберите поле Должность и щелкните по кнопке >. В следующем окне настройте ширину столбца подстановки и нажмите Готово. При этом Access потребует сохранения таблицы. В ответ щелкните на кнопке Да и в появившемся окне введите имя таблицы Карточка сотрудника. Далее необходимо для таблицы Карточка сотрудника назначить ключевое поле, подтвердив предложение Access о его создании.
Во вкладке Подстановка в свойстве Ограничиться списком выберите Да (рис. 2.5).
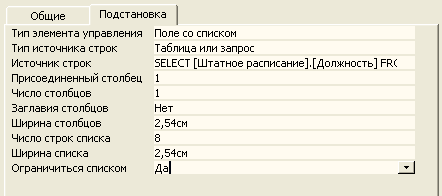
Рис.2.5. Окно свойств поля Должность
Для поля Дата рождения укажите тип поля Дата/время. В свойстве Формат поля выберите Краткий формат даты. В свойстве Маска ввода с помощью мастера (кнопка
 )
установите Краткий
формат даты и
нажмите кнопку Готово.
)
установите Краткий
формат даты и
нажмите кнопку Готово.Для поля Дата приема на работу укажите тип поля Дата/время. В свойстве Формат поля выберите Краткий формат даты. В свойстве Маска ввода аналогично, с помощью мастера, установите Краткий формат даты.
После задания всех полей щелкните на кнопке закрытия окна конструктора, подтвердив предложение сохранить изменения макета таблицы.
