
- •Методические указания
- •Часть 2
- •Введение в ArcGis
- •(Учебный курс подготовлен по материалам авторов Gis-lab)
- •Рыбное, 2008
- •Содержание
- •I. Подготовка проекта
- •1. Создание проекта (загрузка данных в проект и его структура) Теоретическая часть
- •Практическая часть
- •2. Управление видом (навигация, перемещение тем, выделение) Теоретическая часть
- •Практическая часть
- •3. Системы координат и проекции, выбор проекции (виды проекций, распространенные проекции и системы координат)
- •Практическая часть
- •Добавление пользовательских проекций в ArcGis
- •Практическая часть
- •5. Структура данных в гис (слои, группы слоев, легенды)
- •Практическая часть
- •II. Подготовка данных
- •6. Векторные, растровые данные (различия, плюсы, минусы, вычисление пространственных характеристик векторных и растровых данных)
- •Практическая часть
- •7. Растровые данные, цветность растровых данных, индексированные растры, прозрачность
- •Практическая часть
- •8. Связь пространственной (графической) и атрибутивной информации (выделение, удаление, универсальные идентификаторы)
- •Практическая часть
- •9. Управление данными (ArcCatalog, копирование, удаление, назначение проекций, метаданные)
- •Практическая часть
- •III. Визуализация данных
- •10. Легенды векторных и растровых данных (раскраска, виды классификаций, прозрачность, сохранение и восстановление)
- •Практическая часть
- •11. Выборки и запросы (табличные и пространственные с генерацией новых, производных слоев)
- •Практическая часть
- •Разграфка и номенклатура топографических карт
- •1Км, 2км, 5км, 10км масштаба
- •IV. Создание пространственных данных
- •12. Работа с табличными данными (структура, импорт, преобразование в пространственные данные)
- •Импорт табличных данных с координатной привязкой в shape-файл (ArcGis)
- •1. Сохранение из Excel
- •2. Загрузка таблицы в ArcGis
- •3. Просмотр таблицы и изменение параметров отображения данных
- •4. Преобразование таблицы в виртуальную точечную тему
- •5. Сохранение точечной темы в новый шейп-файл.
- •Практическая часть
- •13. Работа с растровыми данными
- •Практическая часть
- •Координатная привязка карты в ArcMap
- •14. Работа с векторными данными
- •Практическая часть
- •V. Анализ данных
- •15. Пространственные операции с векторными данными
1. Сохранение из Excel
Для переноса данных из таблицы Excel в ArcGIS, вам необходимо сохранить их в текстовом формате с разделителями – табуляциями в Excel - Text (Tab delimited) или DBF 3 (dBase III).

2. Загрузка таблицы в ArcGis
Полученный на первом этапе файл нужно добавить в ArcMap (File\Add Data…).
После добавления вашего файла, если оно прошло нормально и никаких сообщений об ошибках не было, файл добавится в раздел Source фрейма данных. В окне карты никаких данных пока не появится, так как вы загрузили таблицу и программа пока не знает, что в ней содержатся данные о координатах (в принципе вы можете загружать и любые другие таблицы, не обязательно с координатами). В этом разделе данные нельзя менять местами, так как он показывает только информацию об источнике данных (порядок визуализации меняется в разделе Display). Подробнее

В зависимости от того, загружали вы таблицу в формате DBF или Text, иконка слева от названия файла таблицы будет разная. Отличие DBF от Text так же заключается в том, что вы не сможете редактировать данные в формате Text в ArcGIS, пока не переведете вашу текстовую таблицу в шейп-файл или DBF.
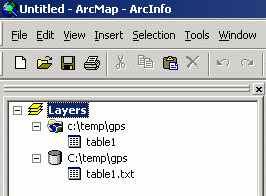
3. Просмотр таблицы и изменение параметров отображения данных
Загруженную таблицу можно просмотреть, щелкнув по ней правой кнопкой мыши и выбрав Open (Открыть). Если ваши координаты содержали много знаков после запятой, а точнее более 6, то остальные разряды показаны не будут, хотя в таблице они останутся. Чтобы они тоже отображались нужно дважды щелкнуть на названии таблицы и выбрать закладку Fields (она же открывается по умолчанию). Где напротив каждого поля находится кнопка ..., нажав на которую можно изменить представление данных (но не сами данные!).

Нажав на нее, можно выбрать вместе 6 разрядов после запятой (точки), выбрать большую цифру и в таблице покажутся остальные импортированные данные.
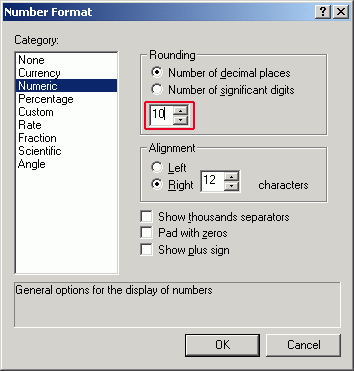
4. Преобразование таблицы в виртуальную точечную тему
Для того, чтобы загруженная таблица содержащая координаты была преобразована в точечную тему, то есть приобрела помимо атрибутивной, еще и пространственную информацию необходимо выполнить операцию Display XY Data … щелкнув правой кнопкой мыши на загруженной таблице.
В появившемся окне нужно выбрать названия полей соответствующих соответственно долгое (X) и широте (Y), а так же систему координат импортируемых данных.
После этой операции, в закладке Source у выбранной таблицы появится еще один пункт имеющий название Table1 Events (где вместо Table1 будет стоять название вашей таблицы).

А на переключившись на закладку Display (где отображаются пространственные данные), мы увидим появившуюся тему с одноименным названием и объекты на карте.

5. Сохранение точечной темы в новый шейп-файл.
Однако, полученная тема является виртуальной и сохраняется только в проекте ArcGIS (*.mxd), чтобы преобразовать ее в отдельный шейп-файл, необходимо провести операцию экспорта. Для этого, правой кнопкой щелкаем на Table1 Events и выбираем Data\ Export Data… и сохраняем готовый шейп-файл в нужную нам папку.

Установление связи между таблицами
Связи между таблицами бывают двух видов:
1. Соединение
Соединение (Join) таблиц осуществляется по полю, имеющемуся в обеих таблицах. Связь осуществляется по принципу одна-ко-многим (записям). Принцип связывания выбирается автоматически и зависит от того, сколько записей в таблице источнике (таблице которая связывается) соответствует записей в таблице назначения (таблице с которой связывают таблицу источник). Имя поля не обязательно должно быть одинаковым в обеих таблицах, но тип данных должен быть одинаковым. Вы можете соединить числа с числами, строки со строками, логические выражения с логическими и даты с датами. При этом данные из одной таблицы добавляются (присоединяются) к другой - то есть результатом операции является новая (модифицированная) таблица содержащая поля из двух объединенных таблиц.
2. Связывание
Также как и соединение, связывание (Link) устанавливает связь одна-ко-многим между таблицей назначения и таблицей источника. Одна запись в таблице назначения связывается с одной или несколькими записями в таблице источнике. При связывании таблиц добавления данных из одной таблицы к другой не происходит (в отличие от операции соединения). Между ними только устанавливается связь, поэтому выбирая запись в одной из таблиц Вы автоматически выбираете запись в связанной с ней таблице.
Пространственное соединение таблиц
Если в качестве общего поля используется поле Shape, соединение происходит по принципу пространственной связи между объектами в соединяемых темах. Эта операция называется пространственным соединением. Пространственное соединение подобно соединению по атрибутам, то есть в результате соединения атрибуты из одного слоя присоединяются к атрибутам другого связанным по записям; однако основано оно на пространственной связи между объектами в двух темах. Для каждого объекта, представленного в результирующей таблице, осуществляется поиск наличия пространственных связей с любым объектом, представленным в исходной таблице. Если такие связи существуют, то запись объекта из исходной таблицы присоединяется в результирующую таблицу. Соединяться могут слои разных типов, соединение может происходить по следующим принципам:
|
точка |
линия |
полигон |
точка |
близость |
близость |
внутри |
линия |
близость |
часть от |
внутри |
полигон |
- |
- |
внутри |
Когда пространственное соединение основано на связи типа "близость" (один из двух связываемых слоев должен содержать точки и ни один из слоев не должен быть полигональным), связываются объекты, находящиеся на кратчайшем расстоянии друг от друга. Расстояние вычисляется в Виде в картографических единицах.
Когда пространственное соединение основано на связи типа "часть от" (оба слоя должны быть линейными), линейные объекты, представленные в результирующей таблице связываются с линейными объектами, представленными в исходной таблице, если линия в исходной таблице является частью линии другого слоя. Например, если первая тема содержит реку Ока, а вторая - все реки бассейна Волги, то все объекты в первой теме рассматриваются как "часть от" объектов второй темы, потому что река Ока - приток Волги, и объекты, представляющие Волгу, присутствуют и во второй теме.
Работа с таблицей в процессе создания макета карты.
В макете карты таблица может использоваться как графический элемент. Она может быть добавлена в любое место карты, масштабирована, связана с исходным документом Word или Excel, связь позволяет открывать и редактировать таблицу, не покидая режима верстки карты.
