
Методичка по наcтройке GNS3
.pdfМинистерство образования и науки Российской Федерации Сибирский федеральный университет
СЕТЕВЫЕ ИНФОРМАЦИОННЫЕ ТЕХНОЛОГИИ
Учебно-методическое пособие по лабораторным, практическим занятиям и самостоятельной работе студентов
Электронное издание
Красноярск
СФУ
2013
УДК 004.728.4(07)
ББК 32.988я73
С334
С334 Сетевые информационные технологии: учебно-методическое пособие по лабораторным, практическим занятиям и самостоятельной работе студентов [Электронный ресурс]: для магистрантов направления 210400.68 «Радиотехника» / сост. К.Э. Гаипов. – Электрон. дан. – Красноярск: Сиб. федер. ун-т, 2013. – Загл. с экрана (или с этикетки диска).
Представлены сведения об установке необходимых программ для проведения лабораторных и практических заданий, даны указания по выполнению лабораторных и самостоятельных работ по дисциплине «Сетевые информационные технологии».
Предназначены для магистрантов направления подготовки 210400.68 «Радиотехника».
УДК 004.728.4(07) ББК 32.988я73
© Сибирский федеральный университет, 2013
Учебное издание
Редактор И.О. Фамилия Корректор И.О.Фамилия Дизайнер: И.О.Фамилия
Подписано в свет (дата) 2013 г. Заказ ????. (Дает РИО)
Уч.-изд. л. ??., ?? Мб.
Тиражируется на машиночитаемых носителях. Редакционно-издательский отдел Библиотечно-издательского комплекса Сибирского федерального университета 660041, г. Красноярск, пр. Свободный, 79
Тел/факс (391) 244-82-31. E-mail rio@sfu-kras.ru http://rio.sfu-kras.ru
ОГЛАВЛЕНИЕ |
|
|
1.1 |
Инсталляция GNS3.............................................................................................................. |
4 |
1.2 |
Подключение образов операционных систем в GNS3....................................................... |
8 |
1.3 |
Графический интерфейс GNS3......................................................................................... |
10 |
1.4 |
Создание петлевых интерфейсов...................................................................................... |
16 |
2. VirtualBox ............................................................................................................................ |
18 |
|
2.1 |
Работа в среде VirtualBox ................................................................................................. |
19 |
2.2 |
Создание петлевых интерфейсов для VirtualBox машин................................................. |
26 |
2.3 |
Подключение VirtualBox машин к GNS3......................................................................... |
28 |
3. Сетевой анализатор трафика WireShark............................................................................. |
29 |
|
4. Лабораторные работы ......................................................................................................... |
32 |
|
4.1 |
Лабораторная работа № 1 Изучение работы коммутаторов Ethernet.............................. |
32 |
4.2 |
Лабораторная работа №2 Изучение статической маршрутизации.................................. |
41 |
4.3 |
Лабораторная работа №3 Анализ работы техники VLAN............................................... |
51 |
4.4 |
Лабораторная работа №4 Анализ работы протокол RIP ................................................. |
62 |
Библиографический список.................................................................................................... |
82 |
|
1. Графический сетевой симулятор GNS3
Графический сетевой симулятор GNS3 предназначен для виртуализации работы операционных систем различного назначения, в
основном для операционных систем маршрутизаиторов/коммуторов Cisco IOS (internetwork operation system – межсетевая операционная система) и JunOS (juniper operation system – операционная система фирмы juniper) с
целью моделирования работы сетевых протоколов и технологий. Так же графический симулятор позволят подключать и другие операционные системы, используя виртуальные машины Qemu и VirtualBox.
1.1 Инсталляция GNS3
Для инсталляции GNS3 зайдите на официальный сайт http://www.gns3.net/download/ и скачайте последнюю версию программы в зависимости от типа операционной системы и ее разрядности. В данном примере показана установка GNS3-all-in-one для 32 битной операционной системы Windows XP.
Запустив программу, следуйте инструкциям мастера установки,
одновременно с установкой самой программы GNS3, мастер предложит вам установить также Wireshark и winPCAP, процесс инсталляции необходимых компонентов показан на рисунке 1. По окончанию работы мастера установки,
запустите GNS3, он запустится автоматически, если не будет снята галочка
«Start GNS3», после нажатия на клавишу finish в последнем окне мастера.
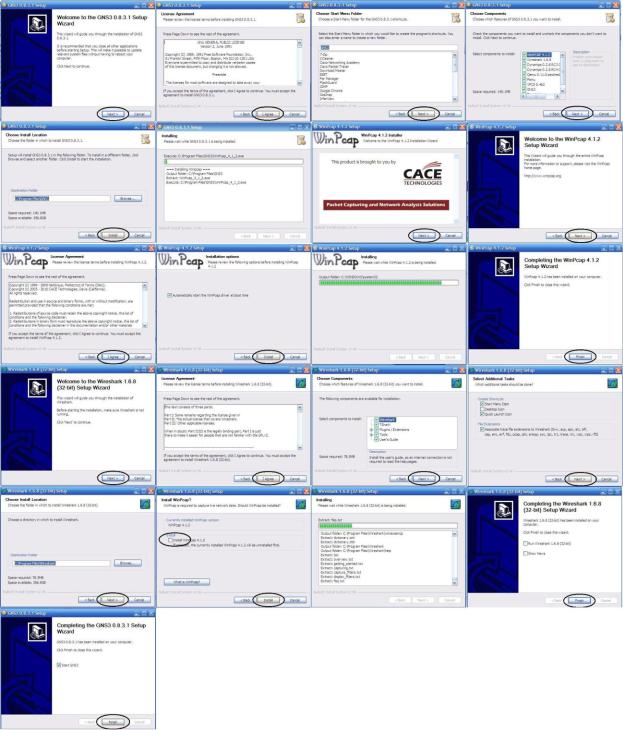
Рисунок 1. – Процедура инсталляция GNS3
Перед вами откроется два окна, одно «Setup wizard» другое GNS3, окно
«Setup wizard» нужно для предварительных настроек программы GNS. При последующих запусках оно открываться не будет, поэтому просто нажмите кнопу «ОК» в низу окна, как показано на рисунке 2.
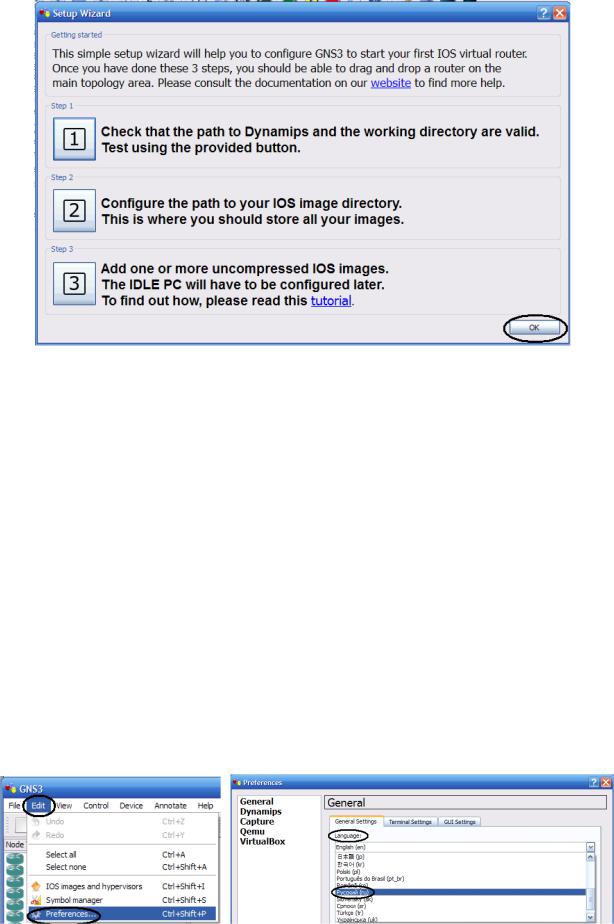
Рисунок 2 – окно Setup Wizard
Для запуска программы необходимо проверит работу нескольких компонентов программы GNS3, такие как: dynamips, qemuwrapper, vboxwrapper, данные компоненты позволяют запускать различные операционные системы, но для работы операционных систем коммутаторов и маршрутизаторов Cisco IOS, необходима корректная работа только dymamips. Перед проверкой основных компонентов программы можно произвести русификацию интерфейса. Для этого в строке меню окна GNS3
зайдите в меню Edit => Preferences, в открывшемся окне «Preferences» в
строке Language из списка выберите русский язык, как показано на рисунке 3
и нажмите кнопку «Apply» в нижнем левом углу окна.
,
Рисунок 3 – Изменение языка интерфейса

Проверка работоспособности основных компонентов также осуществляется из окна «Preferences». Для проверки Dymamips в окне
«Preferences» выберете меню Dymamips и нажмите кнопку «Test Settings»,
как показано на рисунке 4.
Рисунок 4 – окно «Preferences» меню Dynamips
Если в ходе установки GNS3 не возникало никаких ошибок, то после нажатия этой кнопки вы должны увидеть сообщение зеленого цвета:

Если сообщение будет красного цвета, это свидетельствует о некорректной установке программы или наличия ошибок в операционной системе.
1.2 Подключение образов операционных систем в GNS3
После проверки всех компонент GNS3 необходимо подключить образы маршрутизаторов и пользовательских операционных систем. Файлы операционных систем маршрутизаторов возьмите у преподавателя и сохраните их в каталог, путь, к которому будет содержать только
латинские буквы, в противном случае образы нельзя будет подключить. Для подключения образов Cisco IOS зайдите в меню «Редактировать»=> «Образы
IOS и гипервизоры», после чего откроется окно «Образы IOS и
гипервизоры», рисунок 5.
Рисунок 5 – Окно Образы IOS и гипервизоры
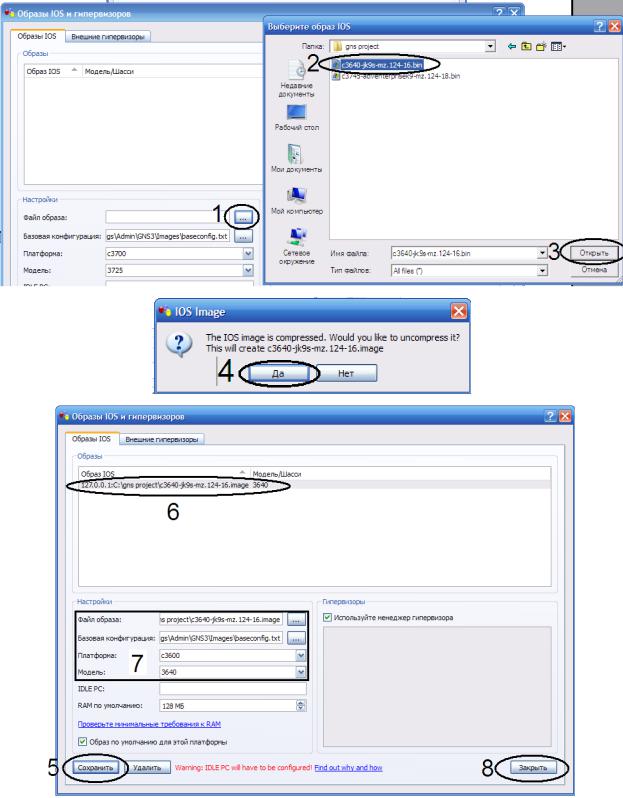
Процесс подключения операционной системы показан на рисунке 6, в
данном примере показан пример подключения Cisco IOS для маршрутизатора
Cisco 3640.
Рисунок 6 – Процедура подключения образа операционной системы Cisco IOS
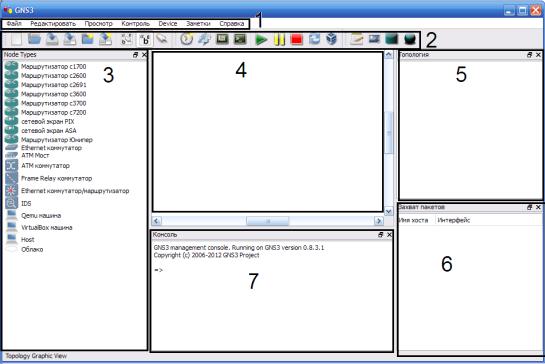
Пункты с 1 по 3, не требуют пояснения, на четвертом этапе после нажатия кнопки «ДА» программа GNS3 распаковывает образ операционной системы и создает файл с расширением *.image в той же директории, где находился исходный файл, в данном случае был создан c3640-jk9s-mz.124- 16.image. Данная процедура нужна для того чтобы загрузка операционной системы происходила быстрее. Если же нажать кнопку «Нет», то загрузка операционной системы начнет с ее распаковки в оперативную память компьютера. Обязательно нажмите кнопу «Сохранить» (пункт 5 на рисунке
6), после чего появится строчка в поле образы (пункт 6), также проверьте, что платформа и модель соответствуют подключенному образу, если это не так выберите из списка соответствующую модель и платформу. По окончанию нажмите кнопку «Закрыть».
1.3 Графический интерфейс GNS3
После подключения образа Cisco IOS можно перейти к непосредственной работе с графическим интерфейсом рисунок 7.
Рисунок 7 – Графический интерфейс GNS3
