
- •Методические указания
- •Часть 2
- •Введение в ArcGis
- •(Учебный курс подготовлен по материалам авторов Gis-lab)
- •Рыбное, 2008
- •Содержание
- •I. Подготовка проекта
- •1. Создание проекта (загрузка данных в проект и его структура) Теоретическая часть
- •Практическая часть
- •2. Управление видом (навигация, перемещение тем, выделение) Теоретическая часть
- •Практическая часть
- •3. Системы координат и проекции, выбор проекции (виды проекций, распространенные проекции и системы координат)
- •Практическая часть
- •Добавление пользовательских проекций в ArcGis
- •Практическая часть
- •5. Структура данных в гис (слои, группы слоев, легенды)
- •Практическая часть
- •II. Подготовка данных
- •6. Векторные, растровые данные (различия, плюсы, минусы, вычисление пространственных характеристик векторных и растровых данных)
- •Практическая часть
- •7. Растровые данные, цветность растровых данных, индексированные растры, прозрачность
- •Практическая часть
- •8. Связь пространственной (графической) и атрибутивной информации (выделение, удаление, универсальные идентификаторы)
- •Практическая часть
- •9. Управление данными (ArcCatalog, копирование, удаление, назначение проекций, метаданные)
- •Практическая часть
- •III. Визуализация данных
- •10. Легенды векторных и растровых данных (раскраска, виды классификаций, прозрачность, сохранение и восстановление)
- •Практическая часть
- •11. Выборки и запросы (табличные и пространственные с генерацией новых, производных слоев)
- •Практическая часть
- •Разграфка и номенклатура топографических карт
- •1Км, 2км, 5км, 10км масштаба
- •IV. Создание пространственных данных
- •12. Работа с табличными данными (структура, импорт, преобразование в пространственные данные)
- •Импорт табличных данных с координатной привязкой в shape-файл (ArcGis)
- •1. Сохранение из Excel
- •2. Загрузка таблицы в ArcGis
- •3. Просмотр таблицы и изменение параметров отображения данных
- •4. Преобразование таблицы в виртуальную точечную тему
- •5. Сохранение точечной темы в новый шейп-файл.
- •Практическая часть
- •13. Работа с растровыми данными
- •Практическая часть
- •Координатная привязка карты в ArcMap
- •14. Работа с векторными данными
- •Практическая часть
- •V. Анализ данных
- •15. Пространственные операции с векторными данными
Практическая часть
Здесь и далее в курсе для практической части используется ПО ArcGIS.
Учебные материалы для этой главы расположены на сетевой папке «PrakticLesson». Название папки – «chapt06».
В практической части этой главы Вы научитесь:
Открывать, сохранять, закрывать проект;
Отличать вид от макета карты;
Создавать перемещаемые проекты (использовать относительные ссылки).
Упражнение 1. Создание проекта и основные элементы интерфейса.
1. Запустите ArcMap из меню Start (Пуск). Выберите при этом вариант A new empty map (открыть новый проект)
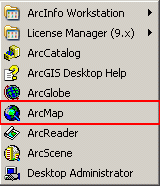
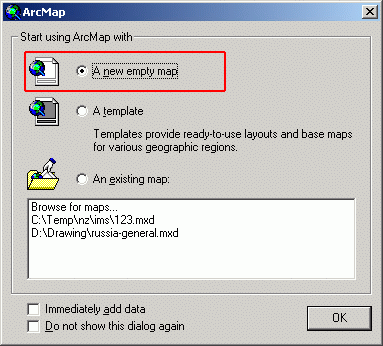
При этом будет автоматически создан новый проект, по умолчанию называемый Untitled (Безымянный). Название проекта можно видеть в заголовке окна.
![]()
Добавьте слой country.shp
Для этого в главном меня выберите File\Add Data...
Слой country.shp находится в папке chapt06
Сохраните проект в директорию chapt06 под именем project06-1.mxd Для этого нажмите в главном меню File\Save As... и задайте имя проекту. Сохраненный проект (как и любой другой проект в ArcGIS) будет иметь расширение .mxd
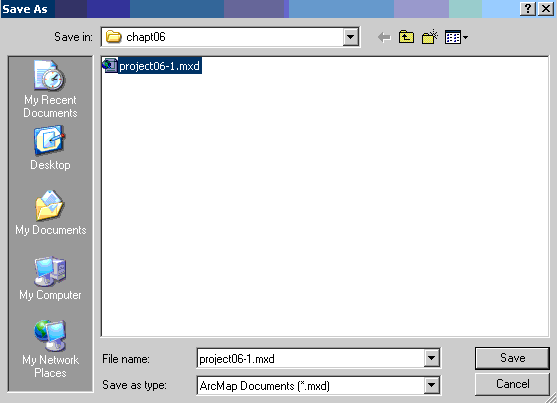
Переключитесь в режим макета карты (нажмите View\Layout View) и обратно в режим вида (нажмите View\Data View) (обратите внимание, чем визуально отличаются режимы работы в Виде и в режиме Макета Карты)

Переключитесь обратно в режим Вида с помощью кнопок переключения режима в нижней части экрана (
 - переключение в режим Вида,
- переключение в режим Вида,
 -
переключение в режим работы Макета
Карты)
-
переключение в режим работы Макета
Карты)
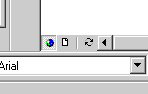 Оба
варианта переключения между режимами
Вида и Макета Карты равнозначны.
Переключение с помощью кнопок в нижней
части экрана представляется несколько
более удобным с точки зрения экономии
времени
Оба
варианта переключения между режимами
Вида и Макета Карты равнозначны.
Переключение с помощью кнопок в нижней
части экрана представляется несколько
более удобным с точки зрения экономии
времени
Выключите и включите обратно TOC, измените его размер
Window\Table of Contents
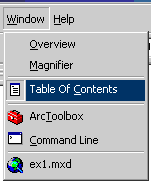 Изменение
размера окна ТОС осуществлется простым
перемещением (сужением\растяжением)
границ ТОС с помощью мышки
Изменение
размера окна ТОС осуществлется простым
перемещением (сужением\растяжением)
границ ТОС с помощью мышки
Сохраните и закройте проект. File\Exit
Откройте проект ex1.mxd
File\Open... Обратите внимание, что в открытом проекте на макете карты присутствует несколько карт (карта всей России и карта п-ва Камчатка), каждой карте на макете соответствует один набор данных (Data frame). Каждый набор данных содержит несколько слоев. Набор данных Russia содержит только один слой - oblasts, а набор данных Kamchatka содержит три слоя - oopt-kamchatka, fareast и oblasts. В данный момент активным набором данных является набор Kamchatka и название набора выделено черным жирным шрифтом
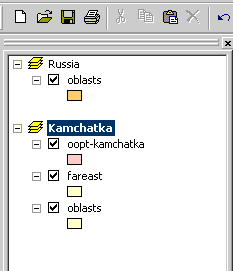
Переключитесь в режим вида
View\Data View
Теперь вы можете работать только с одним - активным - набором данных. В нашем случае таким набором является data frame Kamchatka. Для того, чтобы переключится на набор данных Russia, выделите курсором название набора данных Russia, щелкните левой кнопкой мыши и нажмите Activate
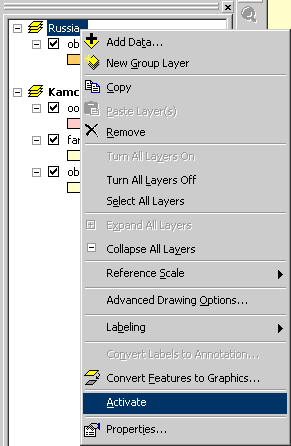
Переключитесь между наборами данных несколько раз, обратите внимание, как меняется карта
Переключитесь обратно в режим Макета Карты. Переключение между наборами данных в этом режиме может осуществляться простым щелчком мыши по тому набору данных, который необходимо сделать активным. Переключитесь несколько раз между наборами данных таким способом.
Закройте проект без сохранения.
Упражнение 2. Работа с относительными ссылками в проекте
Откройте Windows explorer и переименуйте папку с проектом и данными, задайте новое название - chapt06-2. Переименование директории с данными эквивалентно ее перемещению в другую место.
Попробуйте открыть проект project06-1.mxd. Обратите внимание, что слой, который находился в проекте не отображается. (Ответьте на вопрос: Почему не отобразились данные?). Закройте проект.
Переименуйте папку обратно.
Откройте проект и выберите File\Map Properties\Data Source Options\Store relative path names (использовать относительные ссылки). Сохраните и закройте проект.
Откройте Windows explorer и снова перенесите или переименуйте папку с проектом и данными. Откройте проект. Обратите внимание, что проект загрузился нормально.
Закройте проект.
