
2. Дефрагментація диска
Кластер - найменша одиниця робочого простору на диску. Довгі файли займають кілька кластерів. Якщо запис виробляється на незаповнений диск, то кластери, що належать одному файлу, записуються підряд. Якщо диск переповнений, на ньому може не бути цільної області, достатньої для розміщення файлу. Проте, файл все-таки запишеться, якщо на диску багато дрібних областей, сумарний розмір яких достатній для запису. У цьому випадку файл записується у вигляді декількох фрагментів.
Процес розбивки файлу на невеликі фрагменти при записі на диск називається фрагментацією. Якщо на диску багато фрагментованих файлів, робота комп'ютера вповільнюється, оскільки пошук кластерів, у яких зберігаються файли, вимагає часу.
Перерозподіл файлів на диску, при якому вони розташовуються в безперервних областях, називається дефрагментацією.
З Головного меню програму Дефрагментація дисків запускають послідовністю команд: Пуск > Програми > Стандартні програми > Дефрагментація диска.
Після запуску програми вибирають перевіряємий диск.
Програма переглядає вміст жорсткого диска, видає повідомлення про ступінь його фрагментації й рекомендацію.
Настроювання додаткових параметрів виконують клацанням на кнопці Додатково, що відкриває діалогове вікно Додаткові параметри.
Запуск програми дефрагментації виконують клацанням на кнопці Запуск.
Хід процесу дефрагментації відображається на шкалі виконання завдання.
Якщо Дефрагментація затяглася, її можна перервати клацанням на кнопці Стоп. Згодом дефрагментацію можна продовжити.
Кнопка Відомості дозволяє включити екран, що відображає карту жорсткого диска. У цьому режимі процес дефрагментації відображається наочно.
2. Архіватори. При спробі зробити копії файлів на магнітну дискету користувач часто зіштовхується з проблемою - файли не вміщуються на диск. Вихід з цієї ситуації - стиснути (упакувати) файли за допомогою спеціальних програм-архіваторів. Можливості сучасних архiваторiв широкi i рiзноманiтнi, до них вiдносяться: можливiсть додавання файлiв в архiв, поновлення архiву, перегляд файлів в архів і, знищення файлiв в архіві, вилучення файлiв з архіву, перевiрка цілісності архiву. Архів – це файл, куди у стиснутому (у три – десять разів) вигляді поміщають інші файли. Архіву вати файли можна за допомогою програм WinZip чи WinRar (рис. 11).
Архівний файл може використовуватися тільки після того, як він буде відновлений у початковому вигляді, тобто розархівований. Розархівацію виконують ті самі програми-архіватори.
Розглянемо роботу з однією із найвідоміших програм-оболонок архіваторів WinZip, яка дозволяє у зручному інтерактивному режимі працювати з архівами, які мають розширення *.zip, *.arj, *.lzh та ін. Робота у програмі-оболонці WinZip, виконується за допомогою горизонтального меню і піктограм на панелі інструментів, які дублюють основні команди меню (рис. 11)
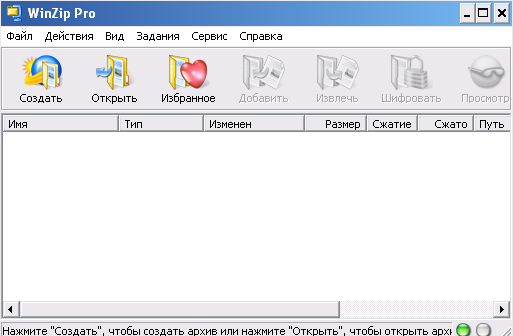
Рис. 11. Вікно програми WinZip.
Можливості програми:
1. Створювання архівів у різних форматах.
2. Додавання файлів у архів.
3. Сортування файлів у архіві.
4. Перегляд вмісту архівних файлів.
5. Знищування файлів з архіву.
6. Розархівовування окремих файлів або цілого архіву.
Для запуску програми WinZip.exe можна скористуватися пунктом головного меню Программы, знайшовши ярлик цієї програми-оболонки. В разі відсутності виклику програми WinZip.exe у головному меню можна скористатися папкою Мой компьютер або командою Поиск, знайти відповідний файл та запустити його на виконання.
Алгоритм створення архіву.
1. Запустити програму WinZiр.
2. Натиснути на панелі інструментів кнопку New.
3. У вікні діалогу New Archiv, що з’явилось на екрані вибрати папку, де буде знаходитися архів, а потім у полі Имя файла ввести нове ім’я для архіву.
4. У вікні діалогу натисну ти кнопку Ок (у рядку заголовка вікна програми WinZiр з’явиться ім’я архіву).
5. Натиснути на панелі інструментів кнопку Add (додати файли у архів).
6. У вікні діалогу Add, що з’явилось на екрані вибрати папку, де буде знаходяться потрібні файли, а потім виділити файл або групу файлів.
7. Натиснути у вікні діалогу кнопку Add (у основній частині вікна програми з’явиться список файлів та інформація про упаковку файлів.
8. Закрити вікно програми.
Алгоритм розархівовування.
1. Запустити програму WinZip.
2. Натиснути на панелі інструментів кнопку Open.
3. У вікні діалогу Open Archiv, що з’явилось на екрані вибрати папку, де знаходиться архів, а потім виділити ім’я потрібного архіву.
4. У вікні діалогу натисну ти кнопку Открыть (у основному полі вікна програми WinZip з’явиться список файлів, які упаковані у даному архіві).
5. Виділити всі файли або деякі і натиснути кнопку Extract.
6. У вікні діалогу Extract, що з’явилось на екрані, вибрати папку, де будуть знаходитися файли, що розархівовуються.
7. Натиснути у вікні діалогу кнопку Extract.
8. Закрити вікно програми.
3. Антивірусні програмні засоби. Віруси – де зазвичай короткі програми, здатні саморозмножуватися у файловій системі, копіюючись в інші програми, і вести деструктивні дії. Потрапляючи в оперативну пам'ять разом із «зараженою» програмою-носієм, вірус дописується до кодів інших ще здорових програм, які запускає на виконання користувач, а через дискети і мережу переноситься з комп'ютера на комп'ютер. Віруси поширюються головне через виконувані ехе-та com-файли. Дуже небезпечні так звані бутові віруси, які живуть у бут-секторах дискет. Однак у сучасних комп'ютерах, що не завантажуються з дискет та ігнорують бут-сектор, ця небезпека менш актуальна.
Головні засоби профілактики зараження: перевіряти дискети, які побували на чужих комп'ютерах антивірусними програмами і не відкривати незнайомих файлів, отриманих через мережу; періодично сканувати файлову структуру антивірусними сканерами і вмикати антивірусні монітори під час роботи з чужими файлами та дискетами. Для цього є такі пакети анти-вірусного захисту: AVP, Dr. Web, PC-cillin, McAfee Total Virus Defence, Norton AntiVirus (рис. 12).
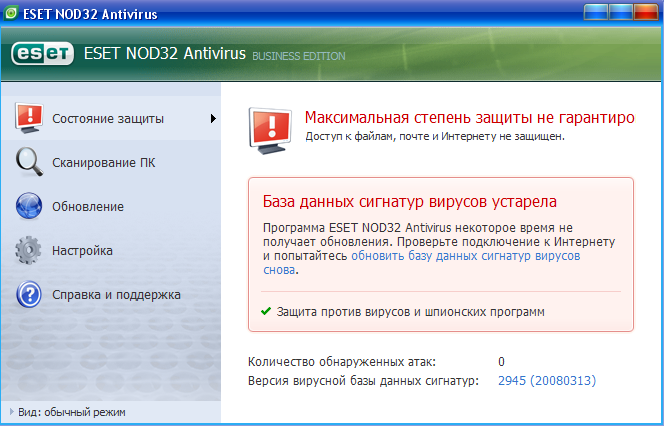
Рис. 12. Вікно програми ESET NOD32 Antivirus.
4. Робота з дисками. Програми оптимізації роботи дисків. За допомогою пункту Программы/Стандартные головного меню ми маємо доступ до стандартних програм Windows для обслуговування дисків.
Використовують системні програми або спеціалізований пакет програм Norton Utilities for Windows. До операцій обслуговування дисків належать:
