
6. Создание, загрузка, сохранение и распечатка документа
Создание нового документа
Кнопка New Worksheet с изображением чистого листа служит для создания нового документа. Она очищает окно редактирования и задает имя документа Untitled N, где N — порядковый номер документа. После этого можно начинать вводить документ с клавишного пульта с применением (при необходимости) палитр математических знаков и функций.
Загрузка документа
Наряду с вводом своих простых документов с клавиатуры бывает полезно опробовать в работе ранее созданные (в том числе демонстрационные) документы. Для этого достаточно активизировать вторую пиктограмму с изображением открывающейся папки или воспользоваться командой Open (Открыть) в позиции File (Файл) главного меню системы. Тогда появится диалоговое окно поиска файла загружаемого документа (см. рис. 7).
Рис. 7. Диалоговое окно поиска файла документа
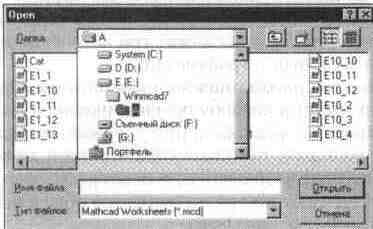
Диалоговое окно поиска файлов — типичное для Windows-приложений. С его помощью можно установить дисковый накопитель, просмотреть файловую систему текущего диска, установить каталог и найти файл. Затем, после активизации кнопки ОК диалогового окна, документ будет загружен и с ним можно начинать работу, например просматривая его листинг. Обычно по умолчанию работа идет в автоматическом режиме, так что в документе будут представлены не только задание, но и результаты вычислений.
Вид документа в большом окне MathCAD при использовании обычных средств подготовки документов ничем не отличается от вида документа в более ранних версиях системы 2. 0—2. 50, ориентированных на MS-DOS. На рис. 7 был показан вид основного окна MathCAD 7. 0 с загруженным в него документом.
Документ является одновременно и программой, задающей на специальном входном языке алгоритмы решения нужной задачи, и результатами этого решения, представленными в форме чисел, символов, таблиц или графиков. Благодаря этому документ скорее напоминает текст книги по математическим или инженерно-техническим расчетам, чем текст обычной программы. Столь важное достоинство всех версий системы MathCAD сохранилось в новых версиях лишь с той разницей, что текст, формулы и таблицы теперь выводятся разными цветами, шрифтами и размерами.
Сохранение документа
Для сохранения документа с текущим именем достаточно нажать кнопку Save Worksheet с изображением магнитного диска. Файл документа будет записан в тот же каталог, откуда он был вызван. Если документ ранее не записывался, то появится диалоговое окно для его записи.
Печать документа
Для печати текущего документа достаточно нажать кнопку Print Worksheet с изображением принтера. Будет вызвано окно того принтера, который установлен операционной системой Windows 95. Вид окна зависит от примененного драйвера принтера.
Основы работы с блоками документов
Выделение блоков
Как уже отмечалось, документ состоит из отдельных блоков. Они могут быть различного типа: тексты (комментарии), формулы, графики, таблицы и т. д. Каждый блок занимает в текущем окне определенную область прямоугольной формы. Для конструирования блоков служат три встроенных в систему редактора: текстовый, формульный и графический.
Для выделения областей блоков можно проделать следующий эксперимент. Поместите курсор мыши в нерабочую часть экрана и нажмите ее левую клавишу. Перемещая мышь по диагонали при удержанной нажатой клавише мыши, вы увидите, как на экране пунктирными черными линиями выделяется прямоугольник. Добейтесь, чтобы в него попало несколько объектов — формул, таблиц, графиков. Все они тут же окажутся обведены прямоугольниками из пунктирных линий (см. рис. 8).
Эти прямоугольники являются обычно невидимыми границами областей объектов. Несколько выделенных таким образом объектов образуют блок
Рис. 8. Документ с выделенными блоками

выделенных объектов. Он ведет себя как единое целое: его можно перемещать мышью, копировать в буфер обмена и стирать.
Копирование и вставка блоков в буфер обмена
Используя кнопки быстрого задания команд вырезки (Cut, F3 или Ctrl+ X) и вставки (Copy, F4 или Ctrl+ V), можно перенести выделенные блоки в буфер обмена и поместить их на новое место, указанное курсором мыши. Это дает возможность быстрого наведения порядка с блоками. Рис. 1. 17 показывает вид документа после нажатия клавиши F3. Нетрудно заметить, что в данном случае все выделенные блоки исчезли — поступили в буфер обмена.
Рис. 9 Вид документа, показанного на
рис. 6, после нажатия
клавиши F3
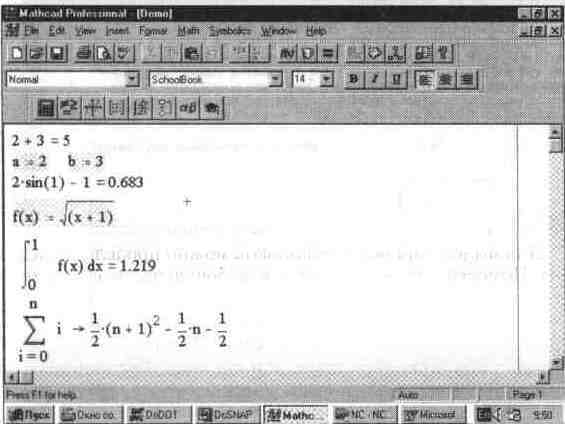
Вставка блоков из буфера обмена в документ
Если нажать кнопку Paste или клавишу F4 (не меняя положения курсора мыши), исчезнувшие блоки вновь появятся на своем месте и вид документа будет подобен показанному ранее на рис. 6. Зацепив курсором мыши любой из выделенных блоков и нажав ее левую клавишу, можно (удерживая эту клавишу) перетаскивать блоки с одного места на другое.
Расположение блоков в документе
Расположение блоков в документе имеет принципиально важное значение. Как уже отмечалось, их выполнение происходит справа налево и сверху вниз. Поэтому блоки не должны взаимно перекрываться (хотя небольшое перекрытие обычно не существенно). Указанный порядок исполнения блоков означает, что, например, при построении графика функции или таблицы ее значений вначале должны исполняться блоки, задающие саму функцию и пределы изменения аргумента, а уже затем блок, задающий вывод таблицы или построение графика функции. Все это — следствие работы системы в интерпретирующем режиме.
Доступная область окна редактирования по горизонтали превышает видимую на экране. При этом область окна делится длинной вертикальной линией на две части, левую и правую Горизонтальными линиями документ делится на страницы
Можно разместить некоторые вспомогательные вычисления в правой, невидимой, части окна, а в левую, видимую, вынести задание исходных данных и вывод результатов расчетов .
Использование линеек прокрутки
Полосы прокрутки расположены снизу и справа в окне редактирования документа С их помощью можно перемещать окно просмотра документа по горизонтали и по вертикали Плавно это делается с помощью концевых кнопок прокрутки Можно также задать перемещение окна просмотра с помощью передвигаемого ползунка или установкой курсора мыши на полосу. Во всех случаях перемещение задается при нажатии и удержании левой клавиши мыши.
Если, воспользовавшись полосами прокрутки, вывести в текущее окно обычно невидимую часть документа, на экране дисплея появится расчетная часть задачи . Она содержит довольно специфические вычисления над данными с применением аппарата вычислений в комплексной форме, поэтому нет смысла объяснять их
Создание документов с невидимой расчетной частью осложняется необходимостью выполнения блоков в строго заданном порядке. Так, при сложных расчетах их результаты могут оказаться намного ниже видимого текста документа. Заглядывая вперед, скажем о двух приемах, облегчающих решение этой задачи. Первый — использование оператора глобального присваивания (знак в виде трех горизонтальных черточек =) В этом случае присваивание может находиться в любой точке документа (например, в его начале или в самом конце) Второй прием — расположение блоков по вертикали так, чтобы исполняемые в первую очередь блоки были чуть выше тех, которые будут исполняться позже
