
Панели различных операций среды MathCad
Панели форматирования и статуса системы
Четвертая строка верхней части экрана содержит типовые средства управления шрифтами: переключатели типа символов, набора гарнитур и размеров шрифтов, три пиктограммы типа шрифтов (полужирный, наклонный, или курсивный, и подчеркнутый), а также три пиктограммы расположения букв в строке (рядом, надстрочное и подстрочное). Назначение объектов этой панели показано на рис. 2.
Рис. 2 Назначение объектов панели форматирования

До тех пор пока не начат набор элементов документа, часть описанных кнопок и иных объектов пользовательского интерфейса находится в пассивном состоянии. В частности, в окнах переключателей панели форматирования нет надписей. Пиктограммы и переключатели становятся активными, как только появляется необходимость в их использовании.
Внизу экрана кроме полосы горизонтальной прокрутки расположена еще одна строка — строка состояния. В ней выводится служебная информация, краткие комментарии, номер страницы документа и др. Эта информация полезна для оперативной оценки состояния системы в ходе работы с нею.
Указанные объекты интерфейса можно перемещать по экрану с помощью мыши. Например, можно поместить строку форматирования рядом с пиктограммами наборных панелей, вынести в любое место экрана панель инструментов и т. д. Таким образом, интерфейс несложно подстраивать под запросы пользователя.
Изложение всех возможностей управления системой MathCAD под Windows потребует описания большей части возможностей Windows. Этим, кстати, грешат фирменное описание предшествующей версии системы и его перевод, что отчасти обусловливает их большой объем.
Между тем с правилами работы в Windows можно ознакомиться по книгам. К счастью, большая часть этих правил одинакова для любого приложения, функционирующего в системе Windows, и интуитивно понятна. К примеру, для изменения размера окна достаточно установить курсор-стрелку мыши на пограничную линию окна. Вид курсора изменится: стрелка станет двусторонней. Если теперь нажать и удерживать левую клавишу мыши, то можно перемещать границу окна, меняя его размеры. Точно так же (установив стрелку-курсор на верхнюю титульную линию окна) можно плавно перемещать окно по всему экрану.
Учитывая сказанное, закончим рассмотрение возможностей пользовательского интерфейса MathCAD. И посоветуем читателю получше изучить общие правила работы с приложениями под Windows, прежде чем всерьез осваивать MathCAD.
Входной язык системы MathCad. Простейшие приемы работы
Отличительной чертой MathCAD является работа с документами. Документы объединяют описание математического алгоритма решения задачи (или ряда задач) с текстовыми комментариями и результатами вычислений, заданными в форме символов, чисел, таблиц или графиков. В оригинале документы системы MathCAD названы английским словом "Worksheets". В научном мире длинные листы бумаги с текстами, формулами и графиками шутливо называют рабочими "простынями" — так буквально переводится слово "Worksheets".
Уникальное свойство MathCAD — возможность описания математических алгоритмов в естественной математической форме с применением общепринятой символики для математических знаков, таких, например, как квадратный корень, знак деления в виде горизонтальной черты, знак интеграла и т. д. Это делает документ, видимый на экране дисплея, чрезвычайно похожим на странички текста из математических книг и научных статей.
Такой подход значительно облегчает восприятие математической сущности задачи и избавляет пользователя от изучения некоторого промежуточного языка программирования (например, Фортрана, Бейсика, Паскаля и т. д.). Можно сказать, что в MathCAD идея решения математических задач без их программирования доведена до совершенства: подавляющее большинство задач требуют лишь корректного формульного описания и не нуждаются в подготовке программ в их общепринятом виде.
Разумеется, это не означает, что в системе нет своего языка программирования. В действительности он есть, но это математически ориентированный особый язык программирования сверхвысокого уровня, используемый в основном как входной язык для диалога с системой. В подавляющем большинстве расчетных задач этот язык позволяет задавать их решение в виде вводимых с помощью операторов и функций математических формул и указывать тип желаемых результатов (таблицы или графики). Специальные приемы введены лишь для задания циклического изменения переменных и создания так называемых ранжированных переменных — векторов.
Входной язык MathCAD относится к интерпретирующему типу. Это означает, что когда он опознает какой-либо объект системы, то тут же исполняет указанные в блоке операции. Языком реализации системы является язык Си++.
По существу, входной язык системы — это промежуточное звено между скрытым от пользователя языком связи документа с языком реализации системы. По мере того как пользователь создает (средствами текстового, формульного и графического редакторов) в окне редактирования объекты (тексты, формулы, таблицы и графики), система сама составляет программу на некотором промежуточном языке связи, которая хранится в ОЗУ до тех пор, пока не будет сохранена на диске в виде файла с расширением. mcd. Однако важно подчеркнуть, что от пользователя не требуется знать языки программирования (реализации и связи), достаточно освоить приближенный к естественному математическому языку входной язык системы.
В версии MathCAD 7. 0 резко снижены требования даже к знанию входного языка. Практически все операторы, имеющие вид привычных математических символов, можно вводить мышью, а большинство математических функций (например, sin, cos, exp и т. д.) имеют естественную форму задания, например, sin (x) так и вводится как sin (x). К тому же есть возможность выбора из списка, имеющегося в специальном окне, что резко уменьшает вероятность ошибок при вводе функций.
Благодаря всему этому работа с системой приобрела характер визуального и объектно-ориентированного программирования. При этом решающим является задание объектов (с выбором их из соответствующей палитры наглядных знаков), а программу составляет сама система. Более того, в MathCAD эффективно решена проблема сквозной передачи данных от одного объекта к другому, например от одного математического выражения к другому, от него — к таблицам, от таблиц — к графикам и т. д. Поэтому изменение в любой формуле или в задании входных данных тут же ведет к пересчету задачи по всей цепи взаимодействия объектов (это не относится, однако, к символьным операциям, реализуемым из главного меню).
Лучшее враг хорошего! Это в полной мере можно сказать о входном языке предшествующих версий MathCAD. Этот язык был доведен до такого "совершенства", что в нем напрочь исчезли многие основополагающие средства программирования, например циклы, условные выражения, процедуры и т. д., в их привычном для программистов виде. В результате пользователь, привыкший к обычному программированию, испытывал большие неудобства от замены этих средств непривычными средствами системы MathCAD. Тем более что иногда описание задачи в общепринятом на языках программирования виде оказывается предпочтительным и более коротким.
Некоторые критики системы MathCAD, как правило, даже не работающие с нею, говорят, что реализация решения математических задач в среде MathCAD отучает пользователя от познания фундаментальных основ реализации математических численных методов обычными средствами программирования. Это обвинение абсолютно абсурдно. MathCAD как раз и позволяет описать любые алгоритмы реализации численных методов привычным для математиков языком обычных формул.
Впрочем, версии MathCAD PLUS 6. 0 PRO и тем более MathCAD 7. 0 избавились и от этого "недостатка". В них включены важнейшие средства программирования и предусмотрена возможность задания программных блоков — процедур с общепринятыми операторами программирования. В совокупности с иными средствами входного языка это делает его необычайно гибким, мощным и наглядным.
Как отмечалось, входной язык системы MathCAD — интерпретирующий. В интерпретаторах, например в добром старом Бейсике, листинг программы пользователя просматривается сверху вниз (а в пределах строки — слева направо), и любые указания в программе тут же выполняются. Так же просматриваются и блоки в системе MathCAD. При опознании блока система автоматически запускает внутренние подпрограммы выполнения необходимых действий, например вычисления по формуле, вывод таблицы значений вектора, построение рисунка по его шаблону и т. д. В общем, это напоминает интерпретацию высшего уровня, при которой пользователь не опускается до таких мелочей, как составление необходимых подпрограмм, хотя, как уже было сказано, теперь и это вполне возможно.
Интерпретаторы действуют медленно, поэтому не случайно пользователи, имевшие дело со старыми версиями MathCAD, отмечали медлительность систем, особенно при сложных вычислениях и при построении графиков. Медлительность является и следствием работы системы в графическом режиме, когда малейшее изменение содержания экрана требует его полной перерисовки.
В ряде предшествующих версий (и в новой) была введена экспертная система SmartMath. Она старается использовать при численных вычислениях конечные формулы, полученные в результате символьных преобразований. Порой это дает резкое ускорение вычислений в сравнении с их реализацией численными методами. Операция SmartMath (Быстрая математика) вводится оператором® и словами-директивами. Их число в версии MathCAD 7. 0 PRO значительно увеличено, и для ввода операторов и директив символьной математики добавлена специальная палитра. Так что SmartMath превратилась в полноправного члена семьи MathCAD.
Начиная с версии MathCAD PLUS 5. 0 в систему введена возможность ее расширения функциями, которые задаются обычными программами на языке Си или Си++. Однако это не позволяет эффективно и просто решить проблему расширения возможностей системы. На Си или Си++ хорошо программируют системные программисты, но они весьма редко разбираются в сути математических задач. Обычные пользователи, освоив возможности MathCAD, не захотят вернуться к тому, от чего уже ушли, — к программированию на достаточно сложном языке. В общем, как в расхожей фразе: "За что боролись, на то и напоролись"!
В связи с этим в версиях MathCAD PLUS 6. 0/7. 0 PRO появилась весьма изящная функция записи встроенных в документ программных модулей, реализующих типовые управляющие структуры и записанных в столь милом для программистов виде обычных программ.
Простейшие приемы работы
В простейшем случае работа с системой MathCAD сводится к подготовке в окне редактирования задания на вычисления и к установке форматов для их результатов. Для этого используются различные приемы подготовки блоков. Пока мы рассмотрим лишь вычислительные блоки. В дальнейшем поговорим о вводе текстовых блоков с комментариями и блоков с графикой.
Формульный редактор
Фактически система MathCAD интегрирует три редактора: формульный, текстовый и графический. Для запуска формульного редактора достаточно установить курсор мыши в любом свободном месте окна редактирования и щелкнуть левой клавишей. Появится визир в виде маленького красного крестика. Его можно перемещать клавишами перемещения курсора. Визир не надо путать с курсором мыши, он, как говорится, живет своей жизнью и имеет вид жирной наклонной стрелки.
Визир указывает место, с которого можно начинать набор формул — вычислительных блоков. Щелчок левой клавиши мыши устанавливает визир на место, указанное острием стрелки курсора мыши. В зависимости от места расположения визир может менять свою форму, к чему вы быстро привыкнете.
Так, в области формул визир превращается в синий уголок, указывающий направление и место ввода.
Наборные панели и шаблоны
Подготовка вычислительных блоков облегчается благодаря выводу шаблона при задании того или иного оператора. Для этого в MathCAD служат наборные панели с шаблонами различных математических символов.
Допустим, требуется вычислить определенный интеграл. Для этого вначале надо вывести панель операторов математического анализа; ее пиктограмма в строке инструментов имеет знаки интеграла и производной. Затем следует установить визир в то место экрана, куда выводится шаблон, и на панели сделать активной пиктограмму с изображением знака определенного интеграла (рис. 3.).
Рис. 3. Задание шаблона определенного интеграла и начало его заполнения
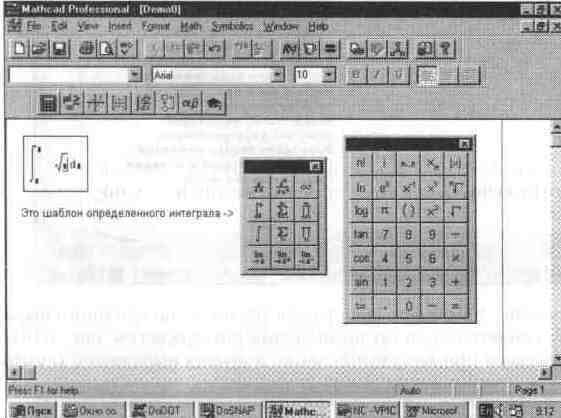
В составе сложных шаблонов часто встречаются шаблоны для ввода отдельных данных. Они имеют вид небольших черных квадратиков. В шаблоне интеграла их четыре: для ввода верхнего и нижнего пределов интегрирования, для задания подынтегральной функции и для указания имени переменной, по которой идет интегрирование. На рис. 3. шаблон интеграла показан в верхнем левом углу окна редактирования документа.
Для ввода данных можно указать курсором мыши на нужный шаблон данных и, щелкнув левой ее клавишей для фиксации места ввода, ввести данные. На рис. 4. отражен момент ввода под знаком квадратного корня выражения для задания подынтегральной функции.
Для ввода подынтегральной функции в приведенном примере требуется совершить следующие действия:
• установив курсор мыши в стороне от места ввода, вывести панель набора арифметических операторов;
• подвести курсор мыши под шаблон ввода функции и щелкнуть левой клавишей для фиксации начала ввода;
• активизировать (мышью) кнопку со знаком квадратного корня на палитре математических символов;
• провести ввод выражения под знаком квадратного корня (при этом возможно редактирование данных с помощью стандартных операций редактирования).
Затем таким же способом надо заполнить остальные шаблоны, т. е. ввести
пределы интегрирования и имя переменной, по которой производится интег-
Рис. 4. Продолжение заполнения шаблона интеграла

рирование. Установив знак равенства после полученного выражения, можно сразу увидеть результаг вычисления интеграла (см. рис. 5.). На этом рисунке показаны примеры вычисления и других выражений (суммы, произведения и предела функции) с набором их с помощью палитр. Там же даны и примеры задания текстовых комментариев.
Рис. 5. Пример ввода и вычисления определенного интеграла и других выражений
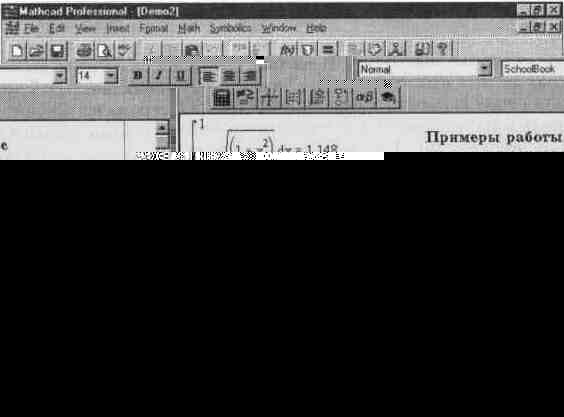
Так же выполняются любые другие разовые вычисления, как простые, так и сложные. Разумеется, есть возможность задавать шаблоны для вычислительных блоков и с клавиатуры, о чем речь пойдет чуть ниже.
При задании сложных вычислений работа системы может быть долгой. Чтобы прервать ее, можно нажать клавишу Esc. MathCAD выведет надпись о прерывании вычислений и небольшое окно с двумя командами: OK — подтвердить прерывание и Cancel (Отмена) — отменить прерывание. После прерывания можно возобновить работу, нажав клавишу F9 или сделав активной пиктограмму с изображением жирного знака равенства.
Текстовый редактор
Текстовый редактор позволяет задавать текстовые комментарии. Они делают документ с формулами и графиками более понятным. В простейшем случае для открытия текстового редактора достаточно ввести символ " (одиночная кавычка). В появившийся прямоугольник можно начать вводить текст. В текстовом блоке визир имеет вид красной вертикальной черточки и отмечает место ввода. Текст редактируется общепринятыми средствами: перемещением места ввода клавишами управления курсором, установкой режимов вставки и замещения символов (клавиша Insert), стиранием (клавиши Del и Backspace), выделением, копированием в буфер обмена, вставкой из буфера и т. д.
Выделение и редактирование объектов
При редактировании математических выражений важной возможностью является выделение их целиком или в виде отдельных фрагментов. По существу это означает замену одномерного маркера в виде синей вертикальной черты на двумерный в виде выделяющего часть выражения синего уголка (см. рис. 5, на котором этот маркер выделяет введенное выражение).
В версии MathCAD 7. 0 выделение с помощью мыши заметно улучшено и практически не отличается от хорошо известного выделения текстовых выражений. Напомним, что для этого достаточно установить текстовый курсор мыши на начало выделяемого фрагмента, нажать левую клавишу мыши и, удерживая ее, двигать маркер к концу выделяемого фрагмента. Выделенный текст помещается на темном фоне (см. на рис. 6. выделенное слово "Сразу" в правом нижнем углу экрана).
Выделение надписей обычно производится с целью изменения стиля, размера и типа шрифтов. Для этого достаточно выделить надпись и сменить шрифт или его параметр (рис. 6).
Выделения в математических выражениях, хотя и напоминают выделения в тексте, все же более сложны и требуют для быстрого проведения определенных навыков. Обычно выделения в выражениях задаются синим уголком. Он указывает направление ввода.
Выделение фрагментов математических выражений необходимо для изменения шрифтов, которыми набирается выражение. Например, для изменения шрифта в математических формулах достаточно выделить одну букву, установив выделение в виде жирной вертикальной черты сразу после буквы. Затем можно воспользоваться средствами модификации шрифтов.
Рис. 6. Примеры выделения и редактирования надписей и организации гиперссылки

Следует отметить, что изменение параметров и типов шрифтов для определенных объектов (например, переменных или констант) действует глобально. Так, если увеличить размеры обозначения какой-либо переменной, то все обозначения других переменных тоже будут увеличены.
