
- •Установка dns сервера интегрированного с Active Directory
- •Установка dns интегрированного с Active Directory.
- •2. Настройка статистического ip адреса и основного dns сервера.
- •3. Для сервера устанавливаем dns суффикс, соответствующий имени домена для которого мы устанавливаем контроллер домена и службу dns.
- •4. Определение местоположения файла базы данных и журнала Active Directory.
- •Установка Active Directory одновременно с dns сервером.
Установка Active Directory одновременно с dns сервером.
Итак начнем....Но все же перед началом установки для любознательных хочется отметить что, существуют четыре способа установки Active Directory.... и в контексте с DNS сервером упомянем и о нем. Некоторые мы только перечислим и не будем на них останавливается, но если будут вопросы пишите.
Установка средствами - "Мастера установки Active Directory". Этот метод собираемся мы применять в нашем случае и вообще он подходит для установки Active Directory и DNS в большинстве случаев.
Установка с помощью файла ответов методом необслуживаемой установки. Этот метод применяется для удаленной установки и мы не будем на нем останавливаться в данной теме.
Установка с помощью носителя расположенного в сети или архивного носителя. Данный метод устанавливает Active Directory на дополнительные контроллеры домена в сети путем использования этих упомянутых носителей. Так же оставим этот метод пока в покое.
Установка средствами - "Мастера настройки сервера". Данный метод применяется только при установке первого контроллера в сети. Нам для нашей темы подошел бы, но пока оставим и его в покое.
Еще раз акцентирую, что все эти методы установки позволяют назначить компьютер на роль контроллера домена, то есть установит Active Directory и если есть необходимость установит и настроить DNS сервер. Почему написано - "если есть необходимость"? ....Да потому что в реальной жиСтИ в необходимость в совмещение в "одном флаконе" и контроллера домена, то есть Active Directory и DNS сервера не всегда необходима...К примеру, допустим мы хотим поднять комп с установленной ОС Windows Server 2003, до уровня контролера домена, а в сети уже установлен DNS сервер и он хорошо выполняет свои функции, так что незачем его трогать...но причины могут быть и другие но пока их оставим в покое и начнем установку с помощью - Мастера установки Active Directory.
Установка Active Directory и DNS с помощью "Мастера установки Active Directory".
Итак давайте начнем установку. Нажимаем Пуск/Выполнить, смотрите рисунок 6. Откроется окно показанная на рисунке 7.
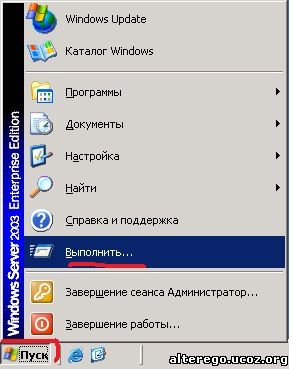

Рисунок 6 Рисунок 7.
В поле "Открыть" что показано на рисунке 7 вводим команду "dcpromo" и нажимаем кнопку ОК. На экране появляется Мастер установки Active Directory показанный на рисунке 8.
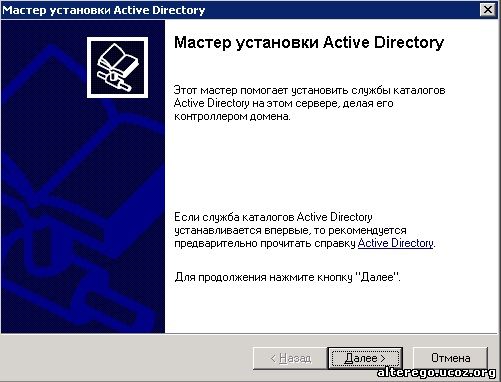
Рисунок 8.
Щелкаем кнопку Далее. Открывается страница Мастера установки Active Directory касающаяся совместимости систем. Вы читаете что там написано внимательно, и нажимаете кнопку Далее. Эту страницу Мастера установки Active Directory я не привожу так как там нет никаких настроек, а что на ней написано мы уже обсуждали.
Далее открывается страница "Тип контроллера домена", смотрите рисунок 9.
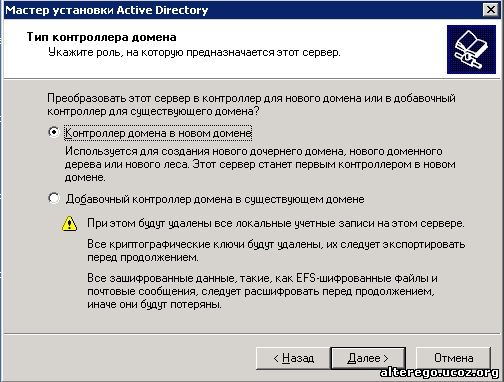
Рисунок 9.
На этой странице мы чуть остановимся и порассуждаем. Так как мы договорились что устанавливаем контроллер домена в сети где нет никаких доменов, деревьев и лесов, то автоматически этот домен который будет создаваться будет и началом дерева и начало леса. Ну как сказать проще?.... К примеру так. Новый устанавливающийся контроллер домена по умолчанию считается и новым доменом и новом деревом и новым лесом (хотя он и один пока).
При создании нового домена в новом лесу возможны два варианта а именно - либо этот оказывается первым доменом нашей фирмы, либо его собираемся сделать абсолютно несвязным (независимым) от остального леса или лесов.
Если в существующие дерево доменов добавляется новый домен то он автоматически (по другому невозможно) становится дочерним по отношению к другому какому ту домену (ну на то оно и дерево). Получается это потому, что все домены в дереве связаны общим пространством имен и иерархической структурой именования (на то оно и дерево). И естественно что при создании нового дерева начальный домен дерева не попадает в состав существующих доменов.
То что написано выше, хотя и содержит много слов, желательно хорошо понимать.
Здесь хочется упомянуть и ситуацию когда мы в существующий домен добавляем новый контролер домена.
При таком добавлении нового контроллера домена в существующий домен добавленный контроллер домена становитсяодноранговым контроллером по отношению к другим контроллерам того же домена. Такое добавление однорангового контроллера домена в существующем домене есть хорошо, и рекомендуется Микросовтом, так как это повышает отказоустойчивость нашего домена в целом и снижает нагрузку на контроллеры домена. На практике, в целях уменьшения трафика доступа к Active Directory одноранговые контроллеры размещают исходя из географического расположения нашей сети. Более подробную информацию насчет сайтов и расположению контроллеров домена вы можете посмотреть тут.
Примечание: Микрософт рекомендует что бы в каждом домене Active Directory было минимум два контроллера домена. Это как уже сказано связанно с отказоустойчивостью. Если один контроллер сдох, то наличие второго контроллера обеспечит работоспособность пользователей. В случае с одним контроллером домена, да еще учитывая то что админы ленятся делать архивные копии домена, вы можете потерять весь домен вместе со всеми учетными записями.
Вернемся к нашему мастеру и продолжим....
Итак.... мы оказались на странице мастера предлагающая выбор типа контролера домена показанное не рисунке 9. Так как у нас сеть девственна, как мы говорили выше, мы выбираем пункт меню "Контроллер домена в новом домене", и жмем Далее.
Открывается страница мастера предлагающая создать новый домен, смотрите рисунок 10.
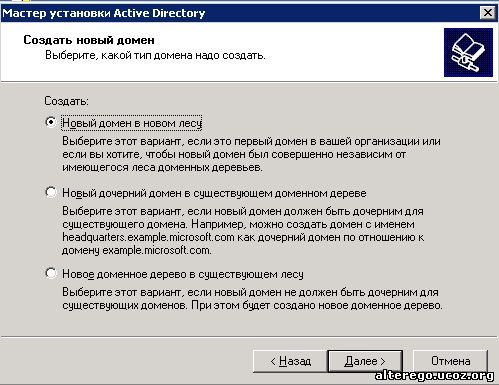
Рисунок 10.
Мы готовы к выбору необходимой нам конфигурации предлагаемой этой страничкой мастера так как по этому поводу уже говорили выше. Здесь мы исходя из того что у нас в сети пока что ничего нет выбираем пункт "Новый домен в новом лесу" и нажимаем Далее...
Открывается страница мастера которая предлагает нам дать имя домену, смотрите рисунок 11.

Рисунок 11.
ЕстесСссственно что у нас имя домена и все что нужно было подготовлено еще на этапе планирования Active Directory (о планировании смотрите здесь) и поэтому мы смело пишем имя домена в поле "Полное DNS - нового домена". В нашем случае фирма "Рога and Копыта" решила на этапе планирования окрестить домен RK.COM. Жмем Далее...
После небольшой задержки на экране появится страничка NetBIOS - имя домена, смотрите рисунок 12.
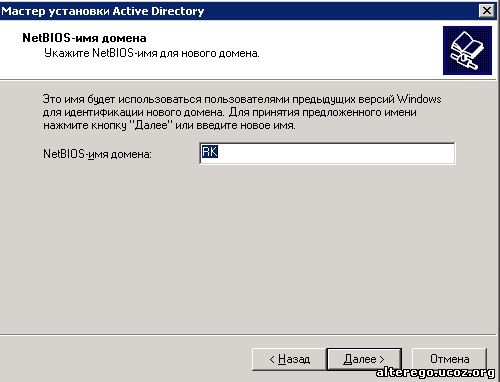
Рисунок 12.
Зачем нужно это имя вы можете прочитать на этой же странице, к NetBIOS мы еще вернемся позже. А пока мы можем поменять предлагаемое NetBIOS имя, но лучше ее оставить таким как предлагает мастер...Жмем Далее.
Открывается страница мастера "Папки базы данных и журнала", смотрите рисунок 13.
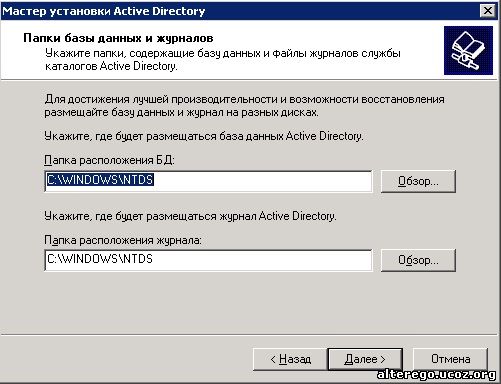
Рисунок 13.
И эта страница нас не страшит так как мы все уже про нее знаем и обсуждали ее в разделе данной стати "Требования и ограничения по установке контроллера домена", а именно в пунктах 4 и 5. Если забыли прочтите еще раз так как это важные требования. В данном примере мы менять ничего не будем, но вам советую если сеть возможность воспользоватся советами приведенных в пунктах требований.
Это касается и требований к общему доступу к системному тому показанное на рисунке 14.
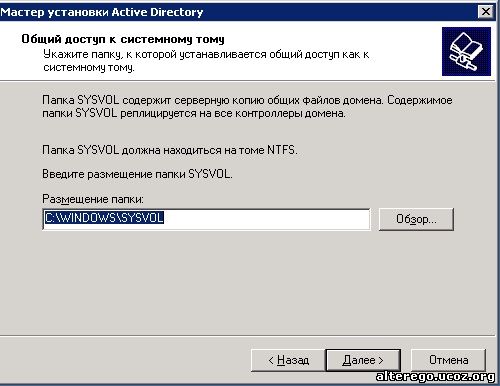
Рисунок 14.
Кликаем Далее.....После небольшого раздумья открывается страница мастера которая проводит диагностику регистрации DNS. Так как в нашей сети ни контроллеров домена ни DNS серверов нет пока, то сообщение на данной странице будет такое что показано на рисунке 15.

Рисунок 15.
Если прочтем текст что написан на данной странице то видим что мастер пытался определить DNS сервер но не смог и это понятно почему так как в сети нет DNS серверов, а информацию о DNS он берет из настроек IP адреса, то что мы делали в самом начале. На странице нам предлагают три выбора, а именно:
Мы можем отвлечься временно от установки контроллера домена и если в сети есть DNS сервер попытаться решить проблемы связанные с ним, а потом снова вернутся к установки и выбрать пункт "Проблема решена. запустить диагностический тест DNS снова."
Если в нашей сети нет ни одного DNS сервера и хотим поручить задачу по установки и настройке DNS сервер мастеру установки то выбираем пункт "Установить и настроить DNS сервер на этом компьютере и выбрать этот DNS сервер в качестве предпочитаемого DNS сервера", что мы и сделаем в нашем случае.
И третий пункт выбора связан с тем что если после конфигурации DNS появилась проблема, и мы по тем или иным причинам решили отложить ее на потом, то выбираем пункт "Проблема будет решена позже ручной настройкой DNS. (расширенная настройка).
Щелкаем на кнопку Далее...
Открывается окно мастера установки Active Directory под названием "Разрешения", смотрите рисунок 16.
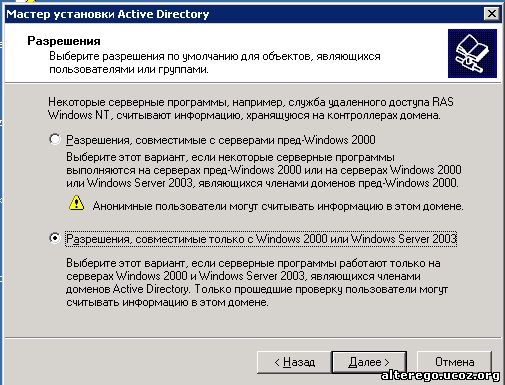
Рисунок 16.
Читаем внимательно что написано на этой страничке, думаю что вам все понятно что там написано и в зависимости от того что есть у нас в сети и выбираем разрешения для объектов пользователей и групп, после чего нажимаем....Далее...
Следующая страница мастера которая появляется перед нами это страница под названием "Пароль администратора для режима восстановления", смотрите рисунок 17.
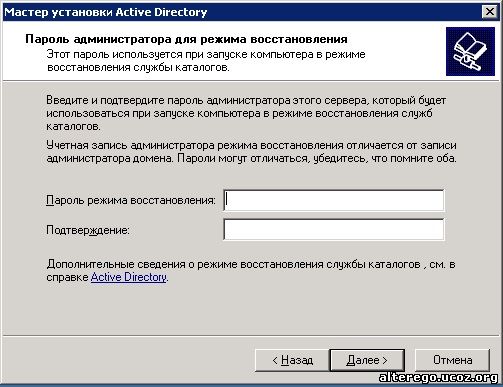
Рисунок 17.
В поле "Пароль режима восстановления" вводим пароль и подтверждаем его. Зачем этот пароль? - можете вы спросить. А нужен он сетевому администратору тогда когда Active Directory по тем или иным причинам перестает работать, и тогда с обычным паролем администратора мы не сможем войти на контроллер домена, так как база с паролями что хранилась в Active Directory сломаласЯ, и нас не пустят на контроллер обладая паролем администратора, и поэтому что бы попасть на контроллер и там что либо покрутить что бы восстановить работоспособность контроллера нам нужен этот пароль. Желательно его не забывать ....
Далее появляется страничка "Сводка" показанная на рисунке 18
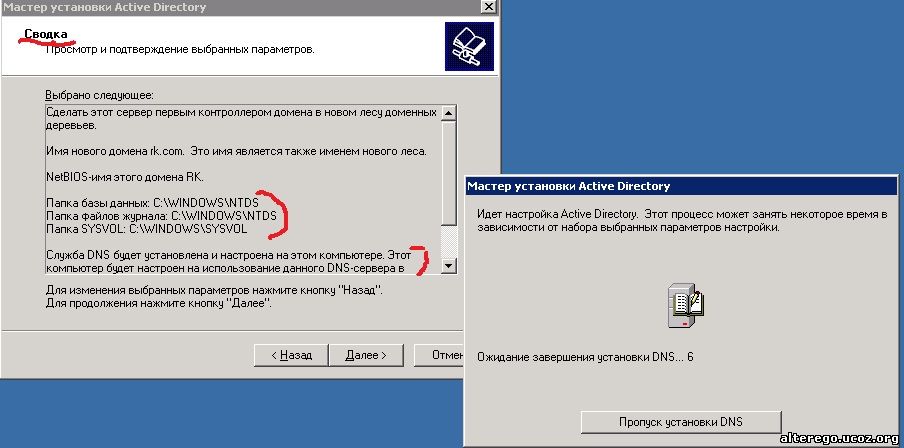
Рисунок 18.
На этой странице показаны все проделанные нами настройки. Читаем их и если что не устраивает можем вернутся назад и перенастроить. После того как мы нажимаем кнопку Далее мастер установки начинает "колдовать". Как ведите в процессе работы мастера, мы можем пропустить установку DNS, но мы этого не сделаем и подождем пока на экране пе появится страница завершения мастера установки показанная на рисунке 19.
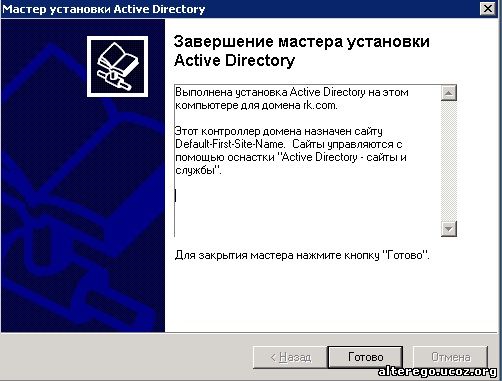
Рисунок 19.
После чего нажимаем кнопку "Готово", и наш тернистый путь к контроллеру домена закончен....Но не совсем....Комп попросит перезагрузку, что мы и сделаем.
Если мы сейчас войдем в Пуск/Программы/Администрирование то увидим что появились новые оснастки которые до сих пор небыли а именно DNS, Active Directory - пользователи и компьютеры, Active Directory - сайты и службы, Active Directory - домены и доверие.
