
- •3. Запись макросов
- •3.1 Выполнение макросов
- •3.2 Удаление макросов
- •1. Выполните команду Сервис/ Макрос/ Макросы. Появится диалоговое окно Макрос
- •3.3 Назначение макросов командным кнопкам
- •3.4 Назначение макроса графическим изображениям
- •3.5 Назначение макросов кнопкам панелей инструментов
- •Задания по созданию макросов
3.4 Назначение макроса графическим изображениям
Макрос, назначенный графическим объектам, будет выполняться более эффектно. Для назначения макроса графическому изображению выполните следующие действия:
1. Выделите ячейку рабочего листа, где будет вставлено изображение
2. Выполните команду Вставка/ Рисунок/ Картинки
3. Выберите изображение для вставки в рабочий лист

Рисунок 6 Вставка графического объекта
4. После вставки изображения измените его размеры, чтобы они составляли 5х5 см
5. Щёлкните правой кнопкой мыши на изображении и в открывшемся меню выберите команду Назначить макрос. Отобразится окно, представленное на рис. 34

Рисунок 7 Диалоговое окно Назначить макрос объекту
6. Выберите макрос МойПервыйМакрос и щёлкните на кнопке ОК
7. Щёлкните вне графического изображения, чтобы снять с него выделение
8. Введите число 2002 в ячейку А10
9. Выделите ячейку А10 и щёлкните на графическом изображении. Выполнится макрос МойПервыйМакрос
3.5 Назначение макросов кнопкам панелей инструментов
Excel позволяет изменять панели инструментов путём добавления на них новых кнопок. Новой кнопке можно назначить макрос. Чтобы воспользоваться этой возможностью, выполните следующую последовательность действий.
1. Выполните команду Сервис/ Настройка. Появится диалоговое окно Настройка.
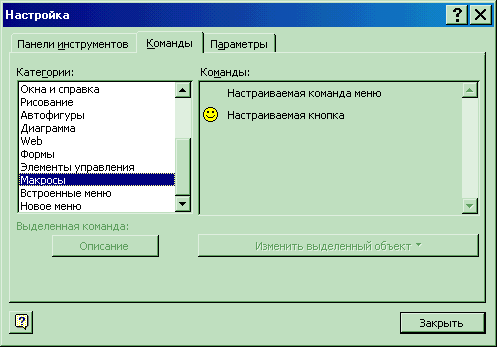
Рисунок 8 Диалоговое окно для добавления кнопок на панели инструментов
2. Перейдите на вкладку Команды (рис. 35)
3. В списке Категории выберите Макросы
4. В списке Команды выберите команду Настраиваемая кнопка
5. Перетащите команду Настраиваемая кнопка на какую-либо панель инструментов
6. Щёлкните правой кнопкой мыши на вновь добавленной кнопке. Появится контекстное меню (Рис. 36)
7. В контекстном меню кнопки выберите пункт Выбрать значок для кнопки и в открывшемся списке значков выберите любой значок
8. Снова щёлкните правой кнопкой мыши на новой кнопке и выполните команду Назначить макрос. Откроется диалоговое окно.
9. Выберите макрос МойПервыйМакрос и щёлкните ОК
10. Щёлкните на кнопке Закрыть диалогового окна Настройка
11. В ячейку В10 введите число 2002
12. Выделите ячейку В10 и щёлкните на созданной кнопке. Должен выполнится макрос МойПервыйМакрос
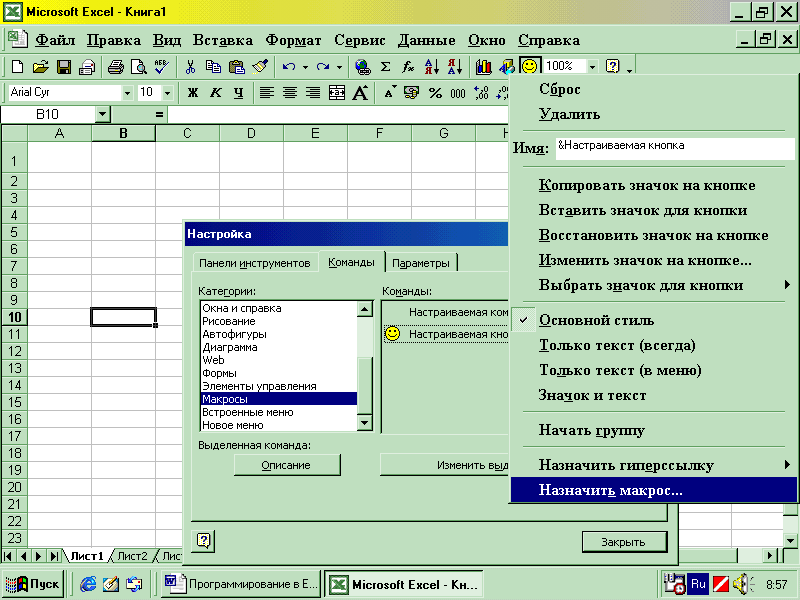
Рисунок 9 Контекстное меню при назначении макроса командной кнопке
Задания по созданию макросов
Написать макрос, который устанавливает для блока ячеек A1:B12 размер шрифт Arial, размер - 16 пунктов, цвет – красный, внешнюю границу синего цвета и заливку ячеек зелёного цвета. Назначить созданный макрос командной кнопке, графическому изображению, и кнопке панели инструментов
Написать макрос, который устанавливает для блока ячеек C10:D20 размер шрифт Courier New, размер - 24 пункта, цвет – синий, внешнюю и внутреннюю границу красного цвета и заливку ячеек голубого цвета. Назначить созданный макрос командной кнопке, графическому изображению, и кнопке панели инструментов
Написать макрос, который вычисляет в ячейке значение функции SIN(0.5), устанавливает шрифт Impact, размер – 20 пунктов, внешнюю границу красного цвета. Назначить созданный макрос командной кнопке, графическому изображению, и кнопке панели инструментов
Написать макрос, который вставляет в лист Microsoft Excel объект WordArt, в котором написано “Информатика”. Этот же макрос выполняет вокруг вставленного объекта внешнюю границу красного цвета. Назначить созданный макрос командной кнопке, графическому изображению, и кнопке панели инструментов
Написать макрос, который меняет параметры страницы листа Microsoft Excel, а именно: верхняя, правая и нижняя границы по 1 см, левая – 1.5 см. Расположение листа – альбомное. Назначить созданный макрос командной кнопке, графическому изображению, и кнопке панели инструментов
Написать макрос, который выводит в ячейки A1:A15 пятнадцать чисел (используя функцию автозаполнения), Этот же макрос выполняет вокруг вставленного объекта внешнюю и внутреннюю границу красного цвета. Назначить созданный макрос командной кнопке, графическому изображению, и кнопке панели инструментов
Написать макрос, который для занесённого в ячейку A2 текста “Я и моя семья на природе” объединяет ячейки A2:D2, устанавливает шрифт Impact, размер – 20 пунктов, цвет – красный, включает форматирование ячеек по центру. Назначить созданный макрос командной кнопке, графическому изображению, и кнопке панели инструментов
Написать макрос, который для 15 чисел, предварительно занесённых в ячейки A1:A15, устанавливает процентный формат. Этот же макрос выполняет вокруг блока ячеек A1:A15 внешнюю и внутреннюю границу синего цвета. Назначить созданный макрос командной кнопке, графическому изображению, и кнопке панели инструментов
Написать макрос, который устанавливает высоту строки – 50, выполняет вертикальную ориентацию текста и переносит текст по словам. Назначить созданный макрос командной кнопке, графическому изображению, и кнопке панели инструментов
Написать макрос, который для 20 чисел, предварительно занесённых в ячейки B1:U1, устанавливает экспоненциальный формат. Этот же макрос выполняет вокруг блока ячеек B1:U1 внешнюю и внутреннюю границу красного цвета. Назначить созданный макрос командной кнопке, графическому изображению, и кнопке панели инструментов
Написать макрос, который для занесённого в ячейку B10 текста “Я и моя собака Дружок” устанавливает автоподбор ширины столбца, заливку ячейки зелёного цвета, цвет шрифта – красный. Назначить созданный макрос командной кнопке, графическому изображению, и кнопке панели инструментов
Написать макрос, который для предварительно введённых в ячейки J4:J15 любых чисел находит минимальное из них. Назначить созданный макрос командной кнопке, графическому изображению, и кнопке панели инструментов
Написать макрос, который выполняет автоформат (цветной 2) для блока ячеек A1:B10. Назначить созданный макрос командной кнопке, графическому изображению, и кнопке панели инструментов
Написать макрос, который для предварительно введённых в ячейки B1:B15 любых чисел находит максимальное из них. Назначить созданный макрос командной кнопке, графическому изображению, и кнопке панели инструментов
Написать макрос, который копирует число, введённое в ячейку B1, на 5 ячеек ниже и устанавливает внешние границы для указанного диапазона. Назначить созданный макрос командной кнопке, графическому изображению, и кнопке панели инструментов
