
Учебники / Что-то новое / ИНЖ.ГРАФИКА / САПР в машиностроении
.pdf
Дерево построения
При работе с любой деталью или сборкой на экране может отображаться окно, содержащее Дерево построения модели. Это представленная в графическом виде последовательность объектов, составляющих модель. В Дереве построения детали отображаются: обозначение начала координат, плоскости, оси, пространственные кривые, поверхности, эскизы, операции. Эскиз, задействованный в любой операции, размещается на «ветви» Дерева построения детали, соответствующей этой операции. Слева от названия операции в дер е- ве отображается знак «+». После щелчка мышью на этом знаке в Дереве разворачивается список эскизов, участвующих в операции. Эскизы, не задействованные в операциях, отображаются в верхнем уровне Дерева построения детали.
В Дереве построения сборки отображаются: обозначение начала координат, плоскости, оси, пространственные кривые, поверхности, компоненты сборки — детали и подсборки, параметрические связи между компонентами — сопряжения.
Вы можете отключить показ Дерева построения. Для этого вы-
зовите команду Вид — Дерево построения.
Панель свойств
Панель свойств предназначена для управления процессом выполнения команды. Эту панель, как и любые другие, можно активизировать, воспользовавшись соответствующей командой из меню
Вид.
Вкладки Панели свойств содержат поля и переключатели, при помощи которых можно непосредственно определять параметры создаваемых объектов и определять их свойства.
Базовые приёмы работы
Чтобы создать новый файл трёхмерной модели, вызовите команду Файл — Создать или нажмите кнопку  на Панели управ-
на Панели управ-
81

ления. В появившемся диалоге выберите нужный тип документа — Деталь или Сборка. На экране откроется окно новой модели, изменится набор кнопок на Панели управления, состав панелей инструментов и Главного меню.
Управление изображением
Вы можете управлять масштабом изображения модели на экране, сдвигать и поворачивать модель.
Для управления масштабом и сдвигом изображения модели предназначены те же команды, что и при работе с графическими документами.
Чтобы повернуть модель в окне, вызовите команду Вид — Повернуть или нажмите кнопку 
 на панели Вид. После вызова ко-
на панели Вид. После вызова ко-
манды внешний вид курсора изменится:  . Нажмите левую кнопку мыши в окне модели и, не отпуская её, перемещайте курсор. Модель будет поворачиваться вокруг центральной точки габаритного параллелепипеда. Если требуется поворачивать модель вокруг точки (вершины детали, центра сферы), подведите курсор к нужному элементу в окне модели. Когда элемент подсветится, щелкните левой кнопкой мыши. Курсор примет следующий вид:
. Нажмите левую кнопку мыши в окне модели и, не отпуская её, перемещайте курсор. Модель будет поворачиваться вокруг центральной точки габаритного параллелепипеда. Если требуется поворачивать модель вокруг точки (вершины детали, центра сферы), подведите курсор к нужному элементу в окне модели. Когда элемент подсветится, щелкните левой кнопкой мыши. Курсор примет следующий вид:  . Нажмите левую кнопку мыши в окне модели и, не отпуская её, перемещайте курсор. Модель будет поворачиваться вокруг выбранной точки. Аналогично можно поворачивать модель вокруг оси или прямолинейного ребра. Вид кур-
. Нажмите левую кнопку мыши в окне модели и, не отпуская её, перемещайте курсор. Модель будет поворачиваться вокруг выбранной точки. Аналогично можно поворачивать модель вокруг оси или прямолинейного ребра. Вид кур-
сора:  . При вращении модели вокруг оси, проходящей через указанную точку плоскости курсор примет вид:
. При вращении модели вокруг оси, проходящей через указанную точку плоскости курсор примет вид: .
.
Ориентация модели
Положение модели относительно наблюдателя называется ориентацией модели. Для изменения ориентации можно воспользоваться командой поворота модели. Однако, если требуется ориентация, при которой одна из плоскостей проекций параллельна плоскости экрана (в этом случае изображение модели соответствует её изобра-
82

жению на чертеже в стандартной проекции), такую ориентацию сложно получить, поворачивая модель мышью. В этом случае можно воспользоваться предусмотренным системой списком названий ориентаций. Поле Ориентация расположено на панели Вид (рис. 6.4). Оно представляет собой список. Выберите название ориентации из списка. Изображение будет направлением взгляда.
Отображение модели
При работе в КОМПАС-3D доступно несколько типов отображения модели. Чтобы установить тип отображения, выберите его кнопку на панели Вид (табли-
ца 6.1).
Выбор объектов
Для выполнения многих команд построения трёхмерных элементов требуется указание или выделение объектов, на которых базируется это построение — эскизов, вершин, рёбер и граней, конструктивных осей и плоскостей.
Выделение объектов происходит, когда не активна ни одна команда трёхмерных построений. Объекты выделяют для того, чтобы их посмотреть или перед вызовом какойлибо команды. Например, элемент можно выделить для того, чтобы вызвать команду редактирования его параметров.
Указание элементов происходит в процессе задания параметров текущей команды. Например, после вызова команды создания элемента по сечениям нужно последовательно указывать эскизы-сечения.
Чтобы указать или выделить объект в окне построения модели, подведите к нему курсор. Вид курсора зависит от типа ближайшего к нему объекта (таблица 6.2). Вид курсора является признаком того, ка-
83
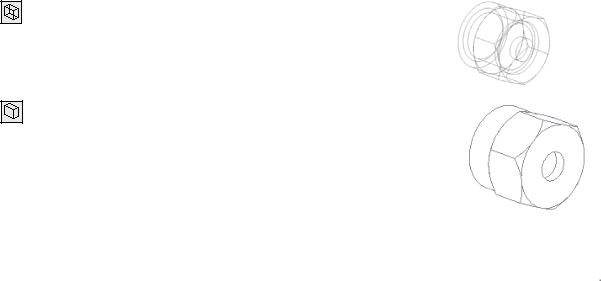
кой объект в данный момент находится ближе всего к курсору. Когда курсор примет вид, соответствующий целевому объекту, а сам объект будет выделен пунктиром, щелкните левой клавишей мыши.
Чтобы выделить в окне модели несколько объектов (граней, эскизов, вспомогательных элементов и т.п.), следует выбирать их, удерживая нажатой клавишу <Ctrl>.
Иногда в «ловушку» курсора попадает сразу несколько объектов (например, грань и её ребро), причем подсвечивается не тот объект, который вы хотите указать. Для облегчения выбора объектов нужного типа используются фильтры объектов. Чтобы включить их, 
 активизируйте панель Фильтры. По умолчанию на панели нажата кнопка Фильтровать всё. Нажатие этой кнопки означает, что подсвечиваются и могут быть указаны (выделены) курсором и вершины, и рёбра, и грани, и оси , и плоскости. Если необходимо указание (выделение) объектов определённого типа, нажмите соответствующую кнопку на Панели фильтров. Вы можете выбрать любую комбинацию типов доступных для указания (выделения) объектов. Для этого
активизируйте панель Фильтры. По умолчанию на панели нажата кнопка Фильтровать всё. Нажатие этой кнопки означает, что подсвечиваются и могут быть указаны (выделены) курсором и вершины, и рёбра, и грани, и оси , и плоскости. Если необходимо указание (выделение) объектов определённого типа, нажмите соответствующую кнопку на Панели фильтров. Вы можете выбрать любую комбинацию типов доступных для указания (выделения) объектов. Для этого
нажмите сразу несколько кнопок на Панели фильтров.
|
|
Таблица 6.1 |
|
|
Типы отображения моделей |
|
|
|
|
|
|
Тип |
Описание |
Как выглядит |
|
|
|
|
|
Каркас |
Совокупность всех рёбер и линии очерка |
|
|
|
модели. |
|
|
|
|
|
|
Без невиди- |
Совокупность видимых при текущей ори- |
|
|
мых линий |
ентации модели рёбер, видимых частей |
|
|
|
рёбер и линии очерка модели. |
|
|
|
|
|
|
|
|
|
|
|
|
|
|
84 |
|
|
|

Окончание табл. 6 .1
Невидимые |
Невидимые рёбра и части рёбер отобра- |
линии |
жаются отличающимся от видимых ли- |
тонкие |
ний (более светлым цветом). |
Полутоновое |
Отображается поверхность модели. Учи- |
отображение |
тываются оптические свойства её по- |
|
верхности (цвет, блеск и т.д.). |
Полутоновое |
Объединение полутонового отображения |
отображение с кар- |
и отображения без невидимых линий. |
касом |
|
Для выбора любого из близко расположенных (в том числе наложенных друг на друга) объектов служит команда Перебор об ъ- ектов из контекстного меню. Команда доступна, когда система ожидает
Таблица 6.2
Вид курсора при выделении различных типов объектов
Вид курсора |
Объект |
|
|
|
|
|
Вершина |
|
|
Ребро |
|
|
Поверхность или грань |
|
|
Ось |
|
|
Плоскость |
|
|
Пространственная кривая или эскиз |
|
85
указания объекта или происходит выделение объекта, а в «ловушку» курсора попадает более одного объекта. После вызова команды объекты можно перебирать, нажимая <Пробел>. Когда нужный объект будет подсвечен, нажмите <Enter>.
ПРАКТИЧЕСКОЕ ЗАДАНИЕ
1. Произвести настройку системы для работы в соответствии с вариантами задания.
2.Создать трёхмерную модель детали Ключ, используя протокол построения, приведённый в разделе Пример выполнения задания.
3.Выполнить перестроение трёхмерной модели в соответствии с вариантом задания (таблица 6.3).
Таблица 6.3
Варианты заданий
|
№ |
1 |
2 |
3 |
4 |
5 |
6 |
7 |
8 |
9 |
10 |
|
|
Параметры настройки системы КОМПАС-3D |
|
|
|||||||
Параметсеткиры |
Шаг по |
5 |
10 |
5 |
10 |
5 |
10 |
5 |
10 |
5 |
10 |
оси Y |
|
|
|
|
|
|
|
|
|
|
|
|
оси X |
|
|
|
|
|
|
|
|
|
|
|
Шаг по |
5 |
10 |
10 |
5 |
5 |
10 |
5 |
10 |
10 |
5 |
|
|
|
|
|
|
|
|
|
|
|
|
Расстояние в |
2 |
3 |
4 |
3 |
2 |
4 |
3 |
2 |
3 |
4 |
|
габаритах |
|
|
|
|
|
|
|
|
|
|
|
модели |
|
|
|
|
|
|
|
|
|
|
|
|
|
|
|
|
|
|
|
|
|
|
|
Цвет детали |
Серый |
Голубой |
Зелёный |
Розовый |
Сиреневый |
Синий |
Серый |
Зелёный |
Голубой |
Розовый |
|
|
|
||||||||||
|
|
|
|
|
|
|
|
|
|
|
|
Точность |
|
|
|
|
|
|
|
|
|
|
|
отрисовки |
506 |
840 |
1224 |
1520 |
3024 |
6562 |
1224 |
1520 |
3024 |
6562 |
|
|
|
||||||||||
|
|
|
|
|
|
|
|
|
|
|
|
86 |
|
|
|
|
|
|
|
|
|
|
|
Окончание табл. 6.3
№ |
1 |
2 |
3 |
4 |
5 |
6 |
7 |
8 |
9 |
10 |
||
|
|
|
|
|
|
|
|
|
|
|
|
|
|
|
Параметры перестроения модели |
|
|
|
|
||||||
|
|
|
|
|
|
|
|
|
|
|
||
Масштаб |
1.0 |
2.0 |
0.5 |
0.75 |
1.5 |
1.7 |
2.0 |
0.5 |
0.75 |
1.5 |
||
изображения |
|
|
|
|
|
|
|
|
|
|
|
|
Поворот мо- |
Вершины |
Ребра |
-Плос кости |
Вершины |
Ребра |
-Плос кости |
Вершины |
Ребра |
-Плос кости |
Вершины |
|
|
дели отно- |
|
|||||||||||
|
|
|
|
|
|
|
|
|
|
|
||
сительно |
|
|
|
|
|
|
|
|
|
|
|
|
|
|
|
|
|
|
|
|
|
|
|
|
|
Ориентация |
Изометрия XYZ |
Сзади |
Сверху |
Нормально …к |
Изометрия XYZ |
Спереди |
Изометрия XYZ |
Сзади |
Сверху |
Нормально |
…к |
|
модели |
||||||||||||
|
|
|
|
|
|
|
|
|
|
|
||
|
|
|
|
|
|
|
|
|
|
|
|
|
Отображе- |
Каркас |
невидиБезлиниймых |
Невидимые тонкиелинии |
-Полуто новое |
Каркас |
.Полуттонс каркасом |
Невидимые линии |
-Полуто новое |
Каркас |
.Полуттонс |
каркасом |
|
ние модели |
||||||||||||
|
|
|
|
|
|
|
|
|
|
|
||
|
|
|
|
|
|
|
|
|
|
|
|
|
Выделить |
Поверхность |
|
Вершину |
|
|
Вершину |
Вершину |
|
|
Вершину |
||
|
Ребро |
Грань |
Ребро |
Грань |
Ребро |
|||||||
|
|
|
|
|
|
|
|
|
|
|
|
|
ПРИМЕР ВЫПОЛНЕНИЯ ЗАДАНИЯ
I. Настроим систему КОМПАС-3D в соответствии с вариантом задания №1.
1.Загрузите программу КОМПАС-3D.
2.Создайте файл детали: Файл — Создать — Деталь.
3.Произведите настройку параметров системы на вкладке Система (меню Сервис, пункт Параметры). Разверните группу Редактор моделей и поочерёдно активизируйте пункты:
87

•сетка — настроить параметры сетки: Шаг по осям и Шаг разреживания по осям X и Y – 5мм.; Угол поворота — 0гр.; Угол искажения — 90гр.;
•линейки прокрутки — включить опции Горизонтальная ли-
нейка, Вертикальная линейка и Автосдвиг;
•параметры перспективной проекции — задать Расстояние в габаритах модели — 3.00.
4. Произведите настройку параметров системы на вкладке Но-
вые документы (меню Сервис, пункт Параметры). Разверните груп-
пу Деталь и задайте параметры (эти данные по умолчанию будут относиться к каждой новой детали):
•свойства — введите Обозначение, Наименование детали и
Материал из которого она изготавливается;
•цвет — задайте Цвет — зелёный; Оптические свойства вы-
берите произвольно;
•свойства объектов — выберите цвета произвольно (для формообразующих операций, начинающихся в списке с объекта Опе-
рация вращения рекомендуется включать опцию Использовать цвет детали;
•точность отрисовки и МЦХ — задайте Точность отрисовки
—506 треугольников.
5. Параметры в группе Эскиз настраиваются так же, как аналогичные им на вкладке Графический документ (этот вопрос рассматривался при изучении системы КОМПАС–ГРАФИК). Настройте параметры самостоятельно.
II. Построим трёхмерную модель детали Ключ (рис. 6.5):
88
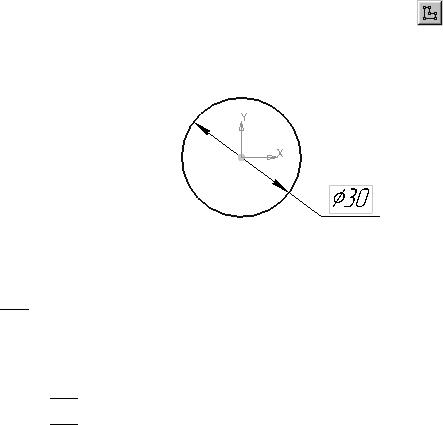
|
Рис. 6.5. Модель детали Ключ |
|
|
1. |
Выделите в Дереве построений объект "Плоскость XY". |
||
|
|
|
Эскиз. |
2. |
Создайте эскиз на выделенной плоскости: |
|
|
3. |
Постройте эскиз, изображённый на рис. 6.6. |
|
|
Рис. 6.6. Эскиз основания модели
4. Выйдите из режима редактирования эскиза: отожмите кноп-
ку  . В Дереве построения появится созданный объект под именем
. В Дереве построения появится созданный объект под именем
"Эскиз:1".
5. Произвольно измените ориентацию существующих объектов:

 Повернуть.
Повернуть.
6.В меню Операции выберите Операция — Выдавливания.
Выдавливания.
7.Задайте параметры операции выдавливания на Панели свойств:
•включите режим Прямое направление;
•выберите способ построения : На расстояние;
•укажите значение параметра Расстояние: 25;
•укажите значение параметра Уклон, гр.: 0;
•тип построения тонкой стенки: Нет;
•завершите операцию.
8.Выделите курсором верхнюю грань полученной модели (при
этом курсор примет вид:  ) и создайте новый эскиз на выделе н- ной грани.
) и создайте новый эскиз на выделе н- ной грани.
9. Постройте эскиз, изображённый на рис. 6.7:
89

10.В меню Операции выберите Операция — Выдавливания.
11.Задайте параметры элемента выдавливания на Панели
свойств:
•включите режим Прямое направление;
•выберите способ построения : На расстояние;
•укажите значение параметра Расстояние: 20;
•укажите значение параметра Уклон, гр.: 0;
•тип построения тонкой стенки: Нет;
•завершите операцию.
Рис. 6.7. Эскиз модели для операции Выдавливания
12.Измените ориентацию модели так, чтобы была хорошо видна круглая грань основания. Выделите эту грань курсором.
13.На выделенной грани постройте эскиз, изображённый на
рис. 6.8.
14.В меню Операции выберите Операция —  Вырезать
Вырезать
Выдавливанием.
15.Задайте параметры элемента наПанели свойств:
• включите режим Прямое направление;
90
