
Учебники / Что-то новое / ИНЖ.ГРАФИКА / САПР в машиностроении
.pdf2. ФОРМИРОВАНИЕ ЧЕРТЕЖА МАШИНОСТРОИТЕЛЬНОЙ ДЕТАЛИ
Формирование чертежа рекомендуется производить по следующей последовательности:
−настройка системы;
−создание листа чертежа с указанием его формата, ориентации страницы, масштаба;
−создание и редактирование главного вида чертежа;
−создание и редактирование следующих видов;
−простановка размеров и технологических обозначений;
−компоновка видов чертежа в режиме чертежа. При прорисовке видов на поле чертежа может проявиться ряд погрешностей (неудачное расположение на поле чертежа, недостаточные габариты чертежа и т.п.). Эти недочеты могут быть исправлены изменением расположения и масштаба видов на поле чертежа и других параметров;
−простановка неуказанной шероховатости и технических требований;
−заполнение основной надписи;
−запись чертежа в файл;
−создание твердой копии чертежа (вывод чертежа на бума-
гу).
Чертежно-графический редактор КОМПАС-ГРАФИК может использоваться как электронный кульман. Построения на поле чертежа выполняются в соответствии с действи ями, обычно производимыми при вычерчивании чертежей на обычном кульмане. Формирование чертежа начинается с построения элементов чертежа из геометрических примитивов.
21

ГЕОМЕТРИЧЕСКИЕ ПРИМИТИВЫ
Команды построения геометрических примитивов активизируются при нажатии соответствующих клавиш на инструментальной
панели Геометрия (рис. 2.1.).
Рис. 2.1. Вид панели Геометрия при выборе альтернативного варианта
Каждая команда имеет несколько вариантов построения примитива. Меню команды разворачивается при продолжительном нажатии на кнопку команды. Выбор нужного варианта производится указанием на него указателем мыши.
По умолчанию, на панели геометрии установлены следующие кнопки команд:
Точка ― построение одной или нескольких точек;
 Вспомогательная прямая ― построение вспомогательных прямых линий;
Вспомогательная прямая ― построение вспомогательных прямых линий;
 Отрезок ― построение отрезка между двумя точками указанием координат конечных точек или координаты начальной точки, длины отрезка и угла;
Отрезок ― построение отрезка между двумя точками указанием координат конечных точек или координаты начальной точки, длины отрезка и угла;
Окружность ― построение окружности по указанию центра и радиуса или точки на окружности, или указав три точки, возможно построение с осевыми линиями;
 Дуга ― построение дуги по трем точкам, с вводом центра или с вводом радиуса;
Дуга ― построение дуги по трем точкам, с вводом центра или с вводом радиуса;
22

Эллипс с заданным центром, проходящий через две указанные точки;
 Непрерывный ввод ― построение контура из отрезков прямых и дуг, причем конечная точка предыдущего примитива будет являться начальной для следующего;
Непрерывный ввод ― построение контура из отрезков прямых и дуг, причем конечная точка предыдущего примитива будет являться начальной для следующего;
Линия ― позволяет построить линию, состоящую из отрезков и дуг окружностей, непрерывным вводом, активизируя нужный переключатель в группе Отрезок/ Дуга.
 Кривая Безье. Под кривой Безье понимается кривая, состоящая из гладко состыкованных полиномов четвертого порядка, каждый из которых построен по четырем опорным точкам. Крайние из этих четырех точек задаются пользователем, а средние вычисляются, исходя из условия непрерывности производной кривой;
Кривая Безье. Под кривой Безье понимается кривая, состоящая из гладко состыкованных полиномов четвертого порядка, каждый из которых построен по четырем опорным точкам. Крайние из этих четырех точек задаются пользователем, а средние вычисляются, исходя из условия непрерывности производной кривой;
 Фаска ― производится построением скоса определенной ширины и углу для указанных отрезков, образующих фаску;
Фаска ― производится построением скоса определенной ширины и углу для указанных отрезков, образующих фаску;
 Скругление ― построение сопрягающей дуги, между геометрическими примитивами;
Скругление ― построение сопрягающей дуги, между геометрическими примитивами;
Прямоугольник ― построение прямоугольника по двум диагональным точкам или радиусу вписанной (описанной) окружности и положению одной из вершин;
 Штриховка ― выполняется штриховка замкнутого контура в указанной области.
Штриховка ― выполняется штриховка замкнутого контура в указанной области.
При выполнении команды необходим ввод значений координат характерных точек или других параметров примитива. Например, для построения отрезка можно указать координаты X и Y его начальной и конечной точек или задать координаты его начальной точки совместно с длиной и углом наклона. При построении примитива перемещение курсора от начальной точки до фиксации конечной точки отображается «резиновой нитью». Задание параметров примитива осуществляется с помощью специального инструмента ― Панели свойств (рис. 2.2), которая возникает при активизации команды построения примитива.
23

Рис. 2.2. Панель свойств в режиме задания параметров отрезка
Так, для команды Отрезок: т1 ― координаты начальной точки (X,Y), т2 ― координаты конечной точки, Длина ― длина, Угол ― угол наклона относительно оси Х, Стиль ― тип линии. При фиксации параметра на кнопке появляется изображение перекрестия. «Галочка» означает, что ожидается ввод данного параметра.
Значительно облегчает работу конструктора проведение вспомогательных построений, так называемых «тонких линий». Точки пересечения вспомогательных элементов используются в дальнейшем как привязки для позиционирования курсора. Вспомогательные элементы не вычерчиваются при создании твердых копий и могут быть удалены.
Стиль
В строке Панель свойств, характеризующих примитив, помимо поля геометрических параметров находится поле Стиль. В нем отображается внешний вид текущего объекта. Под понятиемстиль подразумевают набор свойств объекта, влияющих на его отображение, например, тип, толщина и цвет линии, тип штриховки, символа и т.п. По умолчанию система назначает вычерчиваемому объекту текущий стиль. Для изменения стиля достаточно щелкнуть мышью в поле стиля и выбрать нужный стиль из списка системных стилей. Помимо готовых образцов можно использовать собственные, пользовательские стили.
Построенные элементы чертежа можно отредактировать, изменив их параметры. Предварительно следует указать редактируемый элемент чертежа, выделение подтверждается цветом, двойным щелчком мыши по объекту вызывается поле управления стилем.
24

КОМАНДЫ РЕДАКТИРОВАНИЯ
Использование команд редактирования позволяет значительно уменьшить трудоемкость выполнения чертежа, используя имеющиеся изображения для создания копий с последующей доработкой и зер- кально-симметричного изображения. Выполнение данных команд характеризуется режимом слежения. Копия выбранного изображения до момента завершения команды прорисовывается белесым контуром и двигается вслед за перемещением курсора, как фантом.
Команды редактирования активизируются вызовом меню Ре-
дактор или кнопкой  ― панель Редактирование (рис. 2.3).
― панель Редактирование (рис. 2.3).
Рис. 2.3. Панель Редактирование
Одновременно редактированию могут подвергаться один или несколько элементов. Редактирование нескольких объектов производится выделением их курсором мыши поэлементно или объединением в группу с помощью рамки. Рамка определяется контурами растягивающегося «резиновой нитью» прямоугольника по двум углам. В группу заносятся объекты, полностью заключенные в рамку. Выделенные объекты меняют цвет линий на зеленый.
При выполнении операции можно явно задать параметры, необходимые для проведения операции, например, координаты базовой точки и ее нового положения, угол поворота, масштаб и прочее, введя их в полях Панели свойств.
Рассмотрим наиболее популярные операции редактирования.  Сдвиг ― обеспечивает плоскопараллельное перемещение
Сдвиг ― обеспечивает плоскопараллельное перемещение
объекта с одного места в точку назначения относительно базовой точ-
25

ки. Переключением кнопки ―  на Панели свойств позволяет удалить или оставить исходный выделенный объект после выполнения команды.
на Панели свойств позволяет удалить или оставить исходный выделенный объект после выполнения команды.
 Поворот ― производит поворот объекта вокруг центра вращения.
Поворот ― производит поворот объекта вокруг центра вращения.
 Масштабирование ― позволяет производить пропорциональное изменение размеров объекта относительно указанной точки масштабирования. Значение коэффициента масштабирования задается в соответствующем поле Панели свойств.
Масштабирование ― позволяет производить пропорциональное изменение размеров объекта относительно указанной точки масштабирования. Значение коэффициента масштабирования задается в соответствующем поле Панели свойств.
Симметрия ― обеспечивает симметричное отображение относительно указанной оси. Если в качестве оси симметрии используется имеющийся отрезок или прямая, то этот объект выбирается кнопкой  ― Выбор.
― Выбор.
 Копия указанием ― обеспечивает плоскопараллельный перенос элемента повторяющегося в чертеже. Копирование нескольких объектов производится выделением их курсором мыши поэлементно или объединением в группу с помощью рамки. Команда имеет альтернативные команды копирования: По кривой; По окружности; По сетке; По концентрической сетке.
Копия указанием ― обеспечивает плоскопараллельный перенос элемента повторяющегося в чертеже. Копирование нескольких объектов производится выделением их курсором мыши поэлементно или объединением в группу с помощью рамки. Команда имеет альтернативные команды копирования: По кривой; По окружности; По сетке; По концентрической сетке.
 Усечь кривую ― позволяет укоротить отрезок или дугу до границы выравнивания, указав курсором часть элемента, подлежащую удалению. Переключение кнопки
Усечь кривую ― позволяет укоротить отрезок или дугу до границы выравнивания, указав курсором часть элемента, подлежащую удалению. Переключение кнопки  позволяет Удалить или Оставить выбранный участок, удалив внешние участки объекта.
позволяет Удалить или Оставить выбранный участок, удалив внешние участки объекта.
Альтернативная команда: Усечь кривую двумя точками.
 Удлинить до ближайшего объекта ― позволяет продлить объект до ближайшего места пересечения с другим объектом. Альтернативная команда:
Удлинить до ближайшего объекта ― позволяет продлить объект до ближайшего места пересечения с другим объектом. Альтернативная команда: ― Выровнять по границе.
― Выровнять по границе.
В некоторых случаях необходимо расчленить макроэлемент, воспринимаемый системой как единое целое, на составные примитивы. Для этих целей служит команда Разрушить (меню Редактор).
26

Для управления стилем выделенных объектов служит команда
Изменить стиль …(меню Сервис).
НАНЕСЕНИЕ РАЗМЕРОВ И ТЕХНОЛОГИЧЕСКИХ ОБОЗНАЧЕНИЙ НА ЧЕРТЕЖЕ
Для простановки размеров на чертеже используются панель Размеры (рис. 2.4–а.). Меню панели Обозначения (рис. 2.4–б) предоставляет возможность ввода текста, таблицы, выбор типа технологического обозначения.
а) б)
Рис. 2.4. Панели: а) ― Размеры; б) ― Обозначения
Каждый тип объекта имеет собственное меню выбора подтипа объекта. После выбора типа и вида размера или обозначения, задаются характерные параметры, например:
точки привязки размера;
положение размерной линии;
расположение размера;
специфические параметры;
размерный текст.
Методика нанесения размеров и обозначений заключается в выполнении последовательности команд, указываемых в строке сообщений (в нижней части экрана). Выполнение каждой команды предполагает несколько вариантов ввода параметров. Так, например, привязка проставляемого размера к граничным точкам геометрического объекта, может осуществляться указанием точек привязки размера на
27
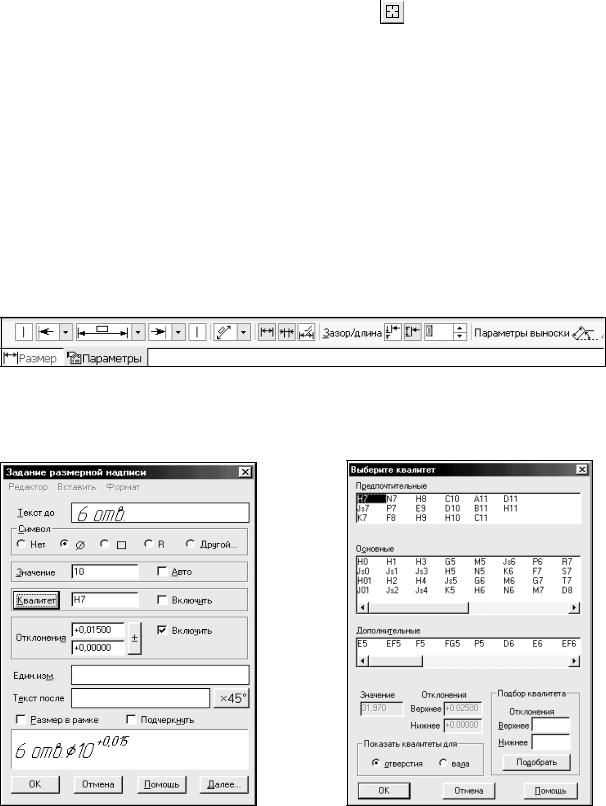
Панели свойств или с помощью кнопки |
― указание курсором |
базового элемента для простановки размера. |
|
Дополнительно, на Панели свойств находятся несколько кнопок, с помощью которых можно управлять расположением вычерчиваемого размера. Например, при проставлении линейного размера,
могут применяться кнопки: вертикальный размер ―  , горизонтальный размер
, горизонтальный размер  , размер
, размер  параллельный объекту используется по умолчанию. Параметры размера можно задать непосредственно при проставлении размера на Панели свойств, выбрав вкладку Параметры. Здесь проставляются параметры стрелок, наличие выносных линий, способы размещения размерного текста (рис. 2.5).
параллельный объекту используется по умолчанию. Параметры размера можно задать непосредственно при проставлении размера на Панели свойств, выбрав вкладку Параметры. Здесь проставляются параметры стрелок, наличие выносных линий, способы размещения размерного текста (рис. 2.5).
Рис. 2.5. Вид вкладки Параметры при простановке линейного размера
Задание размерной надписи производится при обращении щелчком мыши в окно поля Текст на Панели свойств (рис. 2.6).
Рис. 2.6. Параметры размерной надписи |
Рис. 2.7. Квалитеты |
28

В табл. 2.1 представлены типы размеров, в табл. 2.2 ― типы технологических обозначений.
Типы и подтипы размеров
Линейные размеры:
От общей базы;
Цепь линейных размеров;
С общей размерной линией;
Размер с обрывом;
От отрезка до точки.
Угловые размеры:
|
|
Таблица 2.1 |
Кнопка |
Дополн. Типовое изображение |
|
умолчанию |
кнопки |
|
по |
|
|
|
32 |
10 |
|
|
|
0 |
12 |
35 |
От общей базы;
Цепь линейных размеров;
С общей размерной линией;
Размер с обрывом.
1 |
||
2 |
||
|
0 |
|
|
|
|
|
|
|
|
0 |
|
4 |
|
|
2 |
|
|
Диаметральные размеры
|
5 |
2 |
|
|
|
12
Радиальные размеры:
с размерной линией от центра дуги
с изломом.
Размер дуги окружности
R10
8 2 
 R
R
29

|
|
|
|
Таблица 2.2 |
Типы и подтипы техно- |
Кнопка |
Дополн. |
Типовое изображение |
|
логических обозначений. |
умолчанию |
кнопки |
|
|
|
|
по |
|
|
Линии - выноски: |
|
|
Азотировать h0,3...0,6 |
|
|
с полкой; |
|
|
|
|
клеймление; |
|
|
|
|
маркировка; |
|
|
|
|
знак изменения. |
|
|
|
Знаки обозначения шеро- |
|
|
0,8 |
|
ховатости поверхности |
|
|
|
|
Обозначение базы на по- |
|
|
A |
|
верхности или оси. |
|
|
|
|
Допуски формы и распо- |
|
|
|
|
ложение поверхностей. |
|
|
// 0,03 |
|
Обозначение позиции |
|
|
|
|
Линия разреза; |
|
|
|
|
Стрелка взгляда |
|
|
|
|
Выносной элемент |
|
|
|
|
30
