
Учебники / Что-то новое / ИНЖ.ГРАФИКА / САПР в машиностроении
.pdfкруг осей производится указанием направления (по или против часовой стрелке), частоты вращения (Гц, об/мин) или время вращения (сек, мин, час).
Настройки параметров по умолчанию
Переменные — задание изменения внешних переменных 3Dсборки. Параметры изменения переменных— скорость или время;
Прозрачность — задание изменения прозрачности компонента. Параметры изменения — время, начальное и конечное значение прозрачности.
Все эти движения можно задавать как последовательно (на разных шагах анимации), так и параллельно друг с другом (на одном шаге).
Параметры перемещения и вращения можно задавать как числовыми значениями, так и функциями времени F(t).
Создание анимации
Создание нового сценария выполняется командой Анимация — Создать. Сценарий анимации сохраняется в виде XML-документа (файл с расширением *.xml).
Загрузка ранее сохраненного сценария анимации, выполняется командой Анимация — Загрузить; в окне выбора файлов найти соответствующий XML-документ анимации и нажать кнопку Открыть.
Сохранение анимации выполняется командой Анимация — Со-
хранить.
Управление состоянием сборки
При работе Библиотеки компоненты сборки физически перемещаются в пространстве, также может меняться состояние сопряжений. Сопряжения, наложенные на компоненты, но мешающие перемещению компонентов на шаге, необходимо исключить из расчета перед созданием очередного шага. Чтобы облегчить возможность возврата сборки в определенные положения, можно запоминать в
201
сценарии отдельные состояния на определенном шаге. Рекомендуется делать это в начале шага, когда компоненты установлены в некоторое «исходное положение». Чтобы запомнить состояние начала шага, установите курсор на нужном шаге и затем выполните команды меню Шаг — Запомнить начальное состояние. Для возврата в начальное состояние после выполнения сценария анимации, можно последовательно «снизу» – «вверх» устанавливать курсор на шаге и выполнять команды меню Шаг — Установить в начальное состояние.
Чтобы вернуть сборку в состояние, в котором она находилась в момент запуска Библиотеки, можно выполнить команды меню Ани-
мация — Возврат в исходное состояние.
Шаг анимации
Последовательность всех отдельных перемещений механизма (анимацию) можно разбить на несколько шагов. «Шаг №1» прису т- ствует всегда. На каждом шаге можно комбинировать те или иные принципы движения элементов.
Шаги анимации можно менять местами, перемещая выбранный шаг вверх (команда меню Шаг — Переместить вверх) или вниз (команда меню Шаг — Переместить вниз). После перемещения шаги можно перенумеровать по порядку возрастания номеров, используя команду меню Шаг — Пронумеровать по возрастанию.
Создание очередного шага траектории выполняется командой меню Шаг — Добавить шаг. Если необходимо удалить шаг траектории, нужно выделить его мышью в дереве сценария и выполнить команды меню Шаг — Удалить шаг.
Копирование шага позволяет создать в сценарии анимации новый шаг, который полностью наследует все компоненты и движения, содержащиеся в копируемом шаге. Чтобы скопировать шаг, выделите его в дереве анимации и выполните команды меню Шаг — Копировать шаг. Этот механизм можно использовать при создании шагов «возвратного» движения компонентов, если «прямое» движение со-
202

здано на определенном шаге. Для создания «обратного» движения необходимо в скопированном шаге изменить параметры движения на противоположные.
Выбор и удаление компонентов
На каждом шаге анимации необходимо выбрать те компоненты сборки, которые должны двигаться на данном шаге. Выбор компонента, выполняется командой меню Компоненты — Выбрать компоненты. Выбор компонентов из Дерева сборки или непосредственно в пространстве модели производится при
|
выполнении опции В дереве сборки. Если |
|
нужно выбрать компонент, уже присутству- |
|
ющий в сценарии анимации, необходимо вы- |
|
брать опцию В дереве анимации. Выбор ком- |
|
понента осуществляется щелчком мыши. Вы- |
|
бранный компонент отображается в окне вы- |
|
бора (рис.14.2). В этом окне можно прои зве- |
Рис. 14.2. Окно |
сти исключение компонентов из движения на |
выбора компонентов |
данном шаге. |
Если необходимо выбрать все компоненты сборки для движения на данном шаге, можно выполнить команды меню Компоненты — Добавить все компоненты.
Если на данном шаге необходимо изменять несколько компонентов по одному и тому же закону, то сначала такой закон задается для одного выбранного компонента, а потом распространяется на другие.
Примечание: Не допускается удалять компонент из сценария анимации нажатием кнопки DELETE на клавиатуре, это может в ряде случаев привести к удалению соответствующей детали из 3Dсборки.
203

Виды «движений» компонентов
Перемещение компонентов — изменение положения деталей в пространстве сборки при их прямолинейном движении. Траектория перемещения представляет собой пространственную ломаную, которую можно задать двумя способами:
− траекторию (ломаную) можно построить заранее стандартными средствами КОМПАС-3D, в дереве сборки она отобра жается как Ломаная №…. Чтобы задать ее, как траекторию движения компонента, выберите его в дереве анимации, а затем выполните команды меню Перемещение — Выбрать траекторию — В дереве сборки
(или в Дереве анимации, если эта траектория использовалась ранее) или используйте соответствующую команду в контекстном меню (рис.14.3). Выбранная траектория отображается в специальном окне, завершение выбора необходимо подтвердить командой Создать объ-
Рис. 14.3. Меню выбора траектории перемещения
ект на Панели свойств;
− траекторию (ломаную) можно построить и в процессе создания сценария анимации. Для этого необходимо выполнить команды меню Перемещение — Построить траекторию или использовать соответствующую команду в контекстном меню. Установите выбранный компонент в начальную позицию с помощью стандартных ко-
204

манд КОМПАС-3D Переместить компонент и Повернуть компо-
нент, затем нажмите кнопку Считать положение в окне Построение, затем, перемещая компонент вышеуказанными командами, «считывайте» промежуточные положения. Для окончания построения траектории нажмите кнопку Завершить.
Примечание: Перемещение компонента происходит прямолинейно вдоль выбранной траектории. Изменение направления происходит в точках, по которым строились ломаные или траектории. Сопряжения, исключающие возможность перемещения компонентов, необходимо «Исключать из расчета».
Для указания параметров перемещения следует выделить в дереве анимации соответствующую траекторию и выполнить команды меню Перемещение — Редактировать параметры. В окне пар а-
метров (рис. 14.4) необходимо ввести направление перемещение (прямое или обратное), выбрать скорость или время перемещения и ввести соответствующие единицы измерения и величину. В качестве параметра скорости может выступать не только ее числовое значение, но и функция времени.
Рис. 14.4. Меню задания параметров перемещения
На текущем шаге может перемещаться не один компонент, а не-
205
сколько. Чтобы включить другие компоненты в список перемеща е- мых на данном шаге, необходимо после задания всех параметров перемещения для одного компонента распространить их на другие. Для этого необходимо выделить в дереве анимации соответствующую траекторию или ломаную и выполнить команды меню Перемещение
— Распространить на компоненты. В дереве сборки или на мод е-
ли надо выбрать нужные компоненты, которые отображаются в окне выбора компонентов, где уже присутствует первый, выбранный на текущем шаге, компонент.
Вращение компонентов осуществляется их поворотом на заданный угол с задан ной скоростью или за заданное время вокруг осей. Ось строится в модели сборки или в деталях стандартными средствами КОМПАС-3D.
Для создания вращение компонента на текущем шаге, необходимо выделить его в дереве анимации и выполнить команды меню
Вращение — Выбрать ось вращения — В дереве сборки (или в Де-
реве анимации, если эта ось использовалась ранее). Выбранная ось вращения отображается в специальном окне, завершение выбора необходимо подтвердить командой Создать объект на Панели свойств.
Задание частоты вращения или время перемещения производится выделением в дереве анимации соответствующей оси и выполне-
нием команды меню Вращение — Редактировать параметры. В
окне параметров необходимо ввести направление перемещение (прямое или обратное), выбрать скорость или время перемещения и ввести соответствующие единицы измерения и величину. В качестве параметра угловой скорости может выступать не только ее числовое значение, но и функция времени.
На текущем шаге вокруг выбранной оси может вращаться не один компонент, а несколько. Чтобы включить другие компоненты в список вращаемых на данном шаге, необходимо после задания всех
206

параметров вращения для одного компонента распространить их на другие. Для этого необходимо выделить в дереве анимации соответствующую ось и выполнить команды меню Вращение — Распространить на компоненты. В дереве сборки или на модели надо выбрать нужные компоненты, которые отображаются в окне выбора компонентов, где уже присутствует первый, выбранный на текущем шаге, компонент.
Работа с переменными
Библиотека позволяет управлять внешними переменными сборки или входящих в нее деталей. Переменные должны быть вынесены из деталей на уровень сборки и назначены внешними. Чтобы начать работу с переменными, необходимо установить выбрать команды ме-
ню Параметры — Переменные — Выбрать переменную. Появляет-
ся окно выбора внешних переменных.
Работа с прозрачностью
Библиотека позволяет управлять прозрачностью компонентов. Для назначения параметров прозрачности, необходимо на шаге выбрать компонент в дереве сборки и выполнить команду меню Пара-
метры — Прозрачность — Редактировать параметры.
В окне выбора параметров (рис. 14.5) прозрачности вводится время изменения прозрачности компонента и числовые значения, определяющие степень прозрачности. 0 – компонент полностью непрозрачен, 1 – компонент прозрачен (невидим на экране).
Соударения компонентов
Рис. 14.5. Меню выбора Библиотека позволяет «отслежи- параметров перемещения вать» коллизии, т.е. определять соударения компонентов в процессе движения. Чтобы включить опцию проверки соударений, необходимо выполнить команды меню Соударе-
207

ния — Выбрать компоненты и в дереве сборки или в пространстве модели указать те компоненты, для которых может понадобиться соответствующая проверка (рис. 14.6). В настройках системы можно
определить, останавливать ли анимацию при выявлении соударений.
Рис. 14.6. Отображение проверки соударений в дереве анимации
Воспроизведение
Воспроизведение сценария анимации, движение механизма, выполняется командой меню Воспроизведение.
В этой команде имеются опции:
−На текущем шаге — будет воспроизведено движение тех компонентов, которые выбраны на текущем шаге (выделенном в дереве анимации);
−Полное — будет воспроизведена вся анимация.
Рис. 14.7. Панель воспро- 208 изведения анимации
После выполнения этих команд на экране появляется управляющая панель с кнопками Старт, Стоп, Пауза и Создать видеоролик (рис.14.7).

Если в настройках системы установлена опция Создать видеоролик, или п еред нажатием кнопки Старт нажать кнопку Создать видеоролик, то при запуске воспроизведения начнется параллельная запись ролика в формате AVI. По окончании воспроизведения система предлагает выбрать место на диске для сохранения видеофайла и его имени.
ПРАКТИЧЕСКОЕ ЗАДАНИЕ
Выполнить примеры, приведённые в разделе «Пример выполнения задания». Создать сценарии анимации для имитации движения деталей сборки и имитации процесса «разборки — сборки» механизма, смоделированного в разделе «Моделирование сборок последовательным добавлением моделей компонентов». Разработанные анимации записать в видеоролики.
ПРИМЕР ВЫПОЛНЕНИЯ ЗАДАНИЯ
I. Создадим сценарий анимации для имитации движения телескопической трубы пылесоса, представленной на рис. 14.8.
209
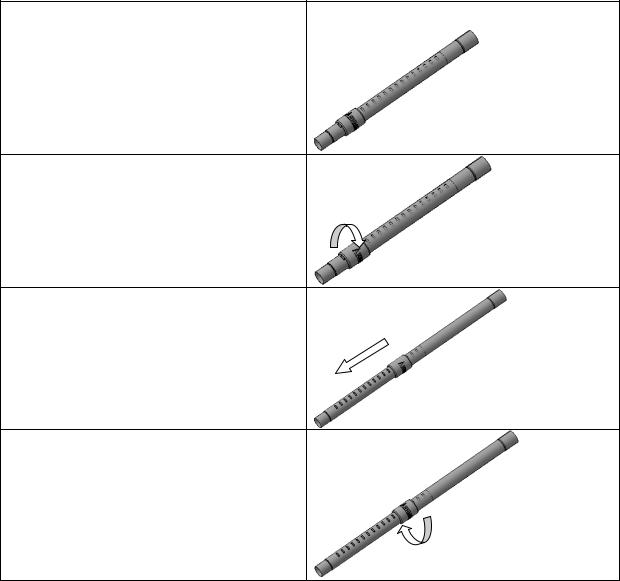
Рис. 14.8. Модель телескопической трубы пылесоса
Пошаговое изменение внешнего вида модели отображено в таблице 14.1.
Таблица 14.1
Изменение внешнего вида модели в процессе воспроизведения сценария анимации
Содержание шага |
Вид модели после выполнения шага |
Исходное состояние |
|
Шаг №1. Поворот ручки в прямом направлении.
Шаг №2.Прямое движение внутренней трубы.
Шаг №3.Поворот ручки в обратном направлении.
210
