
Учебники / Что-то новое / ИНЖ.ГРАФИКА / САПР в машиностроении
.pdf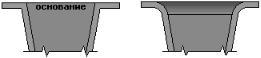
−чтобы скруглить ребра основания (рис. 10.18), включите опцию Скругление основания и введите радиус скругления в поле Радиус скругления основания. Заданное значение радиуса R используется для скругления внешних ребер основания. Радиус скругления внутренних ребер равен сумме (R + S), где S — толщина листового материала. Минимальное значение радиуса скругления ребер основания — 0;
−для скругления ребер дна (ребер, образующихся на стыках граней дна штамповки и граней ее боковых стенок), включите опцию Скругление дна и введите радиус скругления в поле Радиус скругле-
ния дна.
а) б)
Рис. 10.18. Поперечный разрез штамповки (буртика): а) без скругления ребер основания, б) с радиусом скругления больше нуля
Подтвердите формирование штамповки, нажав кнопку Создать объект на Панели специального управления. В детали появится открытая (или закрытая) штамповка, а в Дереве построения — ее пиктограмма.
Команды Разогнуть и Согнуть
Сгибы, имеющиеся в листовой детали, могут отображаться как в согнутом, так и в разогнутом состоянии (не нужно путать с развёрткой). Состоянием сгиба пользователь управляет либо непосредственно при создании сгиба, либо позже с помощью команд Разогнуть и
Разогнуть и  Согнуть из меню Операции — Элементы листового тела. После вызова любой из этих команд требуется указать неподвижную грань и выбрать, какие сгибы нужно разогнуть или согнуть. Данные команды применяются в том случае, если какие-либо операции удобнее делать
Согнуть из меню Операции — Элементы листового тела. После вызова любой из этих команд требуется указать неподвижную грань и выбрать, какие сгибы нужно разогнуть или согнуть. Данные команды применяются в том случае, если какие-либо операции удобнее делать
151
при другом положении сгиба.
Развертка листовой детали
Вэтом режиме выбранные пользователем сгибы показываются
всогнутом состоянии, а остальные — в разогнутом.
Состояния сгибов, установленные в режиме редактирования детали, при переходе в режим развертки игнорируются.
Чтобы переключиться в режим развернутого отображения, вы-
зовите команду Операции — Элементы листового тела —  Раз-
Раз-
вертка. Текущая деталь будет показана в соответствии с хранящимися в ней параметрами развертки. К имени документа в заголовке окна добавляется слово "Развертка" в круглых скобках.
В режиме развертки возможен просмотр детали, а также измерение ее геометрических и массо-центровочных характеристик. Редактирование детали в этом режиме невозможно.
Чтобы перейти в обычный режим работы с листовой деталью, следует вызвать команду повторно.
Перед переключением в режим развернутого отображения листовой детали необходимо установить параметры развертки — выбрать неподвижную грань и задать состояния сгибов.
Чтобы задать параметры развертки, вызовите команду Опера-
ции — Элементы листового тела —  Параметры развертки. На Панели свойств появятся элементы, позволяющие настроить разверт-
Параметры развертки. На Панели свойств появятся элементы, позволяющие настроить разверт-
ку: Неподвижная грань и Выбор сгибов (рис. 10.19)
Неподвижная грань — любая плоская грань листовой детали, принадлежащая той ее части, которая останется неподвижной в результате сгибания или разгибания сгиба (сгибов).
Чтобы выбрать неподвижную грань, активизируйте переключатель  Неподвижная грань и укажите нужную грань в окне детали.
Неподвижная грань и укажите нужную грань в окне детали.
152

Рис. 10.19. Диалог настройки параметров развёртки
В Окне детали будет подсвечена выбранная грань, а в Дереве построения — элемент, которому эта грань принадлежит.
Чтобы задать для сгибов состояния, в которых они будут находиться в режиме развертки, активизируйте переключатель  Выбор сгибов. После этого станет доступна панель Сгибы.
Выбор сгибов. После этого станет доступна панель Сгибы.
Панель содержит список всех сгибов, которые построены в текущей детали.
Слева от названий сгибов отображаются квадратики — поля, которые могут содержать отметки ("галочки"). Отмеченные сгибы будут показаны в режиме развертки разогнутыми, а сгибы без отметок — согнутыми. Чтобы ускорить настройку, воспользуйтесь кнопками, расположенными над списком сгибов.
Итогом работы конструктора обычно является чертёж. Ассоциативные виды листовой детали в чертеже создаются так же, как и ассоциативные виды обычной детали. При этом, если в листовой детали настроены параметры развертки, то в чертеже возможно формирование изображения развёртки этой детали с отрисовкой линий сгибов.
Формирование изображения развертки возможно при создании следующих ассоциативных видов:
−произвольный вид;
−проекционный вид;
−вид по стрелке.
Чтобы сформировать в создаваемом виде изображение развертки, активизируйте переключатель  Развертка на вкладке Парамет-
Развертка на вкладке Парамет-
153
ры Панели свойств. Он доступен, если в детали настроены параметры развертки.
Управление отрисовкой линий сгиба производится на вкладке Линии. Автоматическая отрисовка линий сгиба на виде возможна, если плоскость проекций этого вида параллельна плоским граням, полученным при разгибании сгибов. Включите  отрисовку линий сгиба, настройте остальные параметры вида, после чего подтвердите его создание.
отрисовку линий сгиба, настройте остальные параметры вида, после чего подтвердите его создание.
Произвольному виду с изображением развертки автоматически присваивается обозначение, содержащее условное графическое обозначение  "разогнуто" и масштаб, если он отличается от масштаба, указанного в основной надписи.
"разогнуто" и масштаб, если он отличается от масштаба, указанного в основной надписи.
При создании вида по стрелке и проекционного вида выбор ориентации из списка невозможен, так как положение плоскостей проекций этих видов зависит от направления взгляда. Выбирая это направление, необходимо учитывать расположение развернутой детали.
ПРАКТИЧЕСКОЕ ЗАДАНИЕ
Выполнить построение трёхмерной модели детали и её ассоциативного чертежа в соответствии с вариантом задания (см. Приложение 6).
ПРИМЕР ВЫПОЛНЕНИЯ ЗАДАНИЯ
Создадим трёхмерную модель детали Крышка. На рис. 10.20 представлена трёхмерная модель. На рис. 10.21 — чертёж детали.
9.Произведите настройку свойств листового тела для новых документов. В меню Сервис выберите Параметры — Новые документы — Модель — Деталь — Свойства листового тела.
10.Задайте параметры листового тела:
•толщина, мм: 0.8;
154
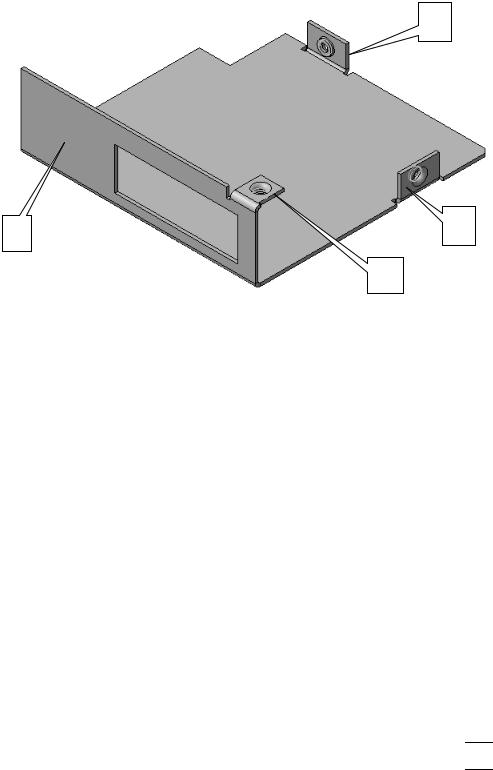
4
1 |
3 |
|
2
Рис. 10.20. Модель детали Крышка
• радиус(сгиба), мм: 0.5; переключатель Наружный — выклю-
чен;
•угол, град.: 90; переключатель Дополняющий — выключен;
•переключатель Освобождение — выключен;
•переключатель Прямоугольное — включен;
•глубина освобождения:0.2 ;
•ширина освобождения:1 ;
•развертка: Коэффициент, определяющий положение нейтрального слоя: 0.4.
Задав параметры листового тела, нажмите кнопкуOK.
11.Создайте новый файл детали: Файл — Создать деталь. Присвойте детали имя — Крышка.
12.Выделите в Дереве построений объект "Плоскость XY"
13.Создайте новый эскиз на выделенной плоскости: 
 Но-
Но-
вый эскиз.
14.В соответствии с рис. 10.22 постройте эскиз основания де-
тали.
155

Рис. 10.21. Чертёж детали Крышка
156

Выйдите из режима редактирования эскиза. В Дереве построения появится созданный объект под именем "Эскиз:1".
Рис. 10.22. Эскиз основания детали
7. В меню Операции выберите Элементы листового тела —  Листовое тело.
Листовое тело.
8. Задайте параметры листового тела наПанели свойств:
•включите режим Прямое направление;
•проверьте правильность задания толщины листового матери-
ала: 0.8;
•закончите построение.
9.Для построения сгиба №1 (см. рис.10.20) выделите в окне построения модели ребро длиной 61 мм, не имеющее фаски.
10.В меню Элементы листового тела выберите  Сгиб.
Сгиб.
11.Задайте параметры операции наПанели свойств:
•направление построения: Прямое направление;
Направление построения сгиба зависит от того, какое ребро листовой детали было выбрано. В нашем случае Прямое направление оказывается верным, если было выбрано ребро, принадлежащее верхней грани. В противном случае необходимо выбрать Обратное направление. Направление построения сгиба отражает стрелка-фантом.
157
•тип размещения сгиба на выбранном ребре:  По всей
По всей
длине;
•задание длины: Длина по контуру: 19.4;
Длина по контуру: 19.4;
•способ задания угла:  Угол сгиба: 90(задан по умолчанию);
Угол сгиба: 90(задан по умолчанию);
•способ задания радиуса: Внутренний радиус: 0.5 (задан по умолчанию);
Внутренний радиус: 0.5 (задан по умолчанию);
•тип смещения сгиба относительно выбранного ребра:  Смещение внутрь: 1.3 (величина складывается из толщины листа и внутреннего радиуса сгиба);
Смещение внутрь: 1.3 (величина складывается из толщины листа и внутреннего радиуса сгиба);
•закончите построение.
12.Построим вырез прямоугольной формы в листовом теле.
13.Выделите в окне построения модели внешнюю грань сгиба
№1.
14.На выделенной грани постройте эскиз, изображённый на рис.
10.23.
15.В меню Элементы листового тела выберите  Вырез в ли-
Вырез в ли-
стовом теле.
16.На вкладке Параметры операции включите кнопку: По-
строение выреза по толщине листового материала. Закончите построение.
17.Для построения сгиба №2, выделите верхнее ребро сгиба
№1.
18.В меню Элементы листового тела выберите Сгиб.
19.На Панели свойств выберите вкладку Параметры опера-
ции. Задайте следующие параметры:
•направление построения (в зависимости от того, какое ребро было выделено);
•тип размещения сгиба:  Слева;
Слева;
•ширина сгиба: 6.5;
•задание длины: Длина по контуру: 8.0;
158

• способ задания угла: Угол сгиба: 90 (задан по умолчанию);
• способ задания радиуса: Внутренний радиус: 0.5
(задан по умолчанию);
• тип смещения сгиба относительно выбранного ребра: Смещение внутрь:2.1;
• на вкладке Осво-
бождение задайте:
• кнопка  Освобождение сгиба: включить;
Освобождение сгиба: включить;
•
• форма освобождения сгиба: Рис. 10.23. Эскиз выреза  Прямоугольное (задано по умолча-
Прямоугольное (задано по умолча-
нию);
•глубина освобождения сгиба: 0.4;
•ширина освобождения сгиба: 1(по умолчанию);
•закончите построение.
20. Аналогично постройте сгиб №3. Параметры сгиба:
•тип размещения сгиба: Два отступа;
•отступ слева: 11.0;
•отступ справа: 35.7;
•задание длины: Длина по контуру: 7.0;
•способ задания угла: Угол сгиба: 90;
•способ задания радиуса: Внутренний радиус: 0.5;
•тип смещения сгиба относительно выбранного ребра: Сме-
щение внутрь:1.3;
•на вкладке Освобождение задайте:
159

•кнопка Освобождение сгиба: включить; проверьте параметры, заданные по умолчанию:
•форма освобождения сгиба: Прямоугольное;
•глубина освобождения сгиба: 0.2;
•ширина освобождения сгиба: 1.
21.Параметры сгиба №4:
•тип размещения сгиба: Два отступа;
•отступ слева: 5.5;
•отступ справа: 34.5;
•остальные параметры такие же, как у сгиба №3.
Построим прямоугольный вырез, расположенный на сгибе №2 (рис. 10.24).
22.Выделите верхнюю грань сгиба и постройте на ней эскиз, представленный на рис. 10.25.
Вырез |
|
Рис. 10.24. Прямоугольный вырез |
Рис. 10.25. Эскиз выреза |
|
23. В меню Элементы листового тела выберите  Вырез в листовом теле.
Вырез в листовом теле.
160
