
Учебники / Что-то новое / ИНЖ.ГРАФИКА / САПР в машиностроении
.pdf24.На вкладке Параметры операции включите кнопку: По-
строение выреза по толщине листового материала. Закончите построение.
Далее предстоит создать отверстия в сгибах №2, №3, №4.
25.Выделите верхнюю грань сгиба №2 и постройте эскиз отверстия (рис. 10.26).
26.В меню Элементы листового тела выберите операцию 
Открытая штамповка.
27.Задайте параметры операции наПанели свойств:
•направление построения: Обратное направление;
• материал грани будет оставаться со стороны 1 от про-
материал грани будет оставаться со стороны 1 от про-
филя;
• полный размер высоты: 1.5;
полный размер высоты: 1.5;
•направление построения: Обратное направление;
• материал грани будет оставаться со стороны 1 от профиля;
материал грани будет оставаться со стороны 1 от профиля;
• полный размер высоты: 1.5;
полный размер высоты: 1.5;
•толщина боковых стенок будет откладываться:  Наружу;
Наружу;
•скругление основания: Радиус 0.2;
•закончите построение.
28.Эскиз отверстия в сгибе №3 представлен на рис.10.27.
29.Параметры операции Открытая штамповка такие же, как для отверстия в сгибе №2.
Как уже отмечалось ранее, бывают случаи, когда некоторые операции удобнее выполнять при другом положении сгиба. Используем операцию Разогнуть для создания штамповки в сгибе №4.
30.В меню Элементы листового тела выберите  Разогнуть.
Разогнуть.
На вкладке Параметры операции:
•включите кнопку: Неподвижная грань и укажите в Окне детали одну из граней основания;
Неподвижная грань и укажите в Окне детали одну из граней основания;
161
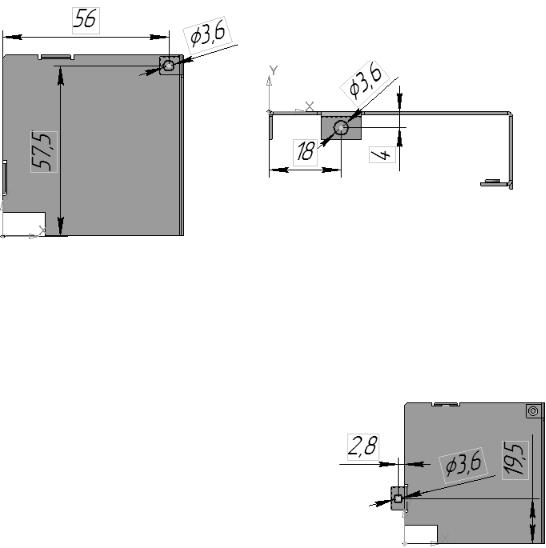
•включите кнопку  Выбор сгибов и выделите в Дереве по-
Выбор сгибов и выделите в Дереве по-
строения Сгиб№4;
•закончите построение.
Рис. 10.26. Эскиз от- |
Рис. 10.27. Эскиз от- |
верстия в сгибе №2 |
верстия в сгибе №3 |
31.Постройте эскиз отверстия в сгибе №4 (рис.10.28). Параметры операции Открытая штамповка такие же, как для отверстия
всгибе №2.
32.В меню Элементы листового
тела выберите  Согнуть. На вкладке Параметры операции задайте неподвижную грань и сгиб №4.
Согнуть. На вкладке Параметры операции задайте неподвижную грань и сгиб №4.
33. Зададим параметры развёртки нашей детали. Для этого вызовите команду
Операции — Элементы листового тела
—  Параметры развертки.
Параметры развертки.
Рис. 10.28. Эскиз отверстия в сгибе №4
34.Активизируйте переключатель  Неподвижная грань и укажите внутреннюю грань основания в окне детали.
Неподвижная грань и укажите внутреннюю грань основания в окне детали.
35.Активизируйте переключатель  Выбор сгибов и выберите все четыре сгиба, имеющиеся в модели. Закончите операцию.
Выбор сгибов и выберите все четыре сгиба, имеющиеся в модели. Закончите операцию.
36.Переключитесь в режим развернутого отображения, вызвав команду Операции — Элементы листового тела —  Раз-
Раз-
162
вертка. Чтобы перейти в обычный режим работы с листовой дет а- лью, следует вызвать команду повторно.
37.Сохраните созданную деталь в файле с именем «Крышка».
38.Создайте ассоциативный чертёж детали, изображённый на рис. 10.22 (кроме вида, содержащего развёртку).
39.На панели Виды выберите команду Произвольный вид. Задайте параметры операции на Панели свойств:
•ориентация вида: Спереди;
•активизируйте переключатель  Развертка;
Развертка;
•на вкладке Линии включите  отрисовку линий сгиба;
отрисовку линий сгиба;
•настройте остальные параметры вида, после чего подтвердите его создание.
44. Убедитесь в том, что в чертеже появился произвольный вид с
изображением развертки. Этому виду автоматически присваивается обозначение, содержащее условное графическое обозначение  "разогнуто".
"разогнуто".
45. Сохраните ассоциативный чертёж детали «Крышка».
КОНТРОЛЬНЫЕ ВОПРОСЫ
1.Назовите основные параметры листовой детали.
2.Перечислите требования к эскизу листового тела.
3.Назовите особенности построения листового тала с разомкнутым эскизом.
4.Какие элементы листовой детали вы знаете?
5.Каковы основные параметры сгиба?
6.Назовите способы замыкания углов.
7.Какие требования предъявляются к эскизу штамповки?
8.В каких случаях используют команды «Разогнуть» и «Со-
гнуть»?
9.Что такое «Развёртка»? Назовите параметры развёртки.
163
11. МОДЕЛИРОВАНИЕ СБОРОК ПОСЛЕДОВАТЕЛЬНЫМ ДОБАВЛЕНИЕМ МОДЕЛЕЙ КОМПОНЕНТОВ
Сборка — трёхмерная модель, объединяющая модели деталей, подсборок и стандартных изделий, а также содержащая информацию о взаимном положении компонентов и зависимостях между их параметрами.
Компонент — деталь, подсборка или стандартное изделие, входящее в состав сборки.
Подсборка — сборка, входящая в состав текущей сборки. Одна
ита же сборка может являться подсборкой по отношению к одной сборке и главной сборкой по отношению к своим компонентам.
ВКОМПАС-3D существует два способа добавления компонентов в сборку: добавление уже готовых (созданных заранее и хранящихся на диске) компонентов, т.н. способ «снизу верх»; создание компонентов в контексте сборки — способ «сверху вниз».
На практике чаще всего используется смешанный способ проектирования, сочетающий в себе приёмы проектирования «сверху вниз»
и«снизу вверх».
Всборку вставляются готовые модели компонентов, определяющих её основные характеристики, а также модели стандартных изделий. Например, при проектировании редуктора вначале создаются модели отдельных деталей — зубчатых колёс, затем эти детали вставляются в сборку и производится их компоновка. Остальные компоненты (корпус, крышки и прочие детали, окружающие колёса и зависящие от их размера и положения) создаются «на месте» (в сборке) с учётом размеров и положения окружающих компонентов.
Пользователь может указать взаимное положение компонентов сборки, задав сопряжения (параметрической связи) между их гранями, рёбрами и вершинами. В сборке можно также выполнить формообразующие операции, имитирующие обработку изделия в сборе
164
(например, создать отверстие, проходящее через все компоненты сборки, или отсечь часть сборки плоскостью).
В этом разделе мы будем рассматривать способ проектирования сборок «снизу вверх».
Проектирование «снизу вверх»
Если в файлах на диске уже существуют все компоненты, из которых должна состоять сборка, их можно вставить в сборку, а затем установить требуемые сопряжения между ними. Этот способ проектирования напоминает действия слесаря-сборщика, последовательно добавляющего в сборку детали и узлы и устанавливающего их взаимное положение.
Несмотря на кажущуюся простоту, такой порядок проектирования применяется крайне редко и только при создании сборок, состоящих из небольшого количества деталей. Это вызвано тем, что форма и размеры деталей в сборках всегда взаимосвязаны. Для моделирования отдельных деталей с целью последующей их сборки требуется точно представлять их взаимное положение и топологию изделия в целом, вычислять, помнить (или специально записывать) размеры одних деталей для того, чтобы в зависимости от них устанавливать размеры других деталей.
ПРАКТИЧЕСКОЕ ЗАДАНИЕ
Выполнить построение одной из сборок, приведённых в Приложении 7.
ПРИМЕР ВЫПОЛНЕНИЯ ЗАДАНИЯ
Создадим трёхмерную модель сборки втулки и стакана, (рис.
11.1).
1. Самостоятельно создайте трёхмерные модели втулки и стакана. Чертежи деталей представлены на рис 11.2.
165

Рис. 11.1.Трёхмерная модель сборочной единицы Втулка-Стакан
2.Создайте новый файл сборки: Файл — Создать — Сборка. Сохраните новый файл под именем Сборка добавлением компонен-
тов.a3d;
3.Нажмите кнопку  Добавить из файла на панели Редактирование сборки. В появившемся диалоге выберите файл детали Стакан.m3d. В окне сборки появится фантом детали.
Добавить из файла на панели Редактирование сборки. В появившемся диалоге выберите файл детали Стакан.m3d. В окне сборки появится фантом детали.
Если вставленный компонент — первый в сборке, он будет автоматически зафиксирован в том положении, в котором был вставлен. Зафи к- сированный компонент не может быть перемещён в системе координат сборки.
Если необходимо, вы можете отключить фиксацию компонента. Для этого выделите компонент в Дереве модели и вызовите из контекстного меню команду Отключить фиксацию.
4. Щелкните мышью на объекте Начало координат в Дереве построения — осуществление привязки системы координат Стакана к системе координат сборки Втулка-Стакан (эти системы координат будут совпадать).
166
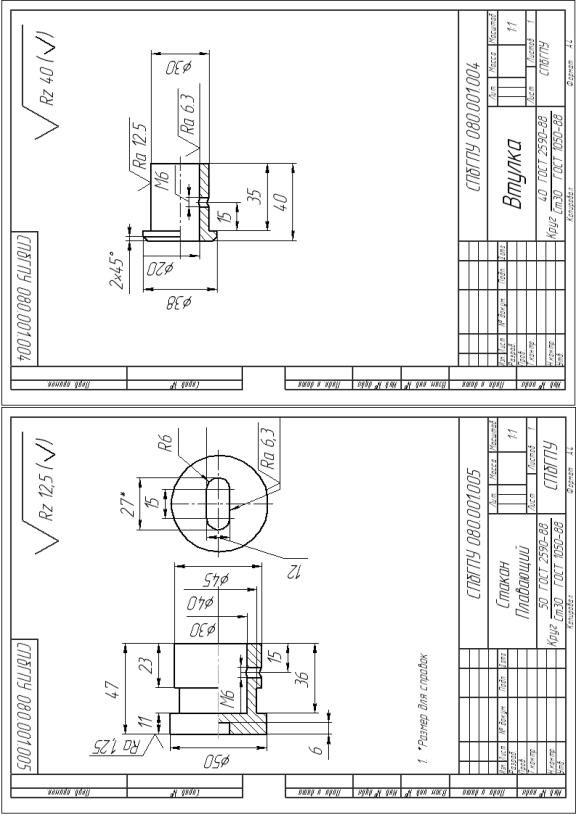
Рис. 11.2. Чертежи деталей сборочной единицы Втулка-Стакан
167

5. Добавьте из файла в сборку деталь Втулка. Поместите деталь в любом месте окна. Тем самым Вы укажете произвольное полож е-
ние Втулки.
6. Нажмите кнопку  Переместить компонент на панели Ре-
Переместить компонент на панели Ре-
дактирование сборки. Переместите курсор на изображение Втулки и нажмите левую кнопку мыши. Не отпуская кнопку, перемещайте Втулку в окне сборки. Попытайтесь аналогичным образом переместить Стакан. Вы увидите, что Стакан не перемещается в системе координат сборки. Это происходит потому, что вставленный в сборку компонент (в данном случае — Стакан) автоматически фиксируется
всистеме координат сборки.
ВКОМПАС-3D предусмотрено несколько способов перемещения компонентов сборки в её системе координат. Вы можете повернуть компонент вокруг центра его габаритного параллелепипеда, вокруг оси или вокруг точки, а также сдвинуть компонент в любом направлении.
При любом способе перемещения компонента сборки вы можете использовать режим контроля соударений. В этом режиме перемещение компонентов ограничено их формой и размерами: движение возможно только до «соприкосновения» с другим компонентом.
Режим контроля соударений включается и настраивается после вызова команды перемещения компонента:
1)нажмите кнопку  Переместить компонент на панели Редак-
Переместить компонент на панели Редак-
тирование сборки;
2)нажмите кнопку  Включить контроль соударений компонен-
Включить контроль соударений компонен-
тов на Панели специального управления. На Панели свойств станут
доступными переключатели режимов контроля соударений;
3)активизируйте переключатель  Контролировать соударения всех компонентов;
Контролировать соударения всех компонентов;
4)активизируйте переключатель  Подсветка граней при соуда-
Подсветка граней при соуда-
рении включена;
5)активизируйте переключатель  Звуковой сигнал при соударе-
Звуковой сигнал при соударе-
нии включён;
168

6) активизируйте переключатель 
 Останавливать при соударе-
Останавливать при соударе-
нии;
7) перемещайте Втулку в окне сборки.
Убедитесь, что в этом режиме не происходит взаимного проникновения компонентов. Кроме того, грани, соприкоснувшиеся в результате перемещения, подсвечиваются. В момент их столкновения возникает звуковой сигнал.
7. Для того, чтобы задать взаимное положение Стакана и Втулки, нужно наложить на их грани соответствующие сопряжения: цилиндрические грани Стакана и Втулки должны быть соосны, определённые плоские грани должны лежать в одной плоскости (совпадать), цилиндрические грани крепёжных отверстий — соосны. В рассматриваемой сборке соосность крепёжных отверстий обеспечит одновременно и совпадение соответствующих плоских граней.
Сопряжение — это параметрическая связь между гранями, рёбрами или вершинами разных компонентов сборки. Сопряжения бывают следующих типов: совпадение, касание, соосность, параллельность, перпендикулярность, расположение элементов на заданном расстоянии, расположение элементов под заданным углом.
8.Нажмите кнопку  Соосность на панели Сопряжения.
Соосность на панели Сопряжения.
9.Последовательно укажите цилиндрическую грань Стакана и цилиндрическую грань Втулки (рис. 11.3.). Вы увидите, что Втулка переместилась в окне сборки таким образом, чтобы выполнялось условие соосности указанных цилиндрических граней. Теперь, если Вы захотите переместить Втулку, она будет перемещаться только вдоль своей оси, не нарушая наложенное на неё сопряжение. Обратите внимание, что в разделе Сопряжения (в Дереве построения модели) появилось сопряжение Соосность.
По умолчанию сопрягаемые компоненты перемещаются так, чтобы соблюдалось условие сопряжения, а величина перемещения компонентов относительно их начального положения была минимальной. Иногда поло-
169
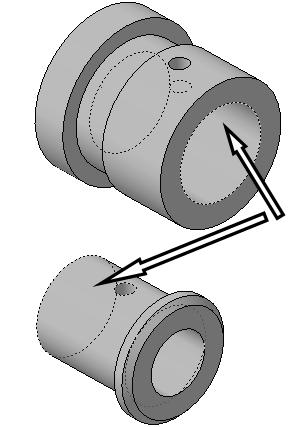
жение компонентов при этом отличается от требуемого. Например, после наложения сопряжения Совпадение на плоские грани деталей эти детали оказываются по одну сторону от плоскости указанных граней, а требуется, чтобы они располагались по разные стороны от плоскости. Чтобы управлять положением сопрягаемых компонентов, выключите режим автомати-
ческого подтверждения выполнения команды (отожмите кнопку  Автосоздание на Панели специального управления). Затем активизируйте один из переключателей в группе
Автосоздание на Панели специального управления). Затем активизируйте один из переключателей в группе  Ориентация — Прямая Ориентация
Ориентация — Прямая Ориентация
или Обратная ориентация. Положение сопрягаемых компонентов можно оценить по фантому в окне сборки.
Рис. 11.3. Указание граней для наложения сопряжения Соосность
10. Самостоятельно наложите сопряжение Соосность на крепёжные отверстия Стакана и Втулки.
На этом позиционирование в сборке Стакана и Втулки завер-
170
