
Учебники / Что-то новое / ИНЖ.ГРАФИКА / САПР в машиностроении
.pdf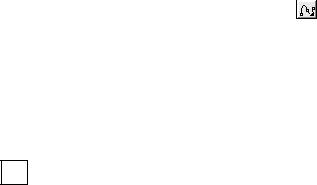
Для некоторых элементов библиотеки при прорисовке появляется фантом изображения, который можно многократно устанавливать в разные места чертежа.
4. Прорисуем резьбовое отверстие b, выбрав из каталога [Резьбовые отверстия] группу [Глухое отверстие]. Установим следующие параметры отверстия:
−диаметр резьбы ― 14; ширина фаски с ― 1.6; угол фаски 45; глубина отверстия ― 20; длина резьбы ― 14, <ОК>. Включить угол. Установить отверстие по месту, указав угол 1800, [STOP].
5. Проведем волнистой тонкой линией контур вырыва. Для этого выполним построения:
−Меню Инструменты, пункт Геометрия;
− Подпункт <Кривая Безье >, выберем кнопку |
< Сплайн>, |
стиль линии <Для линии обрыва>; |
|
−Укажем начальную точку 7 на линии13. Позиционирование на линии удобно производить c помощью команды <Привязка>,<Точка на кривой>, находящейся в контекстном меню (по правой кнопке мыши). Введя несколько отрезков, установим конечную точку 6 волнистой линии Создать объект, [STOP].
−Таким же образом проведем контуры линии второго вырыва
―10.
6. Заштрихуем область вырыва 8. Штриховка производится для замкнутого контура. Вложенные области автоматически взаимоисключаются. При автоматическом определении области штриховки, указанием точкой внутри области, граница штриховки определяется замкнутым контуром из примитивов, охватывающих точку. При ан а- лизе учитываются только основные линии и линии обрыва (стиль линии <Для линии обрыва>). Контур штриховки может быть задан вручную, окном или выбором элементов ограничивающих область штриховки.
Используем для штриховки автоматический способ. Активизи-
руем:
41
−меню Инструменты, пункт Геометрия;
−подпункт <Штриховка>,
−на запрос «Укажите точку внутри области» произвольно
укажем точку в области, при этом границы прорисо вывается штриховка и границы области;
−для создания штриховки нажать правую кнопку мыши и выбрать команду <Создать штриховку >.
−параметры штриховки можно редактировать, нажав правую кнопку мыши и выбрав команду <Стиль штриховки>. Указать: материал «Металл», <Выбрать>.
Таким же образом выполняем штриховку областей 9 и10.
7.Проводим линии 12,13,14,15 дорисовкой до граничного контура ― выравнивание. Активизируем панель Редактирование и
кнопку <Выровнять по границе>:
− для отрезков 12,13 укажем границу заштрихованного контура ― линия между точками 6-7 и выравниваемые отрезки 12,13,
[STOP];
− аналогичные построения, указывая границу заштрихованного контура для отверстия b и выравниваемый отрезок, произведем для остальных линий.
8. Построим линии фасок 11 и 16.
Построение вида слева
Создадим новый вид 2 (рис. 2.13). Определим вид 0 как тек у-
щий с помощью Менеджера документа.
Выбираем меню Вставка пункт Вид:
−Номер вида ― 2;
1.Точка привязки вида имеет координаты (280,190).
2.Построим окружности 3,4,5. Выберем пункт Геометрия меню Инструменты; подпункт <Окружность>;
− укажем центр окружностей с координатами (0,0); − на Панели свойств нажмем кнопку С осями;
42
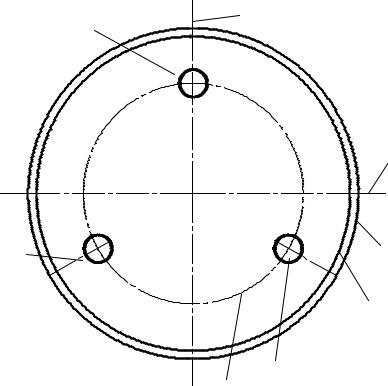
−указываем радиус, поместив курсор мыши в окне <Радиус>;
−сменим тип линии на основную; радиус― 60 (окружность 3);
−радиус ― 57 (окружность 4);
−для проведения окружности 5 изменим тип линии, выбрав осевую линию; укажем радиус этой окружности― 40.
1
a
|
2 |
|
0,0 |
b |
3 |
|
4 |
|
c |
|
5 |
|
Рис. 2.13. Вид слева |
− Прорисуем отверстия а,в,с, начиная с отверстия а. Укажем центр окружности (с осями) ― точку с координатами (0,40), радиус
―4,5.
3.Удалим лишнюю горизонтальную осевую линию отверстия a. Выделим оси отверстия а, которые являются макроэлементом, и разобьем его на составные элементы командой Разрушить, пункт меню Редактор. Удалим горизонтальную осевую линию, выделив и нажав клавишу <Delete>.
4.Скопируем отверстия b и c. Для этого;
−выделим копируемое отверстие a с вертикальной осевой линией рамкой;
43

−активизируем кнопку [копия по окружности] из группы Ко-
пирование выделением;
−введем параметры копирования: Шаг (угловой шаг) ― 120; Количество копий ― 3; указываем центр копирования по окружности
―координаты (0,0); Создать объект>, [STOP].
Нанесение размеров и технологических обозначений на чертеже
Проставим размеры на главном виде в соответствии с рис. 2.14.
Рис. 2.14. Простановка размеров на главном виде чертежа
44
1. Простановку размеров 1,2,3 и 4 будем производить от общей базы (линия b). Для этого на инструментальной панели размеров выберем:
−кнопку ― <Линейный размер от общей базы>;
−в ответ на запрос: «точка базы» указываем на точку начала размерной линии b. Привязка устанавливается системой автоматически;
−«точка 2» ― укажем на отрезке характерную точку выхода второй размерной линии размера 1, подведя к ней указатель мыши;
−Для появившегося фантома размера указываем его местоположение, отводя мышь в нужном направлении и растягивая резиновую нить.
При желании можно ввести изменения или дополнения в текст размера. Для этого необходимо выбрать команду <Текст >, на Пане-
ли свойств.
−В ответ на запрос: «точка 2» укажем характерную точку выхода второй размерной линии размера 2;
2.Повторим последовательность действий, приведенную выше, для размеров 3,4.
3.Аналогично произведем простановку размеров 5 и 6 .
4.Проставим параметры резьбового отверстия 7. Активизиру-
ем:
−тип размера ― линейный размер,
−укажем точку выхода размерной линии на линии резьбы и установим положение размерной линии;
−изменим параметры размерной надписи. Положение размерной надписи: <На полке, вправо>, находится во вкла дке <Параметры>, вводим текст: <Символ>―М, <значение>―14, <Текст после>― 7Н;
5.Значение размерного текста размера 9: поле <Отклонения> включить, указать предельное отклонение;
6.Аналогично проставить размеры 10, 11 и 12.
45
7.Для простановки размера 13 выбираем подтип линейного размера ― <Размер с обрывом>. Далее изменяем параметры размера,
выбрав вкладку Параметры на Панели свойств.
8.Проставим параметры фасок 14 .
−линейный размер;
−укажем точки выхода размерной линии и положение размерной линии;
−вводим <Текст до> ― 3 фаски, <Текст после>― ×450;
−указываем положение текста за выносными линиями.
9. Также проставляем размеры фасок 15 и 16.
10.Проставим технологическое обозначение 17, активизируя команды панели Обозначения.
Обозначение базы а производится следующим образом:
−тип обозначения <База>;
−указываем поверхность и место расположения обозначения нажатием левой кнопки мыши;
−определим параметры текста: Высоту букв ― 5; Сужение
―1.
11.Укажем допуск расположения поверхностей a и d (перпендикулярность):
−тип обозначения <Допуск формы>.
−в ответ на запрос указываем место расположения рамки;
−Укажем выход из рамки опорной линии ― по правой кнопке команда <Добавить ответвление со стрелкой> и указываем конечную точку на выносной линии 18.
−Таблицу заполняем в полуавтоматическом режиме. При щелчке по кнопке Таблица на Панели свойств система переключается в окно диалога обозначений допуска. Выберем в окне Знак обозна-
чение « » ― допуск перпендикулярности;
−для следующей секции вводим Числовое значение ― 0,02;
−для третьей ― База 1: Б.
46

12.Укажем обозначение шероховатостей 20 для этих поверхно-
стей: |
|
− |
кнопка Шероховатость; |
− |
двойным щелчком мыши в поле Текст открывается окно |
диалога. Двойным щелчком мыши в поле 1 выбрать из справочных таблиц значение ― Ra 1,6;
− Укажем поверхность а и сторону установки знака.
−повторим ввод для поверхности d . 13.Сформируем выносной элемент 21:
−Выбираем панель Обозначения, кнопка Выносной элемент ; 14. Проставим размеры на виде слева, в соответствии с рис.
2.15.
c
240
3 отв. 9


 0,4 Б
0,4 Б
3
4 |
|
|
|
2 |
0 |
||
|
|||
|
1 |
|
5 |
0 |
12 |
|
|
|
b |
a |
|
80 |
Рис. 2.15. Простановка размеров на виде слева чертежа
15. Проставим размер 1. Для этого выберем : − панель Размеры;
2
1
47
−тип размера ― <Диаметральный размер>;
−укажем окружность и на вкладке Параметры установим расположение размерной надписи <Ручное>.
−Повторим те же действия для простановки размера 2 укажем положение текста ― <текст на Полке> и ее параметры― <Влево>;
−укажем расположение размерной полки. В размерном тексте активизировать параметр Размер в рамке.
Аналогично проставим размеры отверстий 3, введя размерную
надпись и таблицу Допуска формы:  ― Позиционный допуск;
― Позиционный допуск;  ― Зависимый допуск; относительно базы Б.
― Зависимый допуск; относительно базы Б.
16.Простановку размеров 4 и 5 будем производить от общей базы (линия b). Для этого выберем:
− тип размера ― угловой размер; − подтип ― от общей базы, выбираем по левой кнопке мыши;
− выделить первый отрезок ― осевая линия b ;
− указать следующий отрезок ― штрих пунктирная линия c; − укажем положение размерной дуги; − отредактировать параметры размера и текст надписи;
− провести аналогичные действия для следующего размера.
17.Выполним формирование выносного элемента ― вид А,
рис. 2.16.
Создать новый вид с масштабом 2:1, центр координат вида разместить произвольно. Установить вид как Текущий.
На виде указывается канавка под шлифовальный круг. Изображения подобного типа элементов могут находиться в конструкторской библиотеке. Активизируем Конструкторскую библиотеку с
помощью Менеджера библиотек ― Машиностроение.
Из каталога Конструкторской библиотеки выбираем пункт
[Конструктивные элементы] ― [Канавки для выхода шлифовального круга].
48
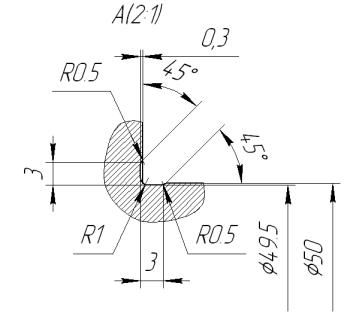
Просмотрим имеющиеся типы канавок. Выбираем пункт [Наружное шлифование по цилиндру и торцу].
В открывшемся окне установим параметры отрисовки канавки:
−Исполнение проточки ― 1;
−диаметр ― 49.5 ; параметры штриховки ― 450, шаг ― 1;
−параметры отрисовки: [Вид с размерами]. Создать объект.
18. Корректировку вида произведите предварительно разрушив выделенный вид командой Разрушить, пункт меню Редактор.
19.Текст А(2:1) вводится командой Ввод текста, панели Обозначения, указав местоположение текста.
Рис. 2.16. Выносной элемент
19. Для ввода информации о неуказанной шероховатости активизируем:
−меню Вставка;
−пункт Неуказанная шероховатость;
−укажем тип знака выбором;
−для указания знака (рис. 2.9) в скобках активизируем соответствующее поле;
−укажем текст, выбрав необходимую шероховатость из предлагаемого списка.
49
20. |
Для заполнения основной надписи активизируем: |
|
− |
меню Вставка; |
|
− |
пункт Основная надпись; |
|
− введем соответствующие записи в используемые разделы ос- |
||
новной надписи (см. рис. 2.9); Создать объект. |
||
21. |
Для занесения технических требований активизируем: |
|
−меню Вставка;
−пункт Технические требования;
−подпункт Ввод;
−занесение технических требований производится в соответствии с текстом представленном на чертеже (см. рис. 2.9). Для размещения технических требований на чертеже навести указатель (курсор) мыши на них, нажать правую кнопку мыши и выбрать размещение ― <Ручное размещение технических требований> и переместить курсор
вправый нижний угол чертежа .
22.Вывод чертежа М 1:1 на печать на два листа А4:
−загрузить утилиту предварительного просмотра командой
Предварительный просмотр меню Файл. На экране появится чер-
теж, расположение которого можно менять, двигая мышью при нажатой левой кнопке. Установить два листа. Установить способ вывода:
Вывести часть текущего документа. Выделить первый лист, вто-
рой выключить. Начать печать командой Печать в меню Файл;
−выделить второй лист, первый выключить. Распечатать лист.
23.Выйти из режима Предварительного просмотра.
КОНТРОЛЬНЫЕ ВОПРОСЫ
1.Какая панель команд содержит команды построения геометрических примитивов?
2.Какими параметрами характеризуется построенный примитив?
3.Перечислите варианты команды копирования объекта.
4.В чем заключается назначение библиотек системы Компас?
50
