
- •Как создать буквицу (и что это такое)
- •Щелкните кнопкой мыши в любой части документа (за рамкой буквицы) и продолжайте работу.
- •Что такое стиль
- •Стили в области задач
- •Создание стиля на основе отформатированного абзаца
- •Создание стиля с помощью области задач
- •Выберите в раскрывающемся списке Основан на стиле необходимый элемент.
- •Щелкните на кнопке ок, и стиль будет создан.
Как создать буквицу (и что это такое)
Иногда первая буква в отчете, статье, главе книги или в рассказе отличается от остальных букв величиной и оригинальным начертанием. Это и есть буквица. Пример буквицы вы можете видеть на рис. 31.1. Если вы решили начать текст своей брошюры (или любого документа) с буквицы, выполните следующие действия.
Выделите первую букву первого абзаца текста.
Например, букву Ж, если ваш документ (после заголовка) начинается со строк "Жили-были...".
Желательно, чтобы абзац был выровнен по левому краю и не имел отступа, выполненного с помощью клавиши <Таb> или других способов форматирования, описанных в части II настоящей книги.
Выберите команду Формат>Буквица.
Появится диалоговое окно Буквица (рис. 31.2).
Выберите стиль буквицы.
Их два, так как первый (Нет)— вообще не буквица. Второй стиль — В тексте, третий — На поле. Лично я предпочитаю стиль В тексте. Щелкните на том стиле, который нравится вам.
Выберите шрифт, если требуется.
Если хотите, примените по очереди все остальные параметры. Особенно если вы взялись за новый роман, а вдохновение не приходит...
Щелкните на кнопке ОК.
Если вы работаете в режиме Обычный, Word перейдет в режим Разметка страницы, чтобы вы увидели буквицу во всей ее красе.
Буквица выделена и находится в серой рамке с восемью "ручками"-маркерами — подобно вставленному в документ графическому изображению. (Об этом вы читали в главе 23, помните?)
Буквицу, которая является рисунком, можно переместить в любую часть документа, тем более, если вы создавали заголовок, используя команды построения таблицы (рис. 31.1). Дня этого переместите указатель мыши на буквицу, и, когда он примет вид перекрещенных стрелок, перетащите буквицу в новое место.
Щелкните кнопкой мыши в любой части документа (за рамкой буквицы) и продолжайте работу.
Буквица никуда не денется, если вы сами ее не удалите.

Рис. 31.2. Диалоговое окно Буквица
Примечание
Если вы хотите убрать буквицу, щелкните на ее рамке, а затем выберите команду Формата Буквица. В диалоговом окне Буквица щелкните дважды в окошке Нет, и буквица исчезнет.
Что такое стиль
Стиль — это совокупность приемов форматирования. Стиль имеет название и задается в отдельном поле. Если вам, например, необходимо набрать абзац текста с отступом, со шрифтом курсивного начертания, размер которого составляет 10 пунктов, достаточно применить к этому абзацу соответствующий стиль. Просто и быстро!
Появление стилей вызвано тем, что возникла необходимость сохранять тяжелый труд по форматированию. В процессе совершенствования текстовых процессоров и разработки новых моделей принтеров, способных печатать разными шрифтами, возникали все более совершенные и разнообразные команды форматирования текста. Чтобы справиться с потоком новых возможностей форматирования, были придуманы стили.
В Word любой текст набран каким-то стилем. Пока вы не выбрали особый, оригинальный стиль, Word применяет к тексту свой, так называемый Обычный стиль, в котором установлены следующие параметры форматирования: шрифт Times New Roman размером 12 пунктов, абзац выровнен по левому краю и не имеет отступов.
Использование стилей не является обязательным в Word. Однако их применение сделает вашу работу по форматированию легкой и приятной.
Стили, где вас искать?
В Word стили задаются на панели инструментов форматирования и в области задач Стили форматирование, подобраться к которой можно с помощью команды Формат>Стили форматирование.
На практике стили чаще выбирают с области задач, хотя в использовании раскрывающегося списка панели инструментов тоже есть определенный смысл. Область задач Стили и форматирование используется не только для создания и редактирования стилей документа, но и их организации
Стили на панели инструментов
Самый простой способ применения стиля предлагает нам раскрывающийся список Стиль, который находится на панели инструментов форматирования и, как правило, содержит слово Обычный (отличное название!). Раскрывающийся список Стиль показан на рис. 16.1.
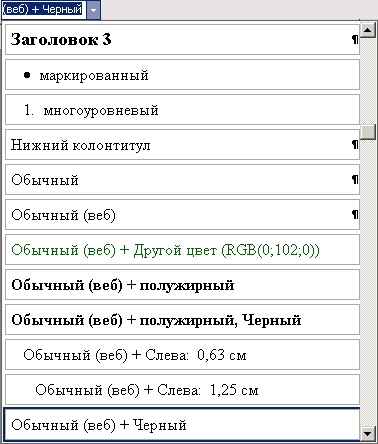
Рис. 16.1. Раскрывающийся список Стиль на панели инструментов форматирования
Примечание
Возможно, на вашей панели инструментов форматирования это поле отсутствует. В таком случае придется заняться настройкой. Если вы решили сделать это прямо сейчас, тогда открывайте главу 28.
Стили, которые вы видите в раскрывающемся списке, можно применять ко всему документу целиком. На рис. 16.1 перечислены не только стандартные стили, которые Word применяет к каждому новому документу. Исходно же в Word используется всего четыре стиля: Обычный, который применим ко всему тексту документа, и три стиля заголовков. Кто-то из программистов Microsoft создал эти стили, облегчив вашу работу.
Параметр Очистить формат в списке Стиль следует назвать не стилем, а, скорее, командой, отменяющей все форматирование текста.
Вновь созданные вами стили добавляются к уже имеющимся в списке.
Если вы вносите изменения в существующий стиль (скажем, меняете шрифт на другой), в списке появляется новый стиль, отражающий эти изменения. Например, если вы поменяете шрифт на Aria/, в верхней части списка Стиль появится запись Обычный+Arial. Название шрифта (в нашем случае — A rial) будет внесено в список стилей. Но это, конечно, не лучший способ пополнения списка стилей. В настоящей главе вы узнаете, как выполнить подобную задачу правильно.
В поле Стиль все предлагаемые стили представлены в том виде, в каком они будут отображены в документе. Например, стиль Заголовок 1 имеет полужирное начертание и 16-й кегль, а Обычный представлен 10-м кеглем шрифта Times New Roman.
Символ абзаца (¶), расположенный рядом с названием стиля, говорит о том, что это стиль абзаца. Команды форматирования, объединенные в стиль, управляют абзацами так же, как и текстом.
Подчеркнутая буква "а" (а), расположенная справа от названия стиля, указывает на то, что это стиль символа. Команды форматирования в данном случае управляют только символами. В этом стиле не существует отдельных команд форматирования абзацев.
Если количество имеющихся стилей превышает число, доступное в раскрывающемся списке Стиль, последним параметром списка становится Больше. Если вы выберете этот параметр, на экране появится область задач, работа с которой будет рассмотрена в следующем разделе.
Стандартные стили хранятся в шаблоне документа, который Word применяет для всех новых документов. Шаблон называется NORMAL (или NORMAL.DOT).
Не следует путать заголовки с верхними колонтитулами. (О них речь шла в главе 15.) Колонтитулы всегда находятся в верхней части страницы, а заголовки стоят в начале главы или раздела, но могут располагаться в любом месте страницы текста или Web-страницы.
