
- •Лабораторная работа №1. Задание №1. Наличие товаров на складе.
- •Деление таблицы на две части (горизонтально и вертикально по очереди). Отмена разделение.
- •Скрыть столбцы с февраля по май, оставив январь, июнь и итоги за полгода.
- •Скопировать на другой лист столбцы с фамилиями, датами рождения и итоговой зарплатой, расположив их подряд.
- •Удалить и вставить несколько строк.
- •Занести в ячейку на 1-м листе курс евро и подсчитать итоговую зарплату каждого человека в евро, используя эту ячейку. Присвоить имя ячейке. Расположить зарплату в евро в отдельном столбце.
- •Изменить название листа.
Деление таблицы на две части (горизонтально и вертикально по очереди). Отмена разделение.
Если требуется обеспечить одновременный просмотр различных частей больших массивов информации, эффективный способ для этого – разделение окна книги. Эта функция позволяет разделить рабочий лист на две или четыре панели, в каждой из которых можно независимо работать с разными частями данных.
Р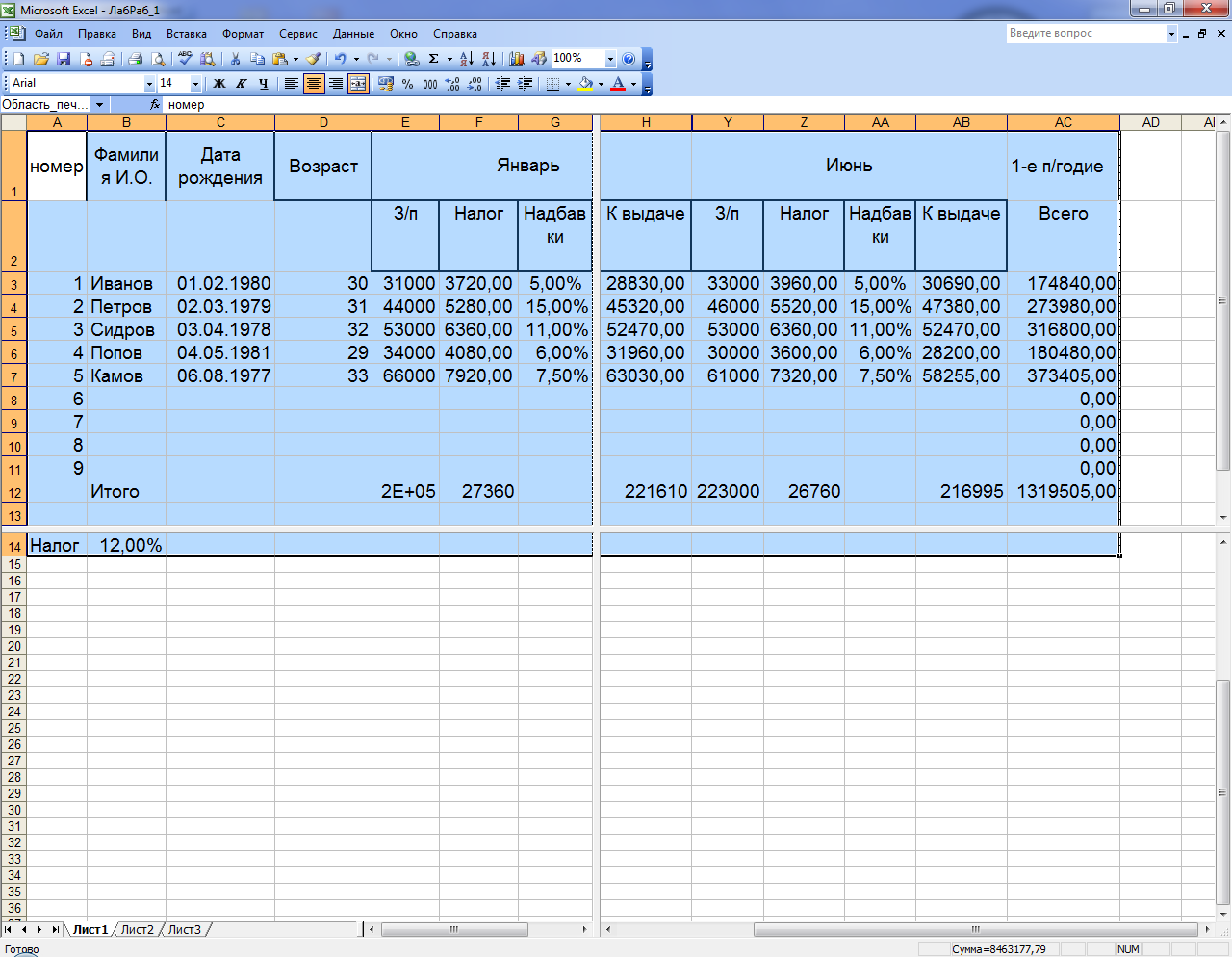 ис.
2.
ис.
2.
В зависимости от требуемого типа разделения листа применяются два способа разделения:
– использовать горизонтальную или вертикальную разделительную кнопку (вешку разбивки) для расщепления листа на две панели в требуемой позиции;
– в меню Окно выбрать команду Разделить. В этом случае электронная таблица расщепляется на четыре панели относительно выделенной ячейки (см. рис. 2). Горизонтальная разделительная линия устанавливается на верхней границе строки выделенной ячейки, а вертикальная – на левой границе столбца выделенной ячейки.
Если расщепление получилось не там, где нужно, разбивку панелей можно отрегулировать мышью, перемещая разделительные линии. Чтобы двигать одновременно обе линии, нужно спозиционировать курсор на их пересечении.
С помощью мыши можно разделить экран на две или четыре панели. Для этого нужно нажать одну из вешек разбивки. Вешка горизонтальной разбивки расположена выше стрелки «вверх» вертикальной полосы прокрутки. Вешка вертикального расщепления находится справа от стрелки «вправо» горизонтальной полосы прокрутки.
Чтобы разделить лист с помощью вешек разбивки, нужно:
Спозиционировать курсор мыши на требуемой вешке. Курсор примет вид двунаправленной стрелки.
Нажать и удерживать левую кнопку мыши. Появится серая полоска, указывающая текущую позицию разделения.
Протянуть указатель в требуемую позицию разделения.
Отпустить кнопку мыши. Excel разделит рабочий лист на панели, а вешка совместится с линией разделения.
Чтобы отменить расщепление, нужно перенести вешку (линию разделения) в ее исходную позицию или выбрать команду Снять разделение в меню Окно.
Закрепить номера и фамилии, чтобы не сдвигались при прокрутке.
Для того, чтобы некоторые постоянные данные всегда оставались на месте, какие-то области нужно закрепить. В Excel для этого предусмотрена возможность закреплять верхние и левые панели. Данные в этих областях при перемещениях в других частях листа не прокручиваются и остаются видимыми.
Чтобы выполнить закрепление, вначале нужно разделить лист и настроить каждую панель таким образом, чтобы они содержали требуемую информацию. Затем в меню Окно выбрать команду Закрепить области. Excel удаляет серые полосы разбивки и заменяет их черными тонкими линиями закрепления. После закрепления:
– при перемещении вверх и вниз по таблице нижние панели синхронизированы;
– при перемещении влево и вправо по таблице правые панели синхронизированы;
– левая верхняя панель всегда постоянна.
Для отмены закрепления панелей без отмены разделения нужно в меню Окно выбрать команду Снять закрепление областей. Для отмены как закрепления, так и разделения нужно выбрать команду Снять разделение.
Рассортировать по фамилиям (по алфавиту).
Прежде чем непосредственно выполнять сортировку, необходимо выделить всю таблицу. Иначе, если выделить только столбец с фамилиями и отсортировать его, то порядок всех остальных данных не будет соответствовать первоначальному порядку. Так, после такой сортировки может оказаться, что ту зарплату, которую получал Иванов, теперь получает Камов и т.д.
Итак, выделяем таблицу, начиная с ячейки В3 и заканчивая АС12 следующим образом:
– указываем левую верхнюю ячейку диапазона;
– нажимаем клавишу F8 (Excel включит режим расширения, в строке состояния появится индикация ВДЛ;
– щелкаем нижнюю правую ячейку диапазона АС11.
Excel выделит весь диапазон. Режим расширения продолжает действовать до его отключения повторным нажатием клавиши F8.
Выбираем в меню Данные – Сортировка. В окне Сортировка диапазона выбираем нужный столбец и указываем, как сортировать: по возрастанию или убыванию.
